➥ Ir al inicio del Curso de Excel online gratis
Si Excel es uno de los programas ofimáticos más utilizados en todo el mundo, e incluso en estos días donde lo digital cada vez se superpone más a lo analógico, puede tener sentido imprimir varios de los trabajos que realizamos en él. Justamente, a raíz de esa situación, es que en las siguientes líneas vamos a ver cómo establecer un área de impresión en Excel y sus hojas de cálculo, un truco sencillo pero que te permitirá personalizar más estas acciones.
Como decíamos, si tiendes a imprimir con cierta frecuencia una selección concreta de tus hojas de cálculo de Excel, debes ser consciente de que existe la posibilidad de definir ese área de impresión para incluir sólo una selección.
En otras palabras, podríamos afirmar que el área de impresión es aquella que abarca todas las celdas que hayamos establecido para la impresión de un documento, cuando no queramos imprimir el documento por completo.
Si procedemos a la impresión luego de definir un área específica, únicamente se imprime ese área, si bien, como verás más adelante, también puedes añadir celdas para ampliar un área original cuando desees hacerlo.
Eso sí, ten en cuenta que cada área de impresión se imprimirá como una página independiente.
Establecer una o más áreas de impresión
- Abre tu hoja de cálculo de Excel como lo haces habitualmente
- Selecciona las celdas del área de definición manteniendo pulsada la tecla Ctrl
- En la pestaña Diseño de página, ve a Configurar página, Área de impresión y Establecer área de impresión
- Ese área de impresión se guardará si guardas el libro, por lo que puedes dejarla almacenada para más adelante
- Desde Vista, Salto de página en Vistas del libro, puedes ver todas las áreas de impresión guardadas del documento
Como puedes ver, establecer un área de impresión es algo relativamente simple y rápido, que no te llevará más que unos segundos, y que te permitirá imprimir sólo aquello que de verdad te interesa.
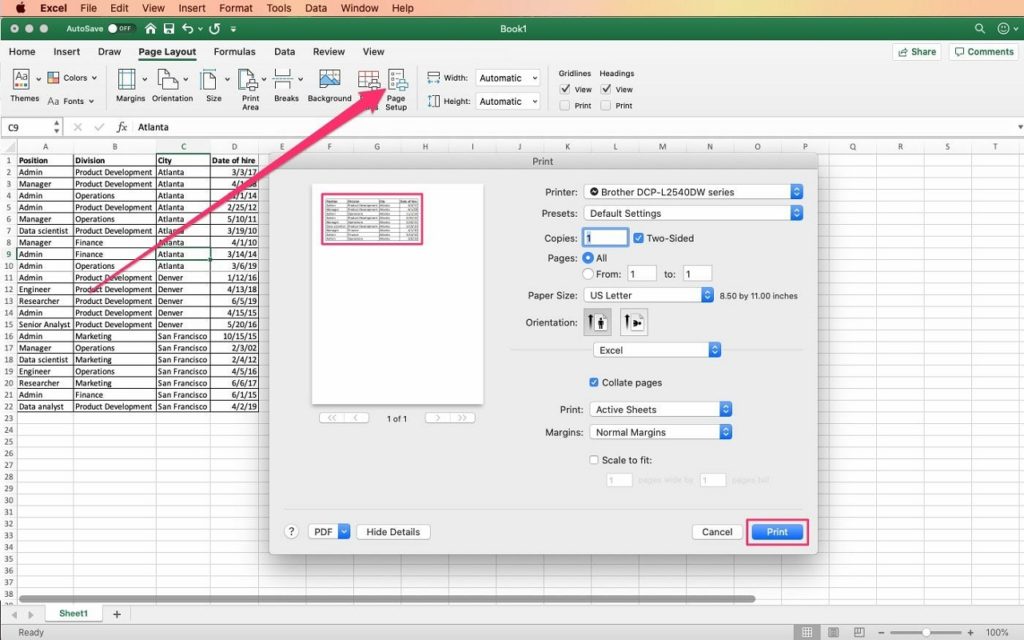
Agregar celdas a un área de impresión existente
Si ya tienes un área de impresión pero quieres agrandarla incluyendo celdas adyacentes a las previamente seleccionadas, puedes hacerlo. Si no son adyacentes, debes crear una nueva ára, no hay otra opción.
En la hoja de cálculo, selecciona las celdas que quieres agregar al área de impresión
- En la pestaña de Diseño de página, ve al grupo Configurar página
- Acto seguido, selecciona el Área de impresión
- Por último, Agregar al área de impresión
Otra vez, cuando guardes el libro, el área de impresión también quedará almacenada.
Borrar el área de impresión
Por último, siempre puedes borrar un área de impresión, aunque debes ser consciente de que, al hacerlo, se eliminarán todas las áreas de impresión de la hoja de cálculo -si contiene varias-, así que mejor pensarlo bien.
Haz click en cualquier punto de la hoja de cálculo a la que le desees borrar el área de impresión
- En la pestaña Diseño de página, ve a Configurar página
- Una vez allí, haz click en Borrar área de impresión
Asimismo, recuerda que puedes alinear páginas impresas en Excel para una experiencia aún más positiva.

