El problema cuando tenemos una idea o queremos anotar algo es que generalmente se puede volver muy tedioso conseguirlo. Por suerte, al usar Quick Note o nota rápida en macOS Monterey todo el proceso de tener que abrir alguna aplicación y poder acceder a dichas notas para poder escribir lo que necesitamos, se vuelve sumamente rápido y ágil.
¿Qué es una nota rápida o Quick Note en macOS 12?
Como lo indica su nombre, una nota rápida o Quick Note es una aplicación que nos permite anotar cualquier cosa que se nos ocurra de forma rápida y ágil. En muchas ocasiones no anotamos ciertas ideas que tenemos por el simple hecho de que abrir una app y tener que anotar todo y luego utilizar ciertas funciones adicionales es algo que lleva demasiado tiempo.
La idea de Quick Note es que todo sea lo más rápido posible. Ahora se trata de un proceso de un único clic, de esta forma cada vez que queramos anotar algo, no resultara en un proceso tedioso y lento.
Las notas rápidas se encuentran integradas en la aplicación de Apple notes. Por lo tanto, cuando escribamos una nota rápida se sincronizará de forma automática con todos nuestros dispositivos Apple. Podemos verlas y editarlas en todos nuestros dispositivos: Mac, iPad o iPhone.
Configurar Hot Corner para poder acceder a Quick Notes en Mac
Posiblemente la única parte “molesta” sería realizar está configuración. Por suerte deberemos hacerlo una única vez y luego no tendremos que volver a preocuparnos por esto.
Para aquellas personas que no conozcan para qué funciona Hot Corner, básicamente se encarga de convertir una de las cuatro esquinas de la pantalla en un acceso directo rápido. De esta forma podemos configurar aplicaciones preferidas como Quick Note o Centro de notificaciones para acceder a ellas con un único clic.
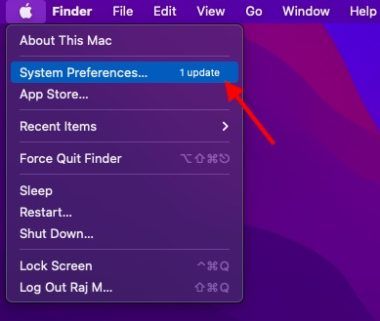
Vamos a tener que dar clic en el icono de Apple que se encuentra en la esquina superior izquierda de la pantalla y seleccionar “Preferencias del sistema”.
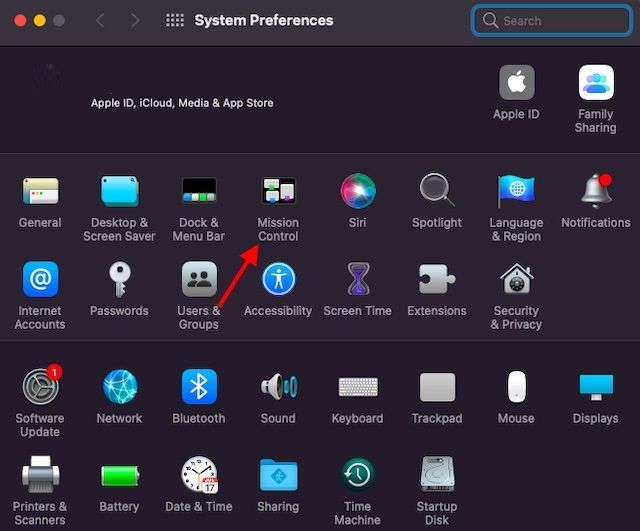
Luego de esto tendremos que dar clic en el icono de “Mission Control”.
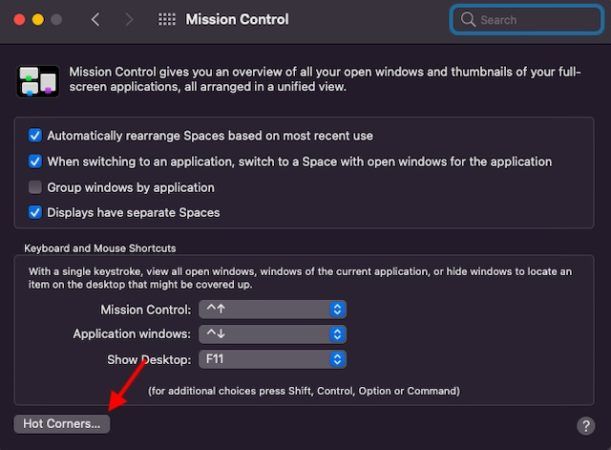
A continuación, vamos a buscar la opción “Hot Corners” o “Esquinas activas” en español.
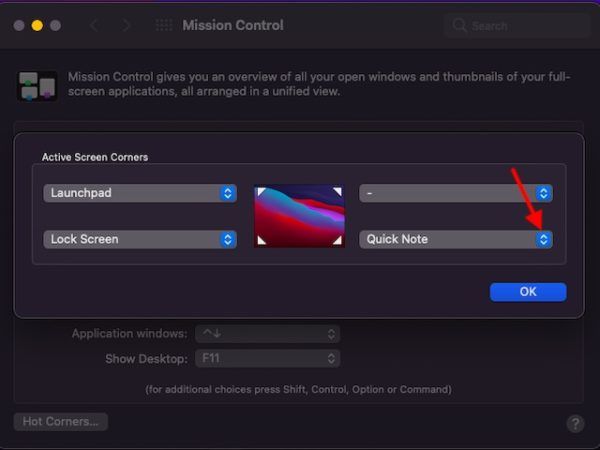
Ahora tendremos cuatro menús desplegables que representan cada una de las esquinas de la pantalla. Entonces tendremos que ir a uno de estos menús desplegables y asignar “Quick Note” a la misma.
Cómo crear una nota rápida o Quick Note en Mac
Ya hemos creado el acceso directo a Quick Note en macOS Monterey, ahora tenemos que aprender cómo acceder a este. Para eso tendremos que mover el cursor al Hot Corner que creamos anteriormente.
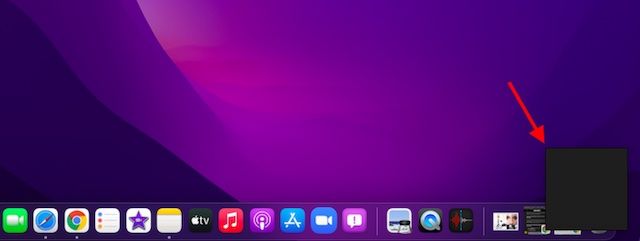
Cuando tengamos la nota rápida abierta, tendremos que dar clic en el mensaje para poder expandirlo y anotar lo que queramos rápidamente.
Alternativamente podemos usar un atajo de teclado para poder acceder a la nota rápida. Podemos presionar las teclas Fn + Q para poder acceder a Quick Note.
Ver y editar notas rápidas en macOS Monterey
Ya sabemos cómo crear una nota rápida en macOS Monterey, ahora tendremos que aprender cómo verlas a todas y editarlas en caso de que lo creamos necesario.
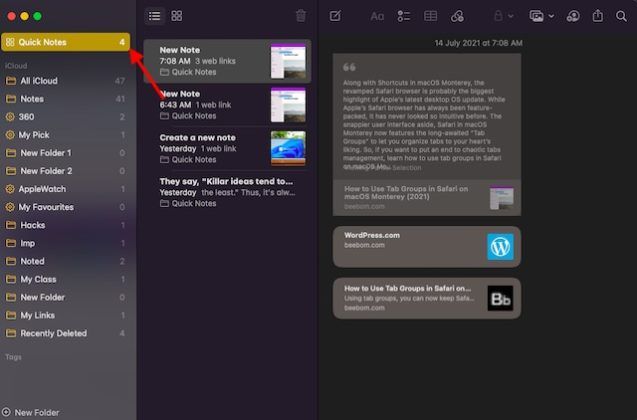
Para esto vamos a tener que iniciar la aplicación de Notas en nuestra Mac.
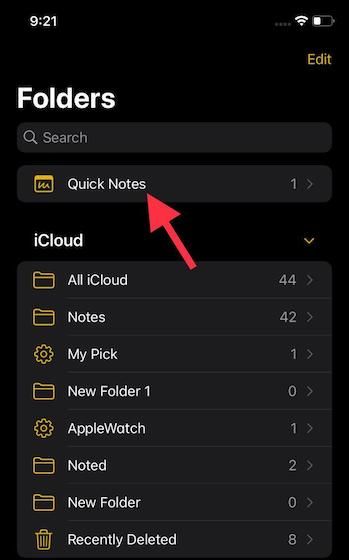
Una vez que esta iniciada, seleccionaremos “Notas rápidas” en la barra lateral izquierda de la pantalla. Aquí podremos ver todas las notas rápidas que hemos creado y podremos seleccionar la que queremos ver. También vamos a poder editarlas, eliminarlas o compartirlas a través de diferentes aplicaciones.
Cómo agregar texto resaltado en Safari
Otra cosa que podemos hacer es agregar un texto o imagen resaltada a una nota rápida desde Safari, ideal para cuando vemos algo en internet que vale la pena añadir a una nota.
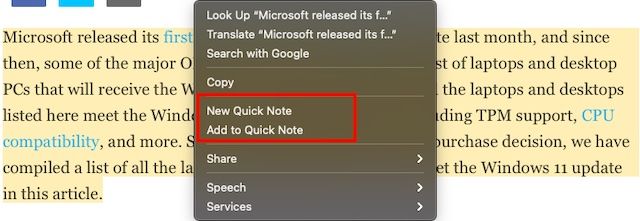
Para esto vamos a tener que abrir Safari en Mac y seleccionar el texto que deseamos resaltar. Luego de esto tendremos que dar clic derecho y elegir “Nuevo nota rápida” o “Agregar a nota rápida”.
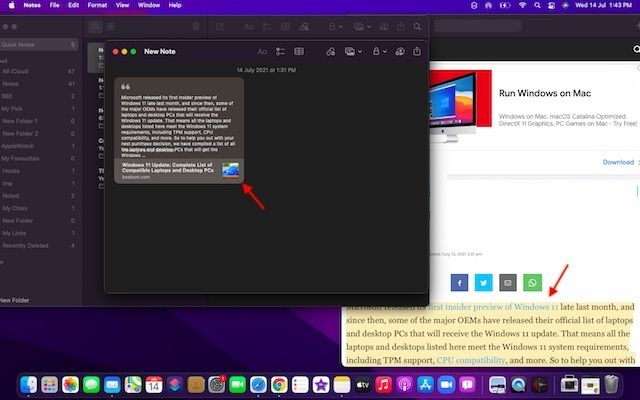
Todo el texto que resaltamos ahora se mostrara en una “Nota rápida”. También podemos seleccionar y arrastrar las notas copiadas a otro lugar.
De esta forma podemos recopilar mucha información de diferentes sitios webs en una nota rápida, podemos incluso añadirla a las notas que ya hemos creado de una manera bastante rápida desde Safari.
Cómo añadir hipervínculo o link a una nota rápida en macOS 12 Monterey
Algo más que podemos hacer es agregar una nota rápida en Mac, es algo bastante simple de hacer.
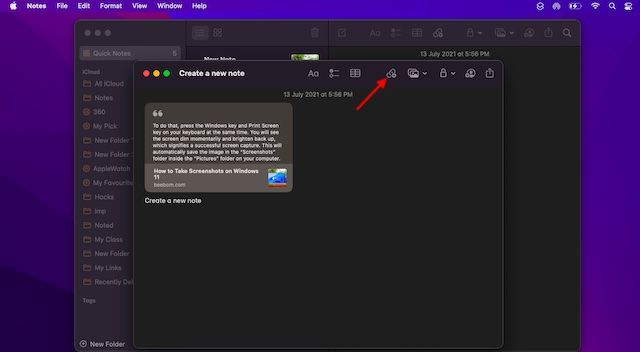
Para esto vamos a tener que abrir una nota rápida y luego dar clic en el icono de hipervínculo que se encuentra ubicado en la barra de herramientas.
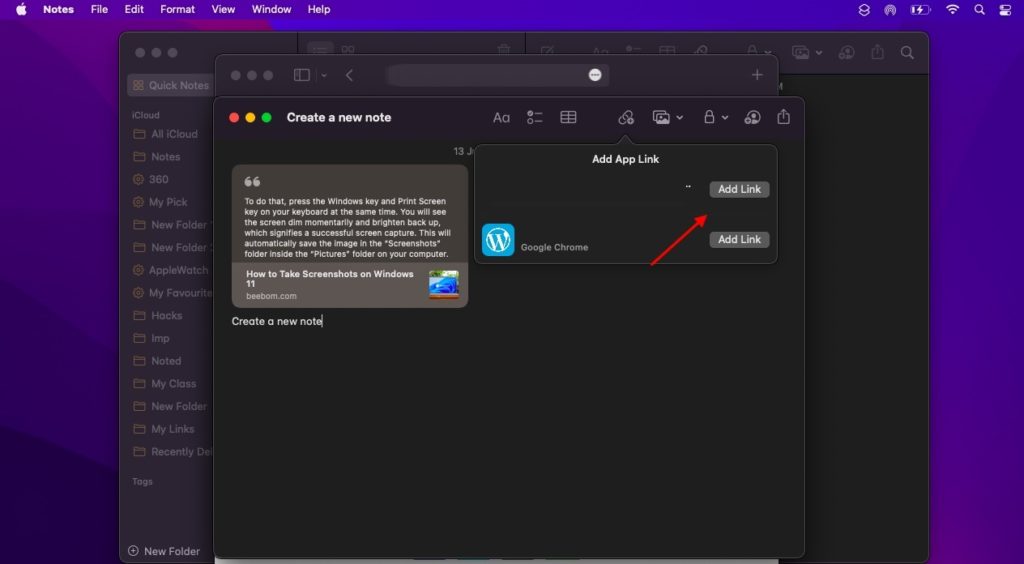
Luego de esto tendremos que dar clic en el botón “Agregar enlace” que se encuentra justo al lado del enlace de la página web.
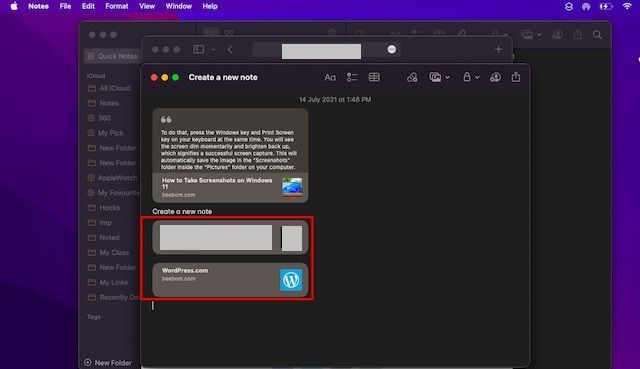
Para que todo sea más sencillo, Quick Note en MacOS se encarga de mostrar automáticamente el enlace que hemos copiado anteriormente. Lo único que tenemos que hacer es añadir el enlace deseado al presionar el botón “Agregar enlace” que se encuentra al lado de la página web que deseamos agregar y podremos ver como aparece un enlace inteligente.
Ordenar notas rápidas
Algo que es fundamental es mantener las notas rápidas ordenadas, evidentemente es normal que tengamos varias notas y con el paso del tiempo se puede volver algo lioso encontrar la que estamos buscando.
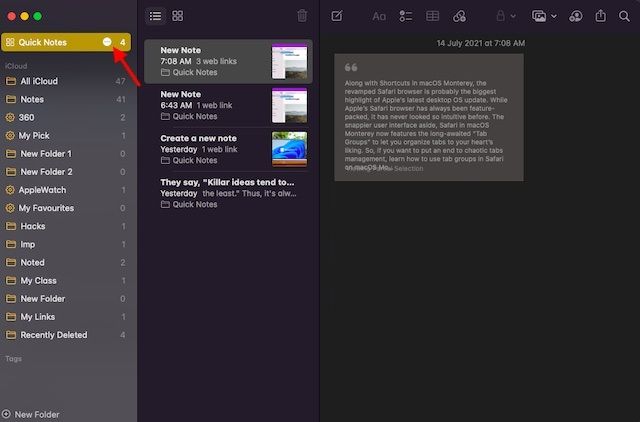
Para esto vamos a abrir la aplicación de Notas y después tendremos que dar clic en el icono de tres puntos que se encuentra junto a la carpeta de notas rápidas en la barra lateral izquierda. Para poder ver el icono de tres puntos, tendremos que colocar el cursor del ratón sobre “Notas rápidas”.
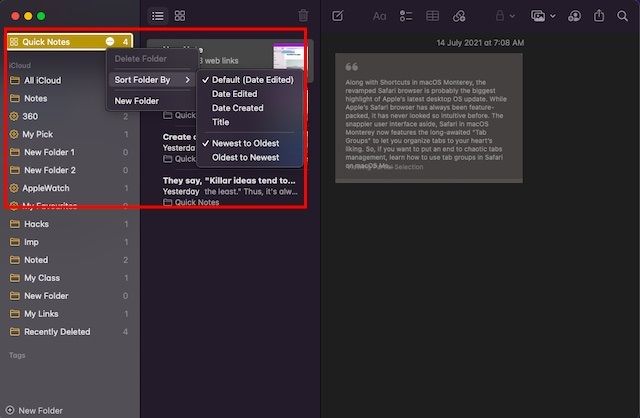
Ahora tendremos que elegir la opción “Ordenar carpeta por” y tendremos que seleccionar la forma de ordenar las notas que queremos. Podemos elegir entre las siguientes:
- Fecha de edición.
- Fecha de creación.
- Título.
- De más nuevo a más antiguo.
- De más antiguo a más nuevo.
Cómo convertir una Quick Note a PDF en Mac
Otra opción interesante es la posibilidad de convertir una nota rápida en PDF, esto es bastante interesante porque nos facilita la tarea de compartir cualquier cosa que hemos anotado.
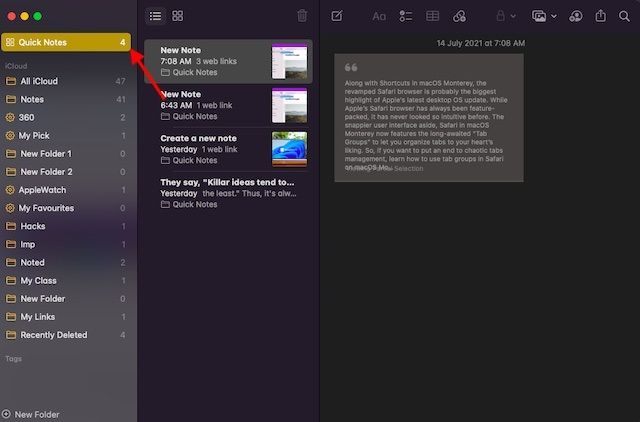
Para conseguir esto tendremos que abrir la app de notas en Mac y después dar clic en Notas rápidas en la barra lateral izquierda. Luego abriremos la nota que deseamos convertir en PDF.
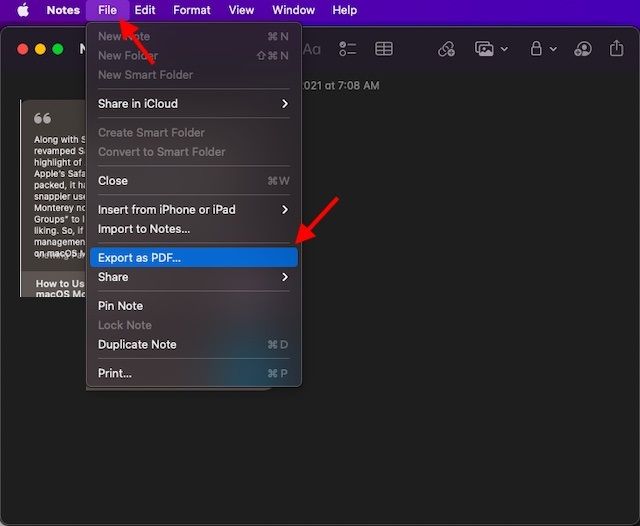
A continuación, vamos a tener que dar clic en el menú “Archivo” que se encuentra en la parte superior y entre todas las opciones, vamos a elegir “Exportar como PDF”.
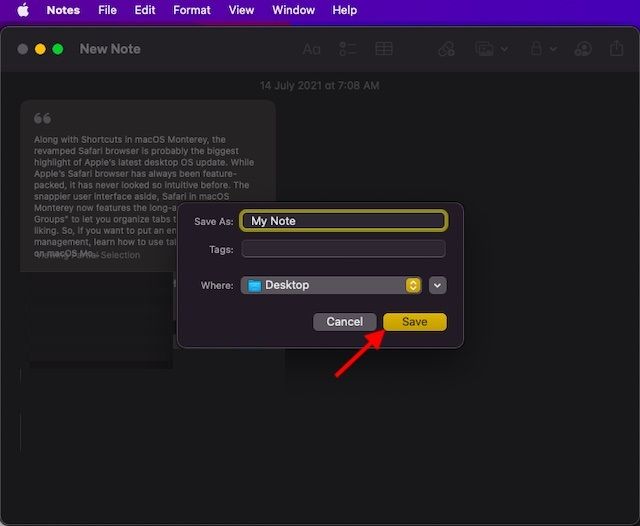
Después de esto tendremos que ponerle un nombre y seleccionar en dónde vamos a guardar el archivo convertido a PDF. Para terminar simplemente le damos clic en “Guardar”.

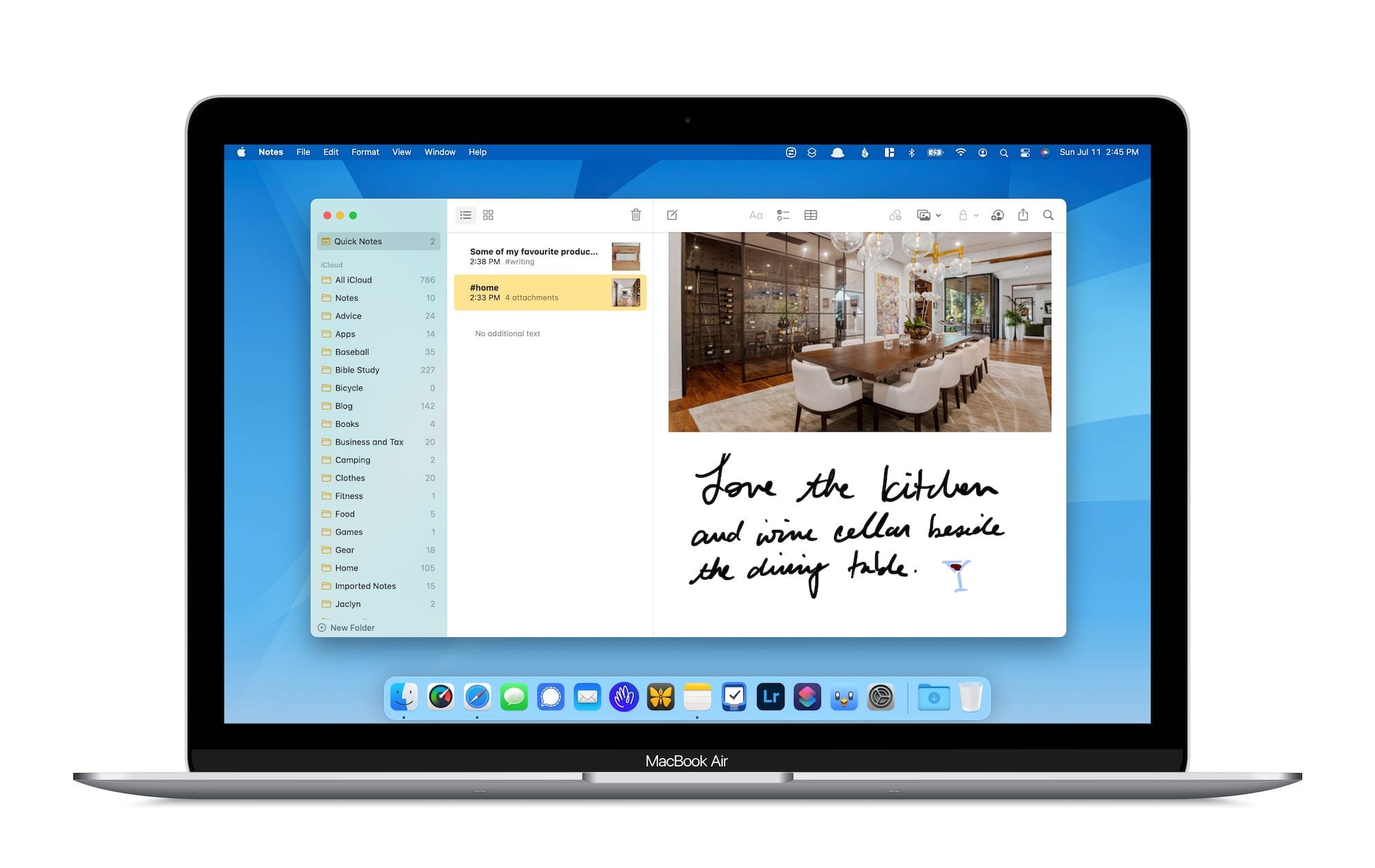
¿Tienes alguna pregunta o problema relacionado con el tema del artículo? Queremos ayudarte.
Deja un comentario con tu problema o pregunta. Leemos y respondemos todos los comentarios, aunque a veces podamos tardar un poco debido al volumen que recibimos. Además, si tu consulta inspira la escritura de un artículo, te notificaremos por email cuando lo publiquemos.
*Moderamos los comentarios para evitar spam.
¡Gracias por enriquecer nuestra comunidad con tu participación!