Usar escritorios virtuales en Windows 11 puede ayudar muchísimo a nuestra productividad. De esta forma podemos organizar uno de los escritorios únicamente para trabajar sin distracciones y otro para multimedia o juegos.
En este artículo, vamos a ver una de las funciones que nos acompañan desde Windows 10, pero en la nueva versión del sistema operativo de Microsoft. Es muy sencillo usar los escritorios virtuales en Windows 11 y te vamos a enseñar paso a paso todo lo que podemos hacer.
Cómo agregar un escritorio virtual en Windows 11
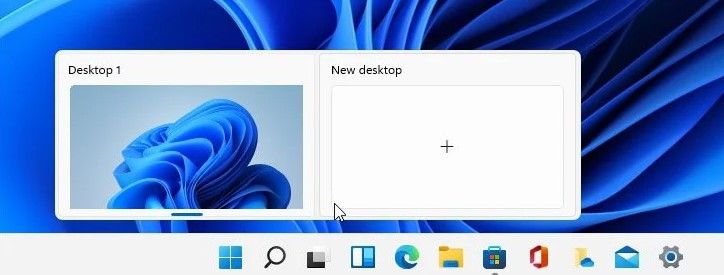
Para poder añadir un nuevo escritorio virtual, vamos a tener que pasar el ratón por el botón de Vista en la barra de tareas. Dicho botón es el que se encuentra entre los iconos de búsqueda y Widgets. Después, vamos a tener que dar clic en donde dice “Nuevo escritorio” (donde tiene un signo “+”).
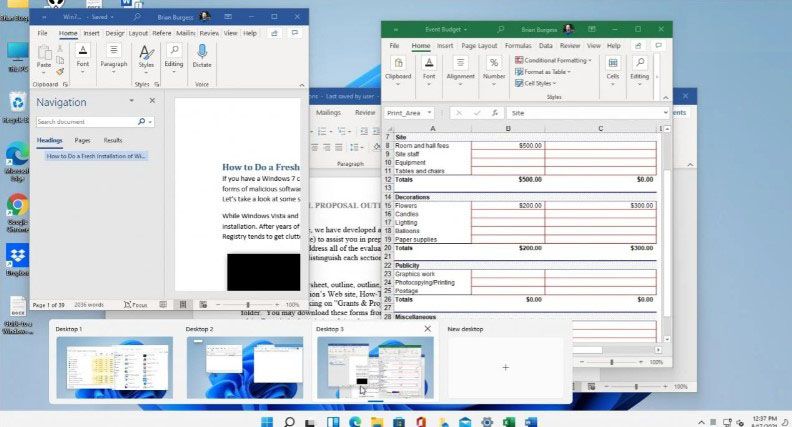
Podemos hacer esto cada vez que queramos crear un nuevo escritorio virtual. Esto es sumamente útil porque de esta forma podemos crear uno para trabajar y otro para multimedia o juegos. Incluso podemos crear varios escritorios para diferentes proyectos en donde estemos trabajando.
Para poder cambiar entre escritorios, podemos poner el ratón sobre el botón de Vista que se encuentra en la barra de tareas (donde creamos el escritorio) y dar clic al que deseamos ir. Podemos abrir diferentes aplicaciones en cada escritorio de manera independiente.
Cómo personalizar el nombre de un escritorio virtual
Apenas creamos un escritorio virtual, Windows le asigna un nombre bastante genérico a este. Pero podemos personalizarlo de una manera bastante sencilla, de esta forma será más fácil identificarlos.
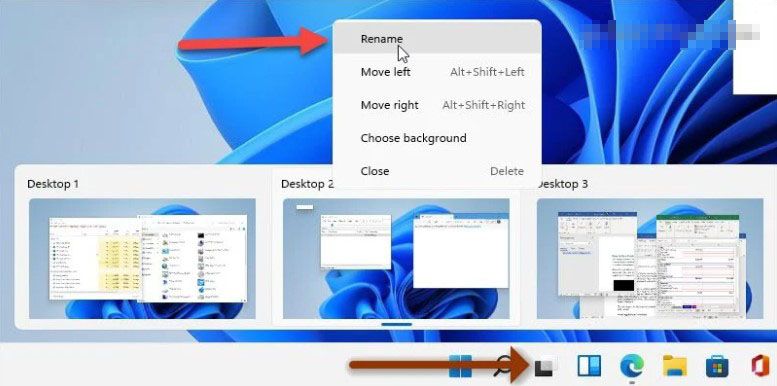
Simplemente vamos a pasar el ratón por el botón de Vista de tareas y tendremos que dar clic con el botón derecho del ratón sobre uno de los escritorios, en el menú desplegable vamos a tener que elegir la opción “Cambiar nombre”.
Tendremos que repetir estos pasos con el resto de escritorios. De esta forma podemos asignarles diferentes nombres, por ejemplo: Trabajo, Juegos, Edición, etc.
Mover ventanas entre escritorios virtuales en Windows 11
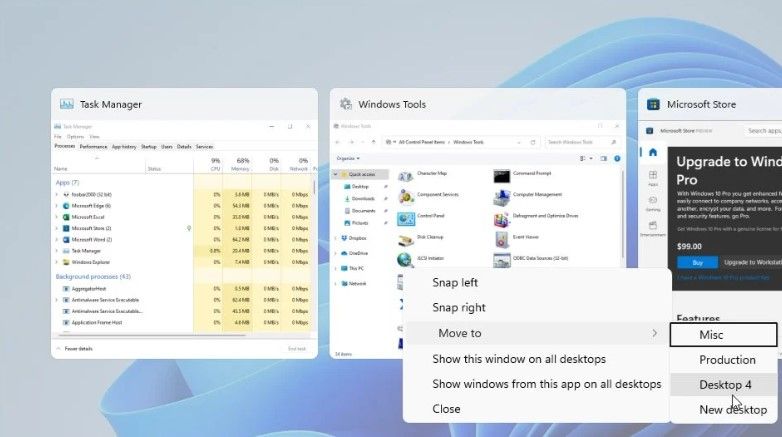
Otra cosa que podemos hacer es mover ventanas de aplicaciones entre escritorios, no hace falta que la estemos abriendo una por una en cada escritorio. Para esto, simplemente tendremos que dar clic en el botón Vista de tareas y posicionaremos el cursor sobre el escritorio con la ventana que queremos mover. Después haremos clic con el botón derecho en la ventana y le daremos “Mover” y elegimos el escritorio en cuestión.
Cómo cerrar un escritorio virtual
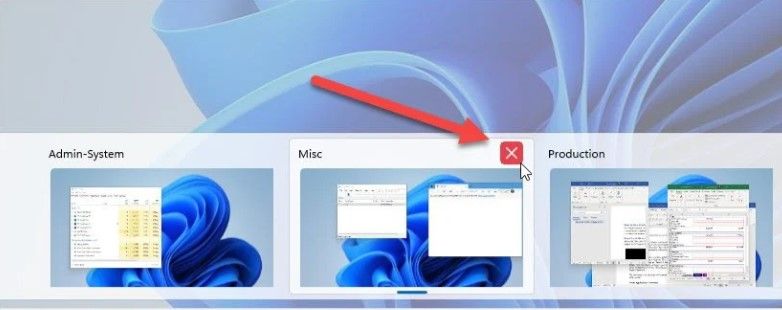
Para cerrar o eliminar un escritorio virtual no podría ser más sencillo. Lo único que deberemos hacer es simplemente dar clic en el botón de Vista de tareas y luego simplemente presionamos en la “X” en la vista previa del escritorio que deseamos cerrar.

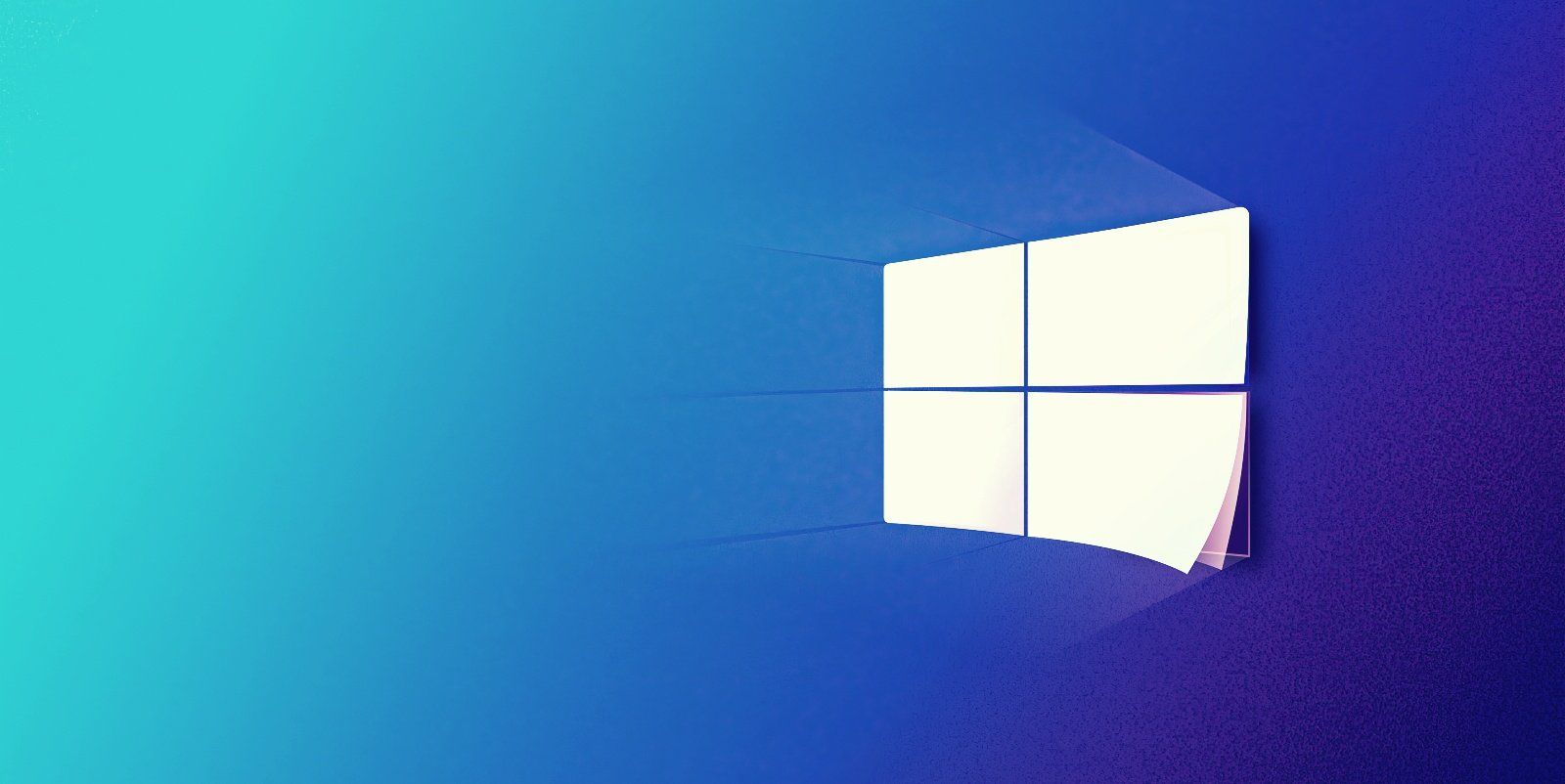
Es un terreno interesante, sobre todo porque al poder usar un sistema operativo superior, pues yo creo que se puede ampliar la memoria, utilidades y dar más vida al pc modesto que tienes en casa.
Como intercambio técnico está muy bien.
En mi pc particular, me encuentro con que tengo un problema de hipervisor virtual de hardware, en fín a ver cómo se soluciona, porque todo lo digital también requiere conocimiento y es complejo con tantos adelantos.
Tengo dos monitores y en ocasiones más, puedo configurar escritorio por monitor? Cuál es el proceso?
Hola Octavio, qué tal?
Puedes personalizar ambas pantallas entrando en la Configuración de Windows. Una vez allí, pulsa sobre la opción Sistema para acceder a la configuración de las características de éstas. Entra a Pantalla, en Sistema de la Configuración de Windows, para acceder a las dos pantallas.
En la sección Configuración de pantalla avanzada, podrás ver las características de cada una de las pantallas que tienes conectadas: tanto su frecuencia, su resolución y otros detalles más. En el menú anterior, en Personalización, vas a poder configurarlas como prefieras. Finalmente, ajusta las Barras de tareas para que se adapten a la forma en la que quieres disponerlas.
Esperamos que te haya sido de ayuda Octavio. Un saludo grande!