Hace unos días explicábamos cómo descargar Windows 11 beta paso a paso y, desde entonces, se han multiplicado las preguntas acerca de los distintos tutoriales que permiten obtener una experiencia más personalizada dentro de este nuevo sistema operativo. Pues bien, al igual que en las generaciones anteriores de éste, cabe la posibilidad de cambiar de Administrador en Windows 11. Y en las siguientes líneas vamos a enseñarte cómo hacerlo.
Lo primero que tienes que saber, desde luego, es que una cuenta de Administrador en Windows ofrece toda clase de beneficios que las demás cuentas de usuario, las estándar, no pueden brindarte. Entre esos beneficios, o permisos, tenemos algunos fundamentales, como el acceso a la configuración de seguridad, la instalación de software en la computadora, la modificación de los archivos laves del sistema y otros tantos.
En cualquier caso lo interesante es que, tras agregar una cuenta de usuario a una PC con Windows 11, siempre puedes establecer que ese nuevo perfil sea el Administrador, desplazando así al que lo era originalmente.
¿Qué saber antes de asignar un nuevo Administrador en Windows 11?
Antes de asignar un nuevo Administrador en Windows 11, sería conveniente que sepas algunas cuestiones, ya que alguna de ellas podría llevar a desistir de hacerlo. No son muchas, así que mejor repasarlas antes.
Primero, las nuevas cuentas creadas son de tipo estándar, por lo que sus privilegios están recortados, y únicamente podrá ejecutar aplicaciones, realizar tareas básicas y aplicar cambios sobre su propia configuración.
En segunda instancia, los Administradores realmente tienen mucho más poder que los demás usuarios, ya que pueden afectar por completo la experiencia de los otros, al punto de eliminar su presencia en el ordenador.
A eso debemos agregarle, claro, que sólo un Administrador está en condiciones de declarar Administradora a otra cuenta que no lo sea. Por lo tanto, necesitas entrar a una cuenta de Administrador para concretar este truco.
Con esas aclaraciones hechas, también puede interesarte eliminar la cuenta original de Administrador, y eso es viable, siempre que antes entres desde una segunda cuenta a la que se le haya asignado la administración.
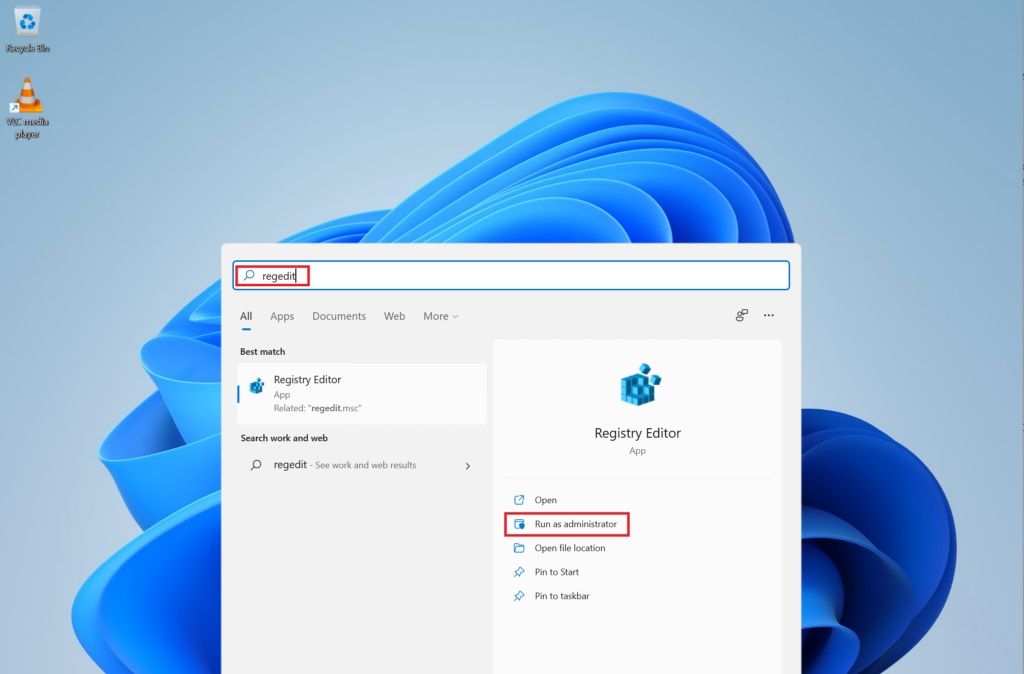
Cambiar el Administrador en Windows 11 paso a paso
A través de la Configuración
Tan fácil como esto puedes cambiar el Administrador en Windows 11 a través de la Configuración.
- Abre las Configuración de tu PC presionando las teclas Windows + I
- En ese panel ve a Cuentas, y luego a Familia y otros usuarios
- Elige una cuenta para pasar de Estándar a Administrador
- Aprueba el cambio en Opciones de cuenta
- Dale permisos de Administrador
A través del Panel de control
El Panel de control es otra de esas soluciones perfectas a la hora de modificar el Administrador de la computadora.
- Abre el Panel de control de tu ordenador
- Entre a las Cuentas de usuario
- Administrar otra cuenta
- En esta sección, ve a Cambiar el tipo de cuenta
- Elige una cuenta para pasar de Estándar a Administrador
- Aprueba el cambio en Opciones de cuenta
- Dale permisos de Administrador
A través del panel de cuentas de usuario
Si bien es un procedimiento algo más complicado, el panel de cuentas de usuario permite esta personalización.
- Abre Ejecutar pulsando las teclas Windows + R
- Allí escribe «netplwiz» y presiona Enter
- Selecciona la cuenta a cambiar
- Haz click en Propiedades
- Busca en el apartado de Membresía de grupo
- Selecciona esta cuenta como Administrador
- Haz click en Aplicar
¿Has podido cambiar el Administrador en Windows 11 con estos paso a paso?


¿Tienes alguna pregunta o problema relacionado con el tema del artículo? Queremos ayudarte.
Deja un comentario con tu problema o pregunta. Leemos y respondemos todos los comentarios, aunque a veces podamos tardar un poco debido al volumen que recibimos. Además, si tu consulta inspira la escritura de un artículo, te notificaremos por email cuando lo publiquemos.
*Moderamos los comentarios para evitar spam.
¡Gracias por enriquecer nuestra comunidad con tu participación!