Si eres de usar bastante Discord, es muy probable que desees cambiar la imagen de perfil cada cierto tiempo. A continuación, te vamos a comentar cómo debes hacer para conseguirlo.
Cambiar foto de perfil de Discord desde el escritorio
Independientemente de si estás usando el navegador web o la aplicación de Discord, podemos cambiar la foto de perfil siguiendo los mismos pasos. La interfaz es la misma.
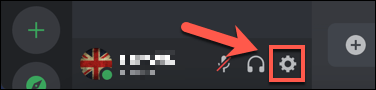
Para esto vamos a tener que abrir la aplicación de escritorio de Discord o visitar la web desde su navegador. Una vez que iniciemos sesión, entremos que dirigirnos a la esquina inferior izquierda de la pantalla y dar clic en el icono de configuración.
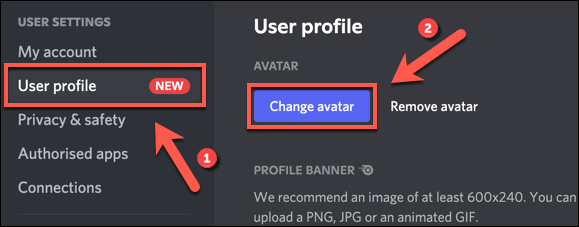
A continuación, vamos a tener que seleccionar “Perfil de usuario” en la barra lateral izquierda. Desde aquí, tendremos que dar clic en el botón que dice “Cambiar avatar” para poder cambiar la imagen de perfil de Discord.
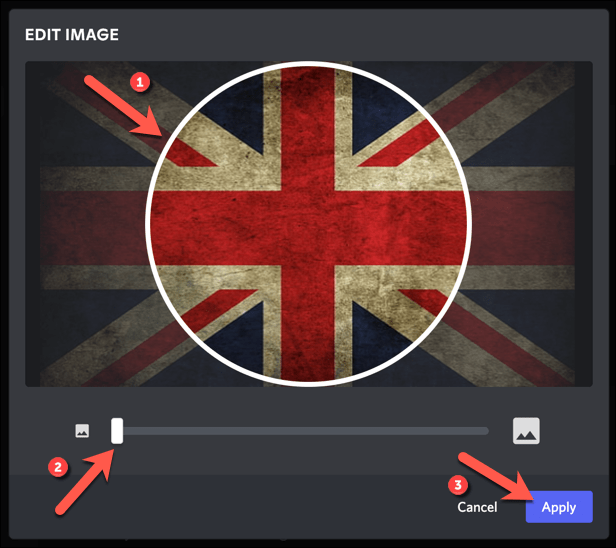
Se abre una nueva ventana del explorador de archivos de Windows y tendremos que buscar la imagen para cargar. Una vez que se cambie la imagen tendremos que acomodarla para que encaje con el formato que usa Discord para las fotos de perfil. Cuando terminemos de acomodar la imagen le vamos a dar clic en “Aplicar”.
Segundos después, la imagen aparecerá en la sección de “Vista previa” en el menú de “Perfil de usuario”. En caso de que no nos convenza como quedo la imagen, podemos dar clic en “Eliminar avatar” y repetir el proceso.

Si queremos guardar dicha imagen de perfil, vamos a tener que pulsar en el botón que dice “Guardar cambios” en la parte inferior de la página.
Cambiar foto de perfil desde un dispositivo móvil
El proceso es exactamente igual tanto para Android, como para iPhone o iPad. Vamos a ver paso a paso todo lo que debemos hacer para cambiar la foto de perfil.
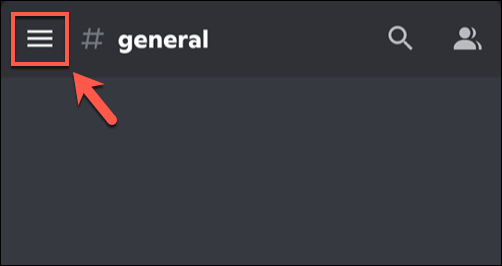
Lo primero que deberemos hacer es abrir la aplicación de Discord desde nuestro dispositivo y presionar en el icono con las tres líneas horizontales que se encuentra en la parte superior izquierda de la pantalla.
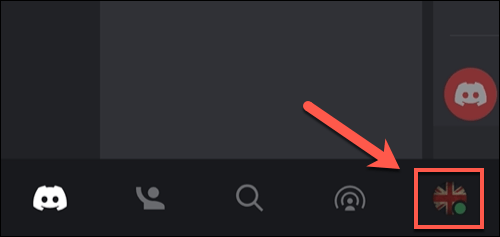
En el menú lateral, vamos a tener que presionar en el icono de nuestro perfil, se encuentra en la esquina inferior derecha de la pantalla.
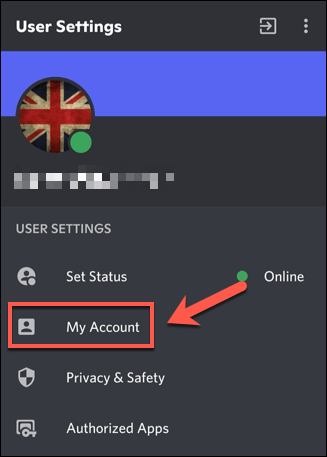
Una vez que estemos en el menú de configuración de usuario, tendremos que presionar en la opción “Mi cuenta”.
Ahora vamos a tener que presionar en la foto de perfil que tenemos actualmente en la parte superior izquierda de la pantalla.
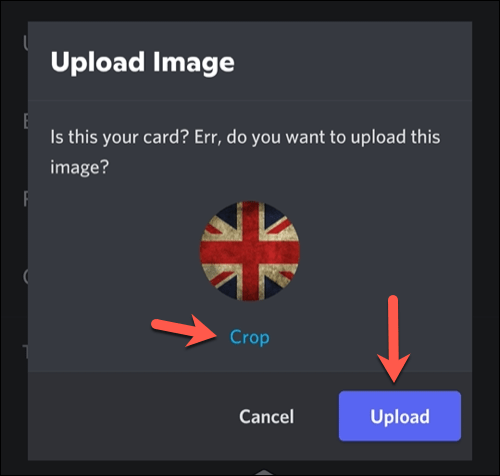
Tendremos que usar la aplicación de fotos de nuestro dispositivo para poder cargar una imagen. Una vez que lo hagamos, tendremos que recortarla o cambiar su tamaño, simplemente presionamos en “Recortar” para poder hacer esto. En caso de que quede bien, lo único que tendremos que hacer es clic en “Cargar” para guardar y subir la imagen como se muestra en la vista previa.
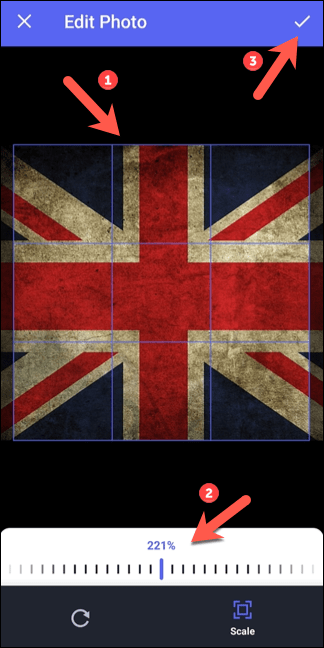
En caso de que quieras editar la foto, simplemente tendrás que presionar “Editar foto”. Podremos recortarla, acomodarla, reposicionar su imagen en la cuadrícula, etc.
Una vez que terminemos, simplemente quedaría presionar en el botón “Guardar” que se encuentra en la parte superior derecha.
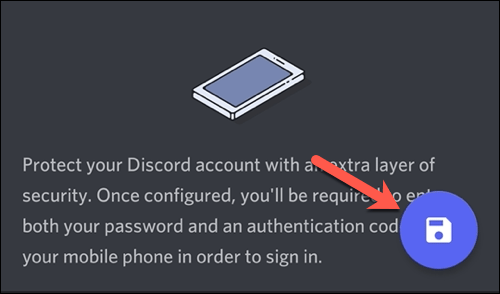
Si estamos satisfechos con el resultado, simplemente queda presionar en “Guardar” que vendría a ser el icono en forma de disquete que se encuentra en la parte inferior derecha de la pantalla.


¿Tienes alguna pregunta o problema relacionado con el tema del artículo? Queremos ayudarte.
Deja un comentario con tu problema o pregunta. Leemos y respondemos todos los comentarios, aunque a veces podamos tardar un poco debido al volumen que recibimos. Además, si tu consulta inspira la escritura de un artículo, te notificaremos por email cuando lo publiquemos.
*Moderamos los comentarios para evitar spam.
¡Gracias por enriquecer nuestra comunidad con tu participación!