En muchas ocasiones tener a nuestra disposición un teclado en pantalla viene muy bien, especialmente si estamos ejecutando Windows 11 en un ordenador que cuenta con pantalla táctil. Por eso mismo, te queremos enseñar cómo habilitar el teclado virtual o táctil en Windows 11.
Hacerlo es algo bastante sencillo, incluso nos puede servir de forma temporal si por alguna casualidad se nos rompe todo o algunas teclas del teclado físico. Es una buena forma de salir de apuros y es ideal como te mencionamos anteriormente, en caso de que tengas una pantalla táctil.
Habilitar teclado virtual o táctil en Windows 11
Activar el teclado virtual o táctil en Windows 11 es un proceso sumamente sencillo que podemos realizar en cuestión de pocos minutos. Si habilitamos un icono en la barra de tareas, entonces podemos mostrar el teclado táctil en cualquier momento.

Lo primero que tendremos que hacer es clic derecho en un área vacío de la barra de tareas y seleccionar “Configuración de la barra de tareas”.
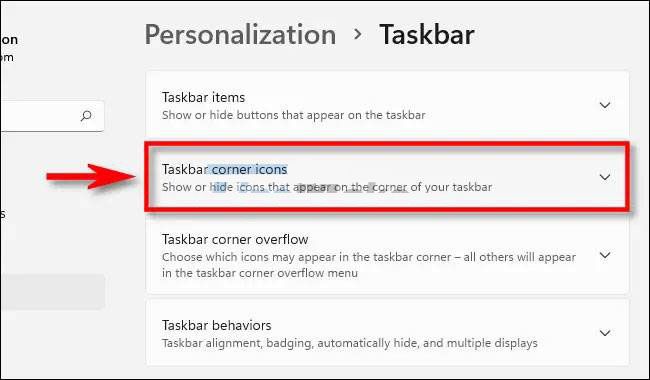
Luego de esto tendremos que ir a Personalización > Barra de tareas en la aplicación de Configuración de Windows 11. En este apartado, vamos a tener que dar clic en “Iconos de la esquina de la barra de tareas” para poder ver todas las opciones.
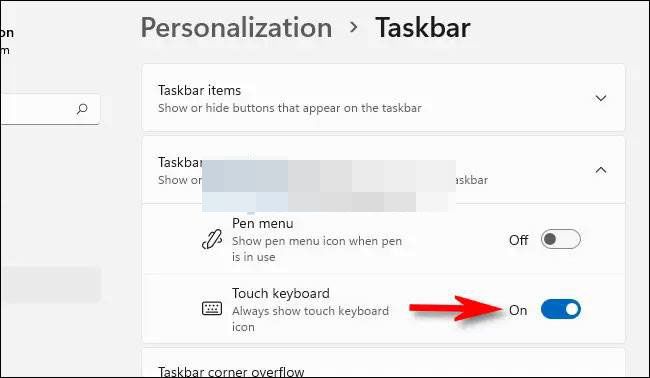
Vamos a tener que dar clic en el interruptor que se encuentra del lado derecho de “Teclado táctil” para poder activarlo.

Aparecerá un icono en la esquina inferior derecha de la barra de tareas de forma inmediata.
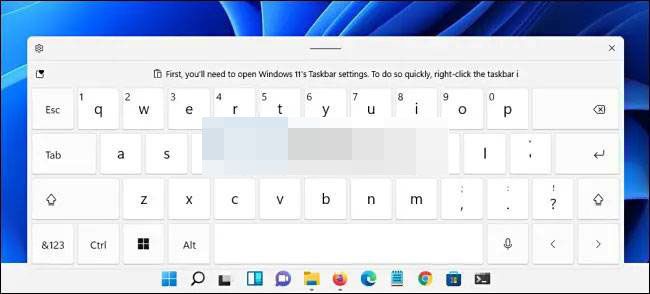
Si le damos clic a dicho icono, aparecerá de forma inmediata un teclado virtual en la parte inferior de la pantalla, encima de la barra de tareas.
Cómo desactivar el teclado táctil en Windows 11
Para poder desactivarlo es demasiado fácil, básicamente tendremos que repetir todos los pasos que te comentamos anteriormente, solo que ahora tendremos que mover el interruptor de “Teclado táctil” en el apartado de “Iconos de la esquina de la barra de tareas” para que quede en gris, ósea desactivado.
De esta forma hemos conseguido deshabilitar el teclado virtual de Windows 11. Como podrás ver activarlo o desactivarlo es algo sumamente rápido y fácil.

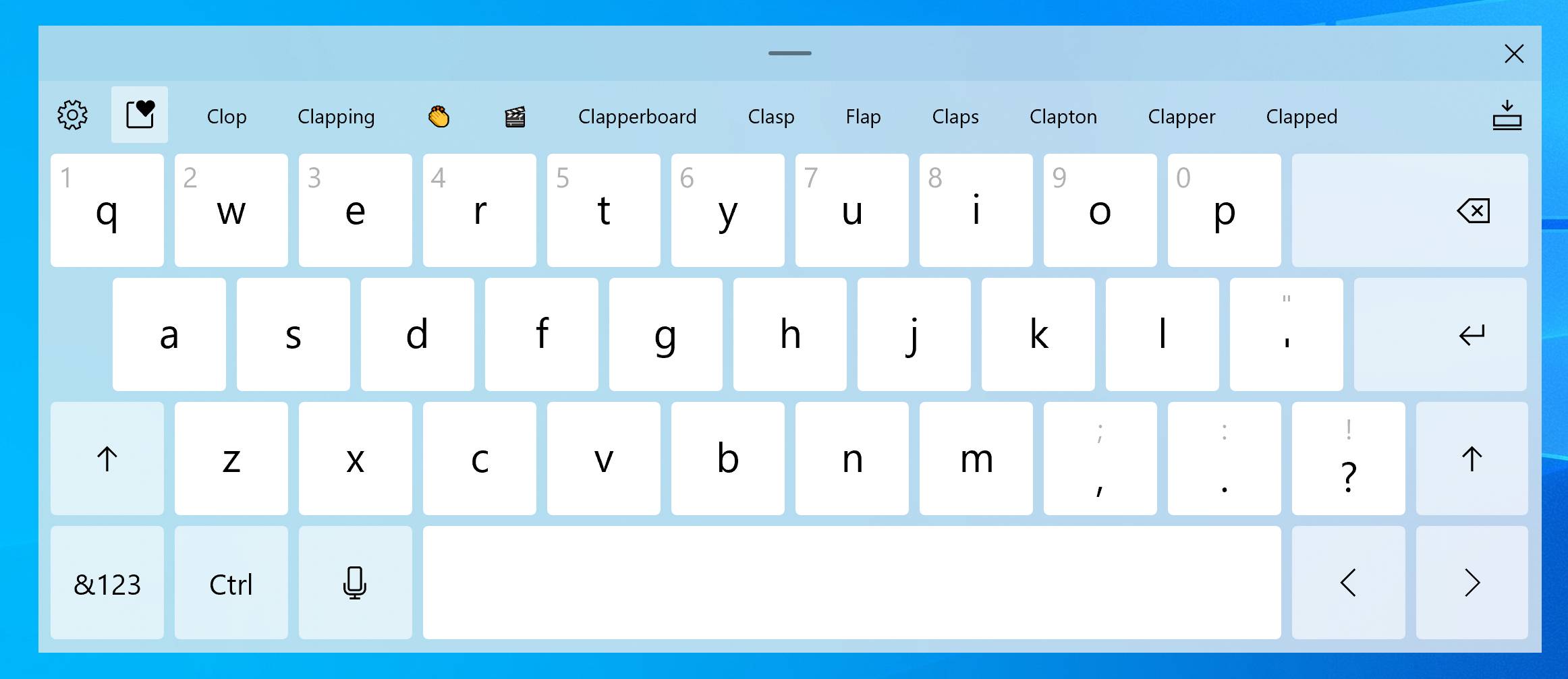
¿Tienes alguna pregunta o problema relacionado con el tema del artículo? Queremos ayudarte.
Deja un comentario con tu problema o pregunta. Leemos y respondemos todos los comentarios, aunque a veces podamos tardar un poco debido al volumen que recibimos. Además, si tu consulta inspira la escritura de un artículo, te notificaremos por email cuando lo publiquemos.
*Moderamos los comentarios para evitar spam.
¡Gracias por enriquecer nuestra comunidad con tu participación!