- De momento, la gente de Microsoft ha decidido que los usuarios no puedan cambiar la posición de la barra de tareas en Windows 11 exactamente del mismo modo en el que podían hacerlo en Windows 10
- Sin embargo, realizando una modificación oportuna en el Editor del registro, tendrás esa posibilidad
Si tienes instalada la última versión del sistema operativo para ordenadores de la gente de Microsoft, probablemente ya sabrás que cambiar la posición de la barra de tareas en Windows 11 es uno de los mejores modos de personalizar tu experiencia en PC. No es nada complicado y nos permite configurar uno de los aspectos claves de cualquier computadora, pero muchos usuarios se preguntan cómo hacerlo paso a paso, y te enseñamos los detalles.
Antes que nada, tienes que tener en cuenta que, por defecto, Microsoft no permite que los usuarios cambien la ubicación de la barra de tareas. Por suerte, aún puedes hacerlo editando antes el Editor del registro del equipo.
Todo esto, claro, en un contexto en el que Windows 11 acaba de llegar al mercado con una nueva interfaz y una serie de características interesantísimas de Windows 10, pero también eliminando otras que podrían ser útiles, como ésta.
Como decíamos antes, en Windows 11, la barra de tareas está bloqueada en su posición debajo de la pantalla, y no puede moverse hacia los bordes, tanto izquierdo como derecho, o incluso superior, lo que es posible en Windows 10. En Windows 11, tendrás que encargarte primero del Editor del registro, y recién entonces podrás moverla.
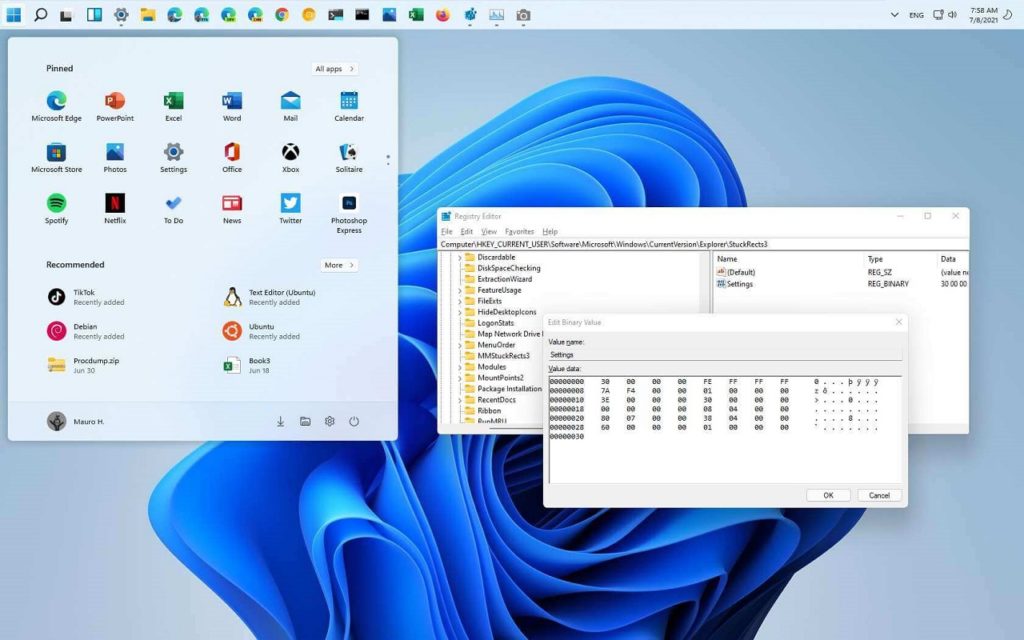
Cambiar la posición de la barra de tareas en Windows 11 paso a paso
A continuación aprenderás cómo cambiar la posición de la barra de tareas en Windows 11, y si bien puede parecer un proceso un poco complicado, lo cierto es que te lo sacarás de encima en apenas un par de minutos si haces caso.
- Presiona Windows + R, y luego escribe regedit en Ejecutar, para abrir el Editor del registro de tu PC
- Busca «HKEY_CURRENT_USER / SOFTWARE / Microsoft / Windows / CurrentVersion / Explorer / StuckRects3»
- Haz click con el botón derecho en la tecla StuckRects3 y selecciona Exportar
- Dale el nombre que quieras al archivo REG y guárdalo
- Haz doble click en la Configuración
- En 0008, mueve el cursor a la quinta línea, y veras el valor 03
- Presiona DEL para eliminar, y reemplázalo por el valor 01
- Haz click en Aceptar para guardar las modificaciones
- En ese momento, tienes que reiniciar el Explorador, y la barra de tareas deberías poder moverse de su sitio
A tener en cuenta desde ese momento, cuando quieras que la barra de tareas vuelva al borde inferior, sólo necesitas cambiar el valor de 01 a 03. Para mover la barra de tareas hacia la izquierda o hacia la derecha, sólo necesitas cambiar el valor a 00 o 02. De todos modos, no te recomendamos los lados: pueden causar errores.
Por otro lado, tienes que saber que debes reiniciar el Explorador de Windows. No sirve reiniciar tu computadora. ¿Cómo reiniciar el Explorador de Windows? Tienes que seguir estos pasos, nada más que eso.
Reiniciar el Explorador de Windows paso a paso
- Presiona Ctlr + Shift + Esc para abrir el Administrador de tareas
- En el Administrador de tareas, haz click en Más detalles para que se muestren pestañas con aplicaciones y servicios
- Abre la pestaña de Procesos, y busca el Explorador de Windows
- Haz click con el botón derecho en el Explorador de Windows y selecciona Reiniciar
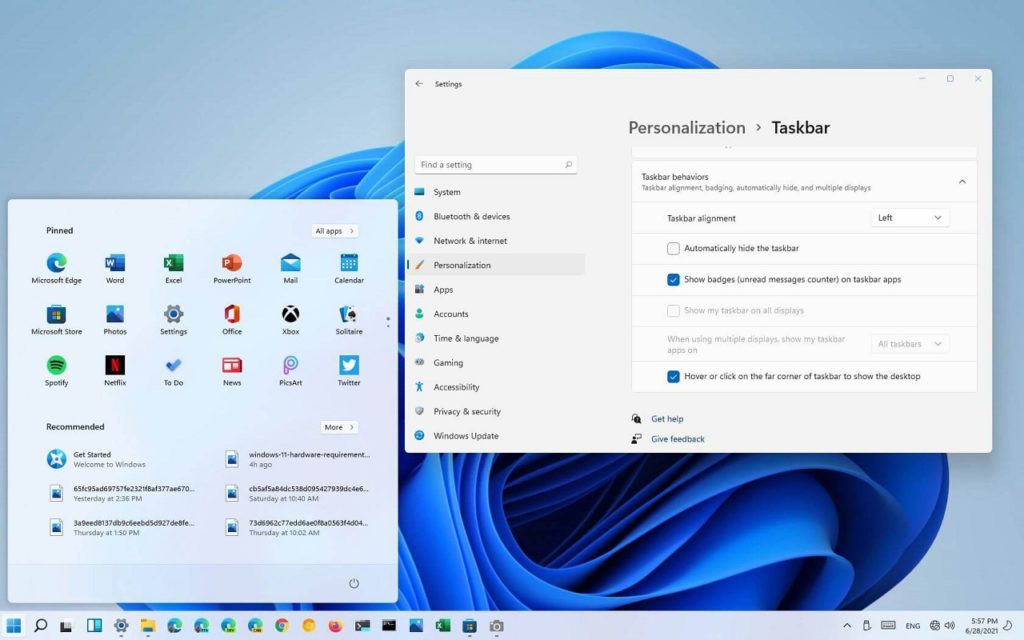
Conclusiones
A día de hoy, algunos usuarios siguen pensando que la barra de tareas de Windows 11 peor que la de Windows 10, y parece que cuestiones como éstas vienen a reforzar su teoría al respecto. Afortunadamente, aún podemos actuar.
En resumen, actualmente no hay forma de llevar la barra de tareas en Windows 11 a los bordes izquierdo y derecho sin que salga el error que hemos señalado antes, así que es mejor que no lo intentes, por si acaso.
Si no encuentras la clave StuckRects3, puedes forzar al sistema Windows 11 a generar esta clave haciendo click derecho en la barra de tareas, seleccionando Configuración y cambiando cualquier configuración original.


Por fin alguien que explica muy bien como hacerlo paso a paso, gracias.
Hola Gerson, qué tal? Nos alegra mucho saber que te ha sido de ayuda
Un saludo grande, y gracias por comentar!
NO ME HACE EL CAMBIO, YA TRATE VARIAS VECES , SI APARECE, PERO LUEGO SE CAMBIA AL VALOR ORIGINAL
Hola CLAUDE, qué tal?
Primero que nada revisa si no hay actualizaciones pendientes de Windows 11 y, si ya está completamente actualizado, asegúrate de estar usando la cuenta de Administrador, considerando que esa la que tiene más permisos para habilitar esa personalización.
Prueba de esa forma, y coméntanos qué tal te ha ido.
Saludos!