Como bien sabrás, se pueden crear imágenes o bien retocar fotografías que hayamos sacado, de modo que se adapten exactamente al resultado final que esperamos. Es mucho más probable sentirse conforme con un álbum de fotos que colocaremos en algún lugar de casa o atesoraremos en la memoria. Claro que, para llegar a ese punto, es necesario hacer algunos retoques, como el reflejo en Photoshop.
El saber crear un reflejo o espejo en Photoshop es una de las técnicas más interesantes en este programa si quieres darle un toque distinto a tus fotos. Pero, además, es una de las tareas más habituales por los usuarios. Y en las siguientes líneas vamos a enseñarte todos los pasos que tienes que seguir para lograrlo.
El caso es que la edición fotográfica ha llamado la atención de los seres humanos desde sus inicios, y a lo largo de los últimos años hemos sido testigos de su extraordinaria evolución, que introdujo elementos como los populares Lightroom presets, esos ajustes de revelados que funcionaban como los filtros actuales de Instagram, ya que correspondían cada uno a una serie de ajustes predeterminados, permitiéndonos ahorrar mucho tiempo.
La era del retoque fotográfico
En la actualidad, es cierto que contamos incluso con portales online que se han dedicado exclusivamente a ello, como por ejemplo tenemos el caso de FixthePhoto, un ejemplo de servicios de retoque fotográfico profesional, en la que tienes que subir tus imágenes, indicar los cambios que quieres introducir, y recibir la foto editada.
Es decir, ya no sólo no hace falta que tengamos estos conocimientos avanzados en Photoshop o Lightroom, sino que ni siquiera tenemos que movernos de casa para obtener fotografías editadas por los profesionales, como debían hacer nuestros padres cada vez que, trabajosamente, iban a revelarlas. Y a riesgo de quedar inconformes.
Cambia el fondo de tus imágenes con reflejo de Photoshop
Es obvio que para hacer el reflejo en Photoshop necesitarás tener instalado el Photoshop, pero si todavía no lo tienes, puedes descargar Photoshop gratis en este link. Y ahora sí estamos seguros de que querrás probar suerte intentando los retoques por tu cuenta para sumarte a esta tendencia de la edición de imágenes. Veamos qué tal te las apañas con un tutorial de esos básicos.
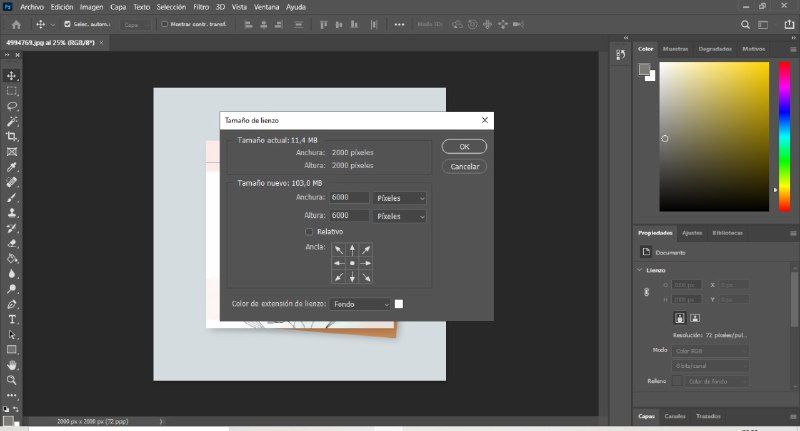
Para eso, vamos a detenernos en el conocido como efecto reflejo de Photoshop, que agrupa diversos resultados pero que, en esta ocasión, nos interesa especialmente para modificar o cambiar el fondo de tus imágenes.
Aplicar el reflejo o espejo en Photoshop, una interesante alternativa
Sin dudas, el efecto de reflejo o espejo en Photoshop es uno de los más interesantes que vas a poder aplicar, uno que te permitirá hacer que una imagen se vea dos veces, generando ese reflejo o efecto entre los elementos.
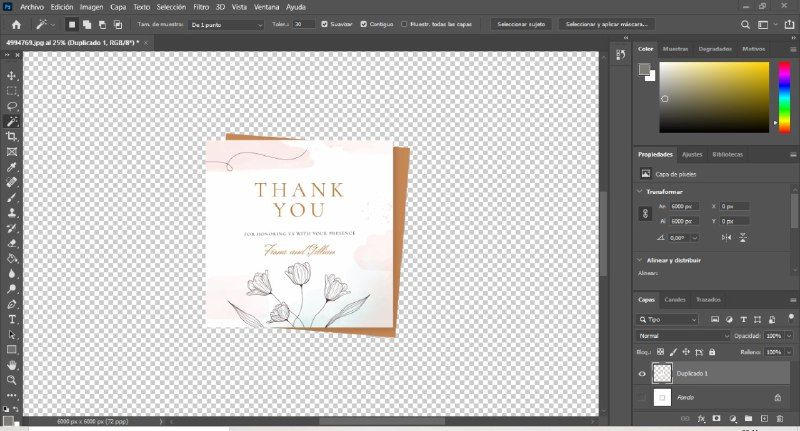
Aplicar el reflejo o espejo en Photoshop paso a paso
Antes que nada, tienes que cambiar el tamaño del lienzo, desde Menú, Imagen, Tamaño de lienzo, y ampliar la Altura con Ancla según imagen, de forma que te asegures que las imágenes no vayan a salirse del lienzo.
El siguiente paso consiste en duplicar una capa, lo cual puedes hacer de varias maneras, aunque la más sencilla es desde Menú, Capa, Duplicar capa. Además, te aconsejamos asignarle un nombre para que no las confundas entre sí.
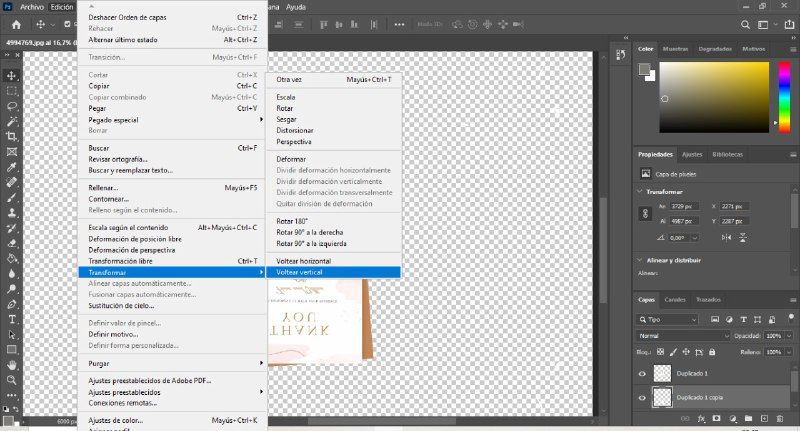
A continuación, tienes que encargarte de crear una silueta con la herramienta de Pluma. Lo harás manteniendo presionada la tecla Caps Lock para conseguir un resultado mucho más exacto al usar la cruz.
Una vez que hayas creado la silueta, debes ir a Grabar trazado en el panel de Trazados, en el submenú del panel. Más tarde, tienes que ir a Hacer selección, OK, y entonces a Menú, Selección, Invertir.
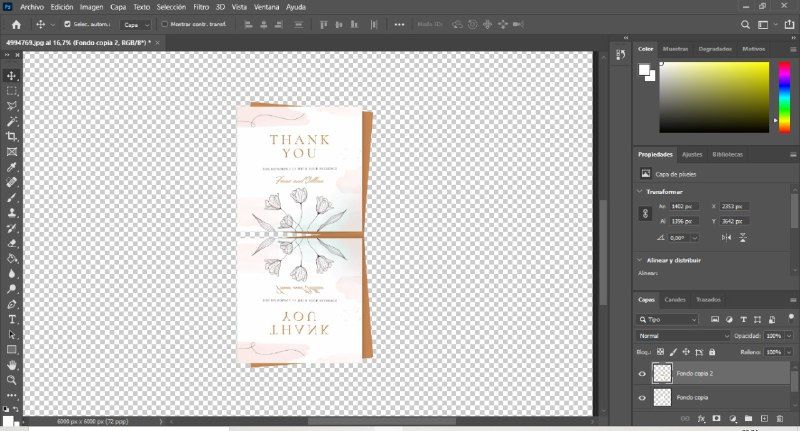
Debes escoger la capa duplicada dentro del apartado de Capas, y Edición, Borrar, antes de duplicar esa capa.
El siguiente paso consiste en ir a Menú, Edición, Transformar, Voltear vertical, desplazándonos hacia abajo en la misma capa, y yendo a Menú, Edición, Transformar, Escala, distorsionando la capa hasta verla de este modo.
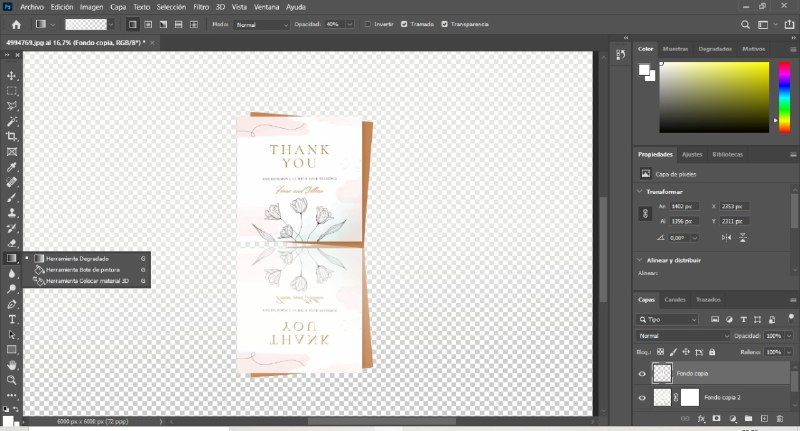
En el panel Capas, vas a Añadir máscara vectorial, y en esa máscara creas un degradé lineal, de blanco a negro. Esto, hasta que nuevamente quede como te estamos enseñando, si bien puedes jugar con tus preferencias.
A continuación, tienes que crear una nueva capa y rellenar de blanco desde Edición, Rellenar, Color de fondo, Blanco.
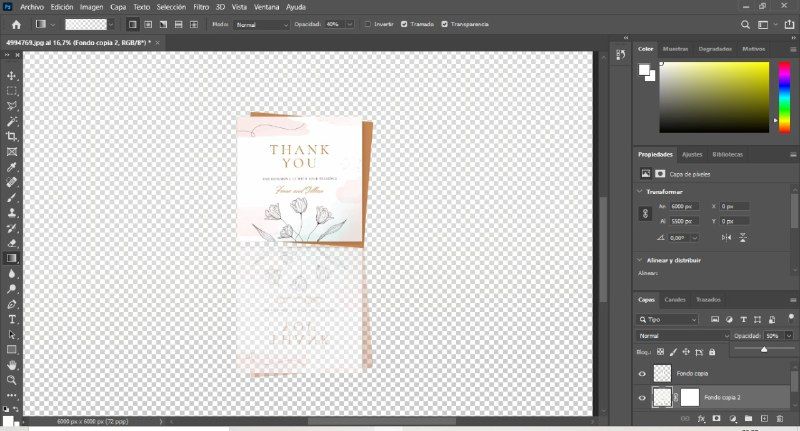
Por último, si lo deseas, puedes añadir algún fondo distinto a ambas capas, para darle un aspecto diferente.
Cuando hayas finalizado, guardas todo en el formato de imagen que más te guste, ¡y listo!
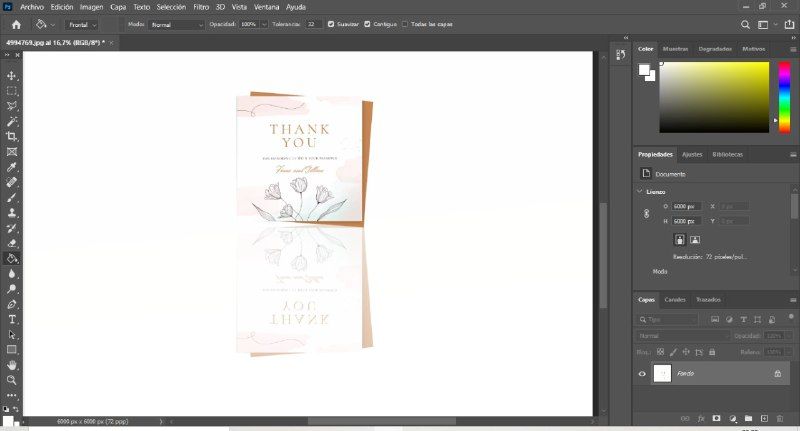
Conclusiones
En síntesis, podemos decir que hoy en día es fácil recurrir a soluciones como Lightroom o Photoshop para la edición de nuestras fotografías, probando suerte a ver si somos capaces de darle ese toque especial buscado.
Si no lo consiguieras, tienes la posibilidad de contactarte con estas plataformas, que te solucionan todo en segundos. Por tanto, ya no hay realmente motivos como para exhibir en tu hogar una foto con la que no estés satisfecho.


¿Tienes alguna pregunta o problema relacionado con el tema del artículo? Queremos ayudarte.
Deja un comentario con tu problema o pregunta. Leemos y respondemos todos los comentarios, aunque a veces podamos tardar un poco debido al volumen que recibimos. Además, si tu consulta inspira la escritura de un artículo, te notificaremos por email cuando lo publiquemos.
*Moderamos los comentarios para evitar spam.
¡Gracias por enriquecer nuestra comunidad con tu participación!