- El mensaje «El descubrimiento de red está desactivado» o » Detección de red desactivado» es uno de los más molestos cuando pensamos en entornos de trabajo domésticos, donde se intenta compartir una red
- Así como hay varias causas que lo producen, hay varias soluciones posibles para este mensaje, y las repasamos a continuación para que lo intentes con cada una de ellas hasta que puedas liberar tu ordenador
Lamentablemente, los problemas de red son más comunes de lo que nos gustaría en Windows, y esto afecta tanto a Windows 10 como a Windows 11. Uno de los errores más repetidos es ese que lleva un mensaje en particular, que dice «El descubrimiento de red está desactivado» o » Detección de red desactivado». ¿Cómo quitarlo?
Bien, justo eso es lo que nos interesa para las siguientes líneas, considerando que se trata de un inconveniente demasiado frecuente el de Network Discovery, por el nombre de la función en inglés, culpa del cual los usuarios se ven imposibilitados de acceder a otros dispositivos que trabajan en la misma red WiFi, con todos los obstáculos que esto plantea en términos de productividad dentro de los entornos laborales clásicos.
Siguiendo las descripciones que aparecen tanto en foros como en redes sociales, nos encontramos con que ese mensaje no se resuelve tampoco cuando se activa el descubrimiento o Detección de red, como sería lógico.
Adiós al mensaje «El descubrimiento de red está desactivado»
Afortunadamente, disponemos de varios trucos que podrían llegar a ayudarte en esta clase de situaciones, y vamos a repasarlos, recomendándote como siempre que los sigas en el orden en el que aparecen aquí.
Cambiar la configuración de uso compartido avanzado
Lo primero que tienes que hacer ante este descubrimiento red desactivado es cambiar la configuración de uso compartido avanzado de tu PC, lo que te llevará unos segundos en cualquiera de las versiones de Windows.
- Abre el Panel de control en tu ordenador, presionando la tecla de Windows y buscando «Panel de control»
- Abre el apartado dedicado a las Redes e Internet, y entra a Centro de redes y recursos compartidos
- Haz click en Cambiar la configuración de uso compartido avanzado, sobre el panel izquierdo
- En la sección de Privado, habilita el descubrimiento de red y activa la configuración automática de dispositivos…
- Ya en el apartado Uso compartido de archivos e impresoras, activa el uso compartido de archivos e impresoras
- En Invitado o Público, habilita el «Activar la detección de redes» y «Activar el uso compartido de archivos…»
- Por último, debes guardar todos los cambios introducidos y reinicia tu ordenador para probar suerte
Administrar los servicios de Windows
Si el método anterior no solucionó el problema de descubrimiento de red en tu computadora con Windows 10 u 11, debemos pasar a la segunda de las soluciones en las que confiar en estos casos, siguiendo este procedimiento.
- Pulsa los botones Win + R, para abrir la ventana Ejecutar
- Escribe «services.msc» y presiona Enter
- A continuación, desplázate hasta abajo y busca Publicación de recursos de descubrimiento de funciones, haciendo doble click para entrar, para cambiar el Tipo de inicio a Automático, y dándole a Aceptar en Estado del servicio
- Acto seguido, busca el servicio Cliente DNS, y asegúrate de que está configurado también en Automático
- Finalmente, busca SSDP Discovery, ábrelo y cámbialo a Automático dentro del menú desplegable
- Guarda todos los cambios introducidos y reinicia tu ordenador para probar suerte ya con ellos
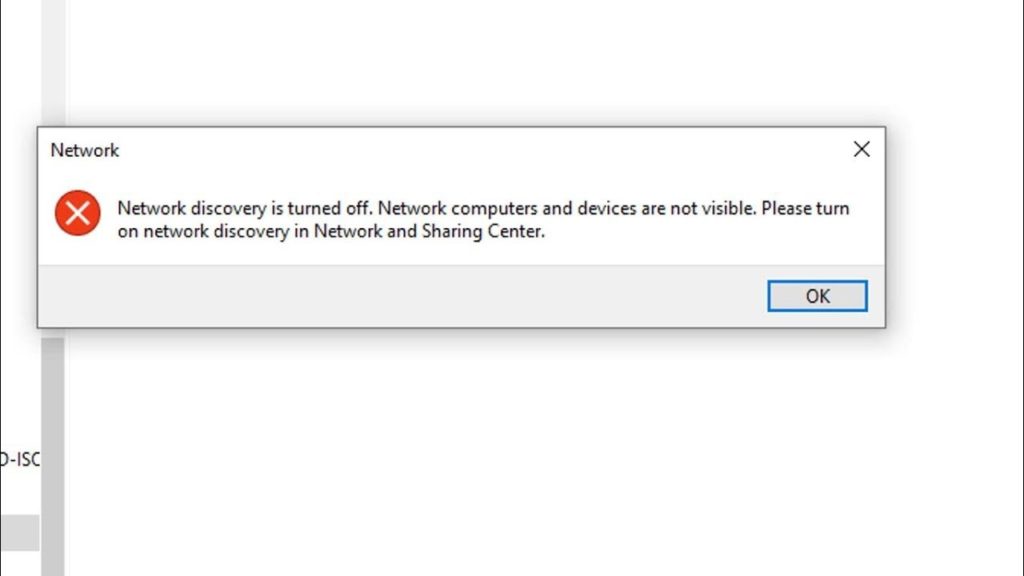
Ajustar la configuración del cortafuegos
- Presiona la tecla de Windows y busca el Firewall de Windows en tu ordenador con Windows 10 u 11
- Abre la configuración de «Firewall de Windows Defender» en el Panel de control
- En el panel izquierdo, haz click en Permitir una aplicación o función a través del Firewall de Windows Defender
- Acto seguido, tienes que hacer click en Cambiar configuración, en la esquina superior derecha
- Luego, busca «Descubrimiento de red», asegúrate de que esté activo, y que Privado y Público estén habilitados
- A continuación, haz click en Aceptar, guardando loos cambios, y reiniciar tu ordenador para probar suerte
Restablecer la red
Si ninguno de los métodos anteriores solucionó el problema, entonces es posible que debas restablecer la red para tu computadora con Windows 10/11, algo que tampoco debería llevarte demasiado tiempo.
- Presiona la tecla Windows, busca Restablecimiento de red y ábrelo
- Haz click en Establecer ahora
- Reinicia tu PC
El problema de «detección de red está desactivado» debería desaparecer automáticamente cuando hayas hecho este procedimiento, por lo que al volver a iniciar tu ordenador, lo normal es que ya no percibas su presencia.
Conclusiones
Estas son las cuatro formas que tenemos de solucionar el problema «La detección de red está desactivada», tanto en Windows 10 y 11. Para la mayoría de los usuarios, el primer método debería significa que han dejado atrás el error de las detecciones de redes, pero si eso no fue suficiente para ti, tan sólo tienes que seguir con las otras soluciones.
Más allá de eso, éstos son los únicos métodos de solución a mano, por lo que si ninguno de los trucos ha resuelto los errores de tu ordenador, te recomendamos directamente que intentes usar un punto de restauración previo al fallo.
Regresando Windows 10 o Windows 11 a versiones antiguas, sin el problema, deberías eliminarlo.


¿Tienes alguna pregunta o problema relacionado con el tema del artículo? Queremos ayudarte.
Deja un comentario con tu problema o pregunta. Leemos y respondemos todos los comentarios, aunque a veces podamos tardar un poco debido al volumen que recibimos. Además, si tu consulta inspira la escritura de un artículo, te notificaremos por email cuando lo publiquemos.
*Moderamos los comentarios para evitar spam.
¡Gracias por enriquecer nuestra comunidad con tu participación!