- Desde su lanzamiento, y como cada nueva versión de Windows 11 que llega al mercado, Windows 11 presenta constantemente nuevas versiones para ir resolviendo pequeños fallos del sistema
- Esas versiones podrían tener sus propios errores, y eso obliga a estar atentos y comprobar que éstos no afecten el rendimiento general de nuestro ordenador y nos compliquen
- En caso de que así sea, existen algunas soluciones que podrías probar en tu computadora
Windows 11 es el más reciente sistema operativo de Microsoft para ordenadores y, tal como sucede normalmente, cuando estos SO se renuevan, la cantidad de actualizaciones que recibimos al comienzo pueden ser abrumadoras. Esto tiene que ver con la necesidad de los desarrolladores de ir resolviendo pequeños conflictos que vayan notando. Pero si estás sufriendo problemas luego de instalar su última versión, en este artículo te enseñamos qué hacer en esos casos en los que Windows 11 no funciona tras actualizarse, para que vuelva a funcionar.
10 soluciones para un Windows 11 que no funciona
Reinicia tu PC
La primera solución es siempre la más obvia pero, aún así, conviene que reinicies tu ordenador luego de actualizarlo. Es cierto que tu computadora generalmente se reiniciará de forma automática tras completar ese proceso pero, si estamos trabajando o jugando con ella, puede que pospongamos el reinicio, así que asegúrate de hacerlo.
Desinstala la actualización
A veces debes desinstalar la última actualización de Windows 11, suponiendo que sea la que tiene los defectos. Podría pasar, de hecho pasaba con versiones anteriores de Windows, que una actualización esté «mala».
Una vez que la hayas desinstalado, siempre puedes volver a probar instalarla, o esperar a que haya una actualización aún más reciente, que probablemente haya eliminado los errores detectados en su versión previa.
Puedes hacer esto desde Inicio, Configuración, Actualizaciones de Windows, Historial, Desinstalar actualizaciones. Allí selecciona la actualización más reciente y le das a Desinstalar para regresar a la anterior.
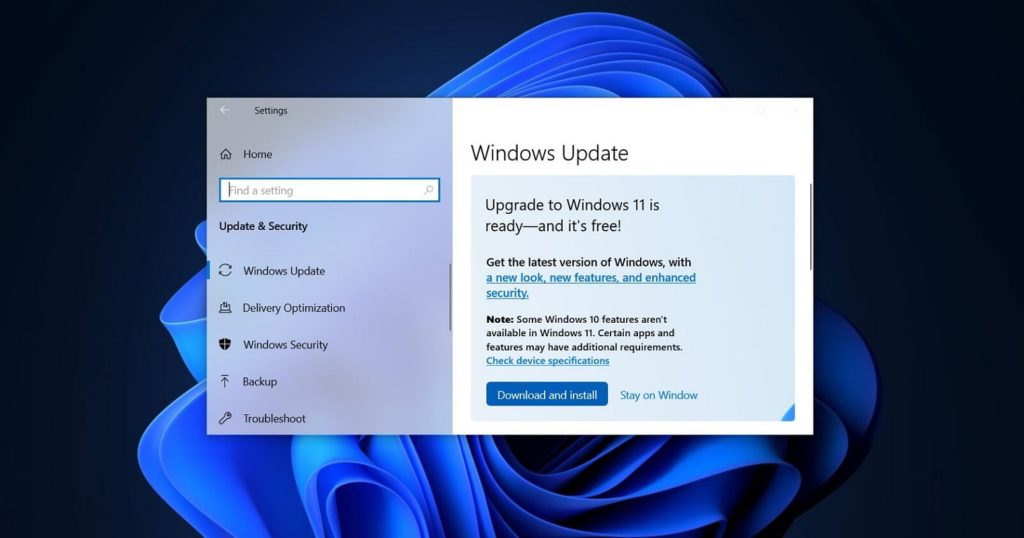
Pausar actualizaciones
Una vez que hayas concluido el tutorial anterior, y para evitar que esa actualización siga molestando, debes pausarla. Recuerda que puedes detener las actualizaciones automáticas en Windows 11, al igual que en Windows 10.
Desde la misma Configuración, en Windows Update, hallarás la opción de Pausar actualizaciones.
Ejecuta el Solucionador de problemas de actualización de Windows
Si aún ves un mensaje de error cuando intentas actualizar, a la última versión o a una anterior de Windows, seguro que estará acompañado de una serie aleatoria de letras y números, como Error de instalación – 0x800f0831.
Tienes que buscar en Google a qué hace referencia, y luego ejecutar el Solucionador de problemas de actualización. Esto se hace desde Inicio, Configuración, Sistema, Solucionador de problemas, Otros solucionadores de problemas, ejecutándolo y esperando para saber si es capaz de deshacerse de este inconveniente.
Deshabilita tu antivirus
Es un hecho que los softwares antivirus y las actualizaciones de Windows no se llevan bien, por lo que no deberías olvidar intentar cualquier progreso o retroceso de versiones de Windows sin antes deshabilitarlo.
Con la protección en tiempo real de Windows Security no deberías tener problemas, así que esa déjala activa.
Escanea en busca de malware
Los virus, el malware y otras amenazas digitales pueden impedir que tu PC con Windows funcione correctamente. Aunque parezca imposible, esto afecta también a Windows Update de vez en cuando.
Si en el caso de los antivirus es mejor deshabilitarlos por un momento, para los anti-malwares hay que actuar distinto, ejecutándolo para encontrar algún malware que esté haciendo colapsar el sistema tras la actualización.
Si no tienes un anti-malware de terceros, la opción de Protección contra virus y amenazas de Windows igual ayudará. Allí puedes determinar una clase de análisis en particular que te interese, pero recomendamos la más completa.
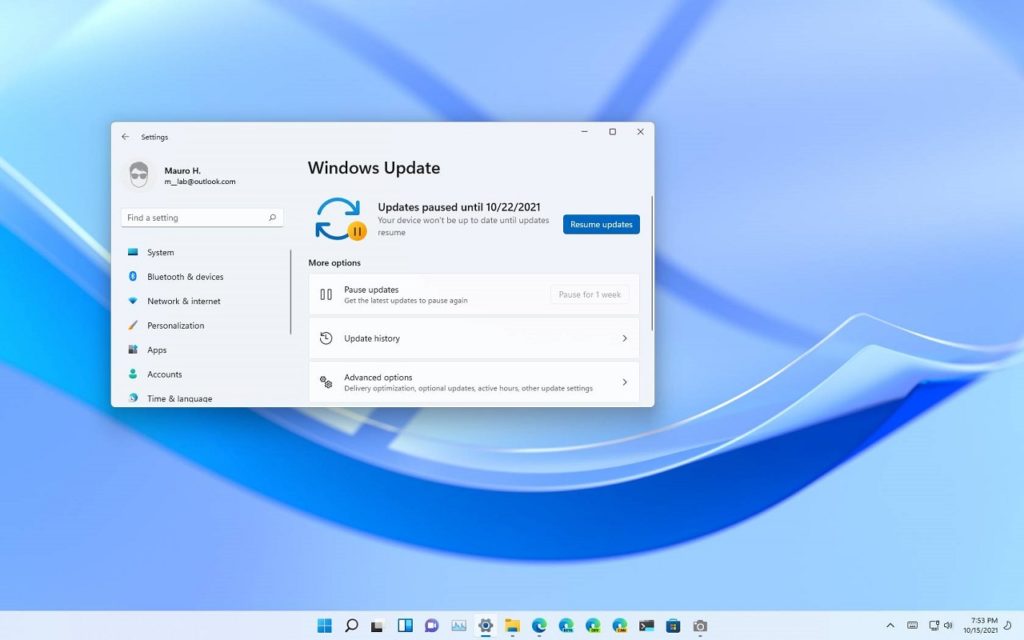
Ejecuta DISM y SFC
Windows Update no es perfecto, y eso supone que, en ocasiones, debemos estar dispuestos a intervenir sobre él.
DISM -Administración y mantenimiento de imágenes de implementación- y SFC -Comprobador de archivos de sistema- , son dos de las herramientas de las que Microsoft nos provee para evitar estos inconvenientes.
Desde la lupa de búsqueda de Windows puedes buscar ambos comandos y ejecutarlos, y te sugerimos que lo hagas para descubrir si en ellos está la solución que te hace falta, antes de continuar con otras alternativas.
Arrancar en Modo Seguro
Arrancar Windows 11 en Modo Seguro es otra de las cosas que puedes hacer si Windows 11 no funciona tras actualizarse, más que anda porque es un método que elimina potenciales conflictos en el equipo.
Para ello, apaga el ordenador, y al encenderlo de nuevo, antes de ver el logotipo de Windows, que indica que está arrancando el sistema operativo, pulsa F5 o F8 repetidas veces. Aparecerá una nueva pantalla, con numerosas opciones de arranque disponibles, entre las cuales tenemos que seleccionar la de Modo Seguro.
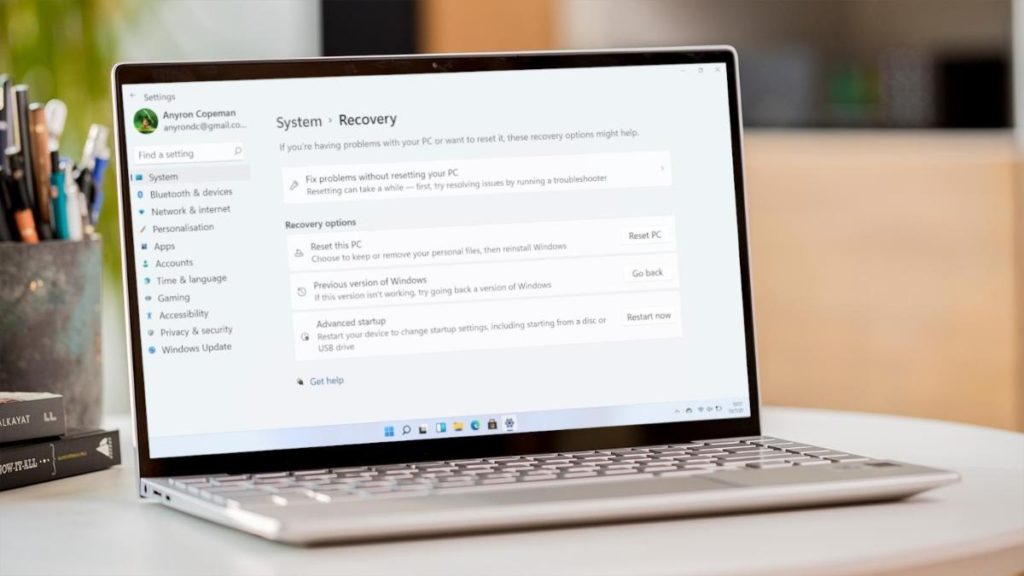
Restablecer Windows 11
Llegado a este punto sin una solución concreta, es posible que haya llegado el momento de Restablecer Windows. Recuerda que puedes conservar tus archivos personales, aunque se eliminarán apps y configuraciones.
Esto puedes hacerlo desde Inicio, Configuración, Sistema, Recuperación, seleccionando Restablecer PC,
Realiza una instalación limpia de Windows 11
Si nuestros otros consejos no funcionan, siempre puedes realizar una clásica instalación limpia de Windows 11.
Podríamos decir que éste es un «último recurso», y necesitarás disponer de una unidad de instalación USB de arranque de Windows 11 o una unidad de recuperación USB de Windows 11, iniciando desde el entorno de Recuperación Avanzada, sólo si tienes los conocimientos suficientes como para atreverte a ello.
Instalar Windows 11 desde un USB es un poco más difícil, pero aún así podrás hacerlo sin problemas.
Conclusiones
Si Windows 11 no funciona después de una actualización, no debes entrar en pánico, ya que hay varias soluciones. Con suerte, una de las anteriores ayudará a resolver cualquier problema que tengas con las actualizaciones.
Además, recuerda que si tu ordenador tiene problemas, puede que no necesariamente se trate de problemas de software, sino que podría estar experimentando también problemas de hardware. Presta atención a las señales.


¿Tienes alguna pregunta o problema relacionado con el tema del artículo? Queremos ayudarte.
Deja un comentario con tu problema o pregunta. Leemos y respondemos todos los comentarios, aunque a veces podamos tardar un poco debido al volumen que recibimos. Además, si tu consulta inspira la escritura de un artículo, te notificaremos por email cuando lo publiquemos.
*Moderamos los comentarios para evitar spam.
¡Gracias por enriquecer nuestra comunidad con tu participación!