Una de las plataformas de videoconferencias más populares del mundo es Zoom, que ofrece una gran cantidad de funciones como la de fijar a alguien o realizar un “Pin Vídeo”. ¿Para qué sirve esta función? Básicamente, para ampliar y centrar a un participante en particular, posicionando a los demás en segundo plano.
¿Quieres saber cómo funciona? En este artículo, te vamos a explicar todo lo que necesitas saber sobre la función de fijar a alguien en Zoom, comenzando por cómo anclar y desanclar a una persona y por qué es una función importante. Un poco más abajo verás una guía muy detallada, pero sencilla y rápida para poder utilizar esta interesante opción.
Cómo fijar o anclar a alguien en Zoom en iPhone y Android
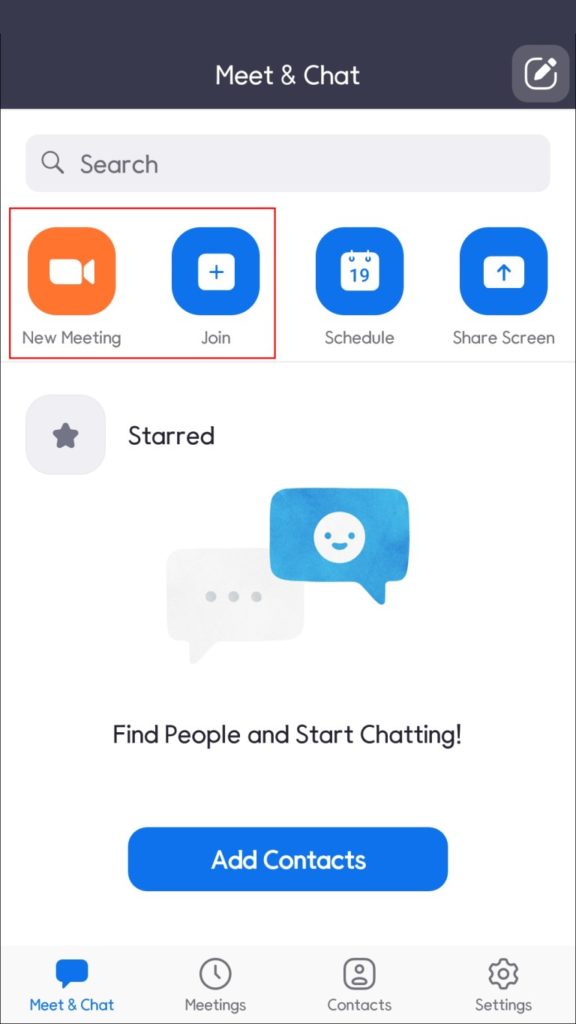
Lo primero que tendremos que hacer es abrir Zoom en nuestro dispositivo, configurar una reunión o unirse a una reunión ya existente.
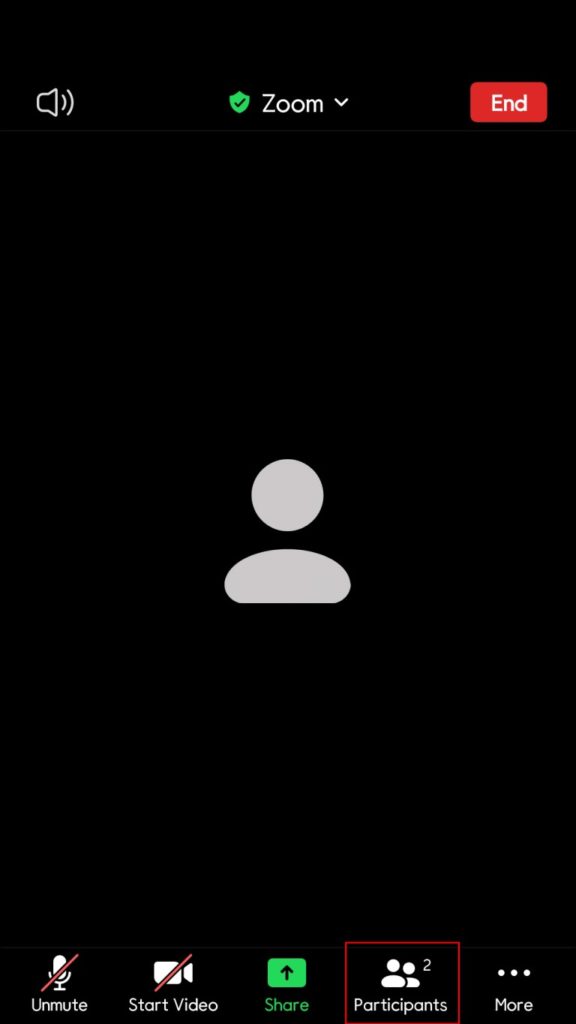
A continuación, vamos a presionar en el icono “Administrar participantes” en la pantalla, para poder mostrar a todas las personas que están formando parte de la reunión.
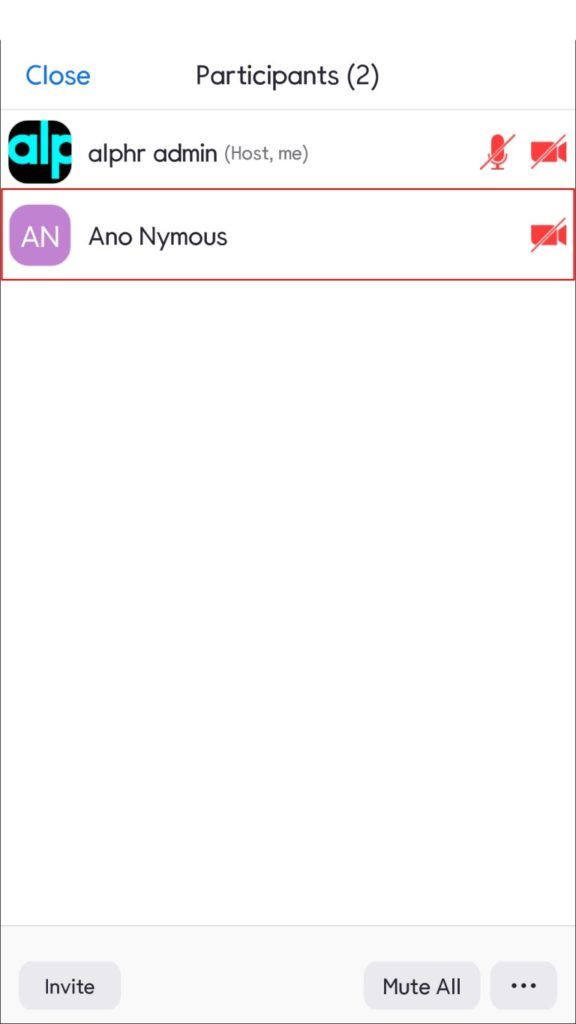
Tendremos que seleccionar el nombre del participante y dar clic en la opción “Seleccionar vídeo” que se encuentra disponible del lado derecho.
El usuario ahora estará anclado en la parte superior de la pantalla.
Cómo anclar a alguien en Windows y Mac
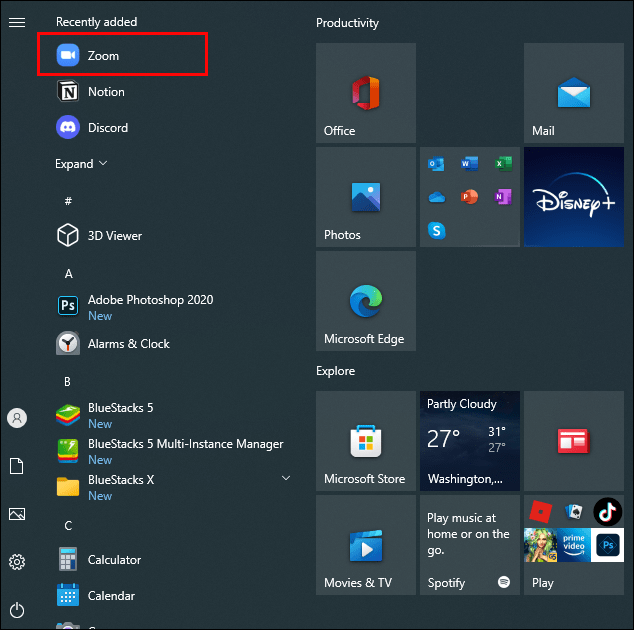
Tendremos que tener instalado el cliente de escritorio de Zoom, lo abriremos y procederemos a unirnos o crear una reunión.
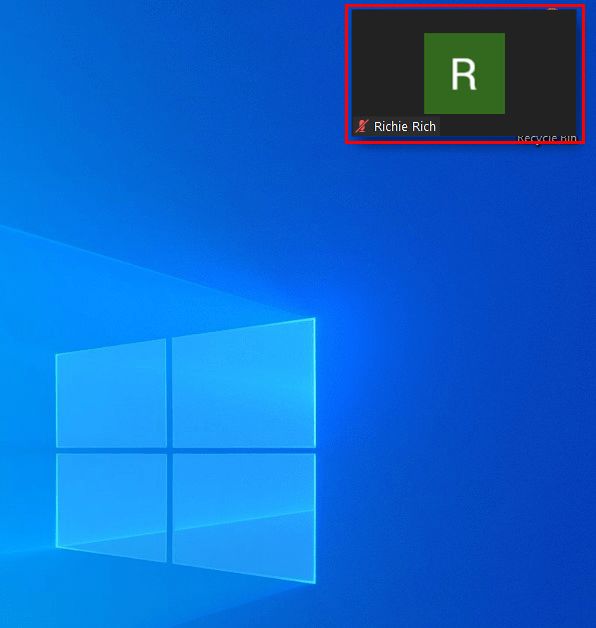
Ahora, pasamos el puntero del ratón sobre el vídeo del participante que deseamos fijar, podremos ver un menú con tres puntos que se encuentra en la esquina superior derecha del vídeo del participante en cuestión. Tendremos que dar clic en este una vez que aparezca.
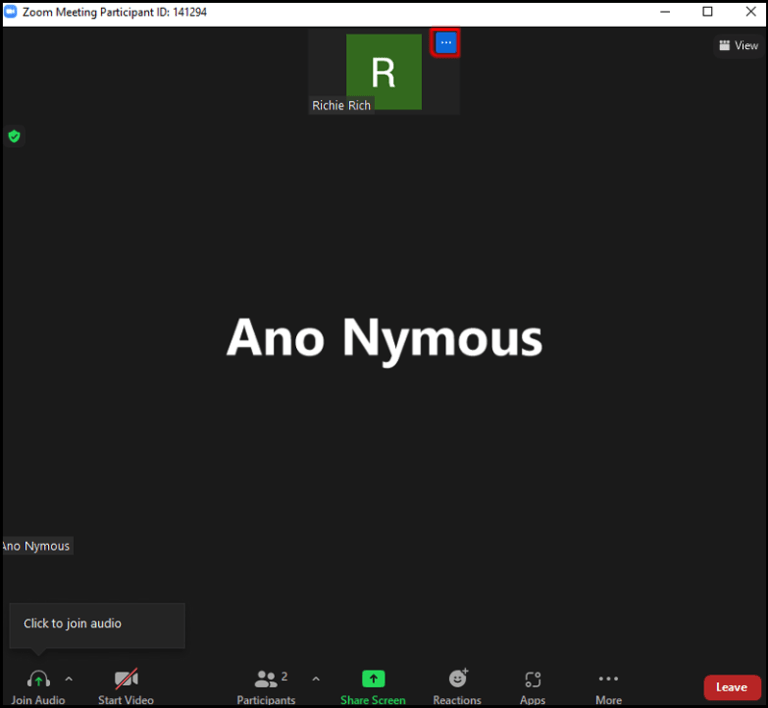
Aquí vamos a seleccionar “Fijar vídeo” en el menú desplegable que aparece.
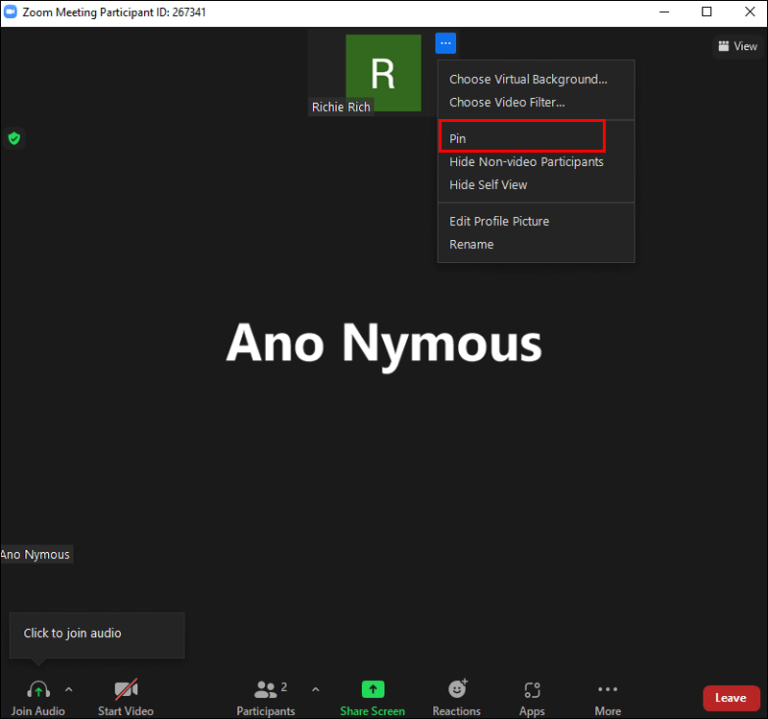
El vídeo del participante aparecerá de manera automática en primer plano en nuestra pantalla.
De esta simple manera, ya hemos logrado fijar o anclar a alguien en Zoom desde Windows o Mac, el proceso es el mismo para ambos sistemas operativos.
Recuerda que, si te quedo alguna duda sobre cómo hacer Pin Video en Zoom, puedes dejarla en la caja de comentarios que encontrarás un poco más abajo y estaremos encantados de ayudarte en todo lo que podamos.

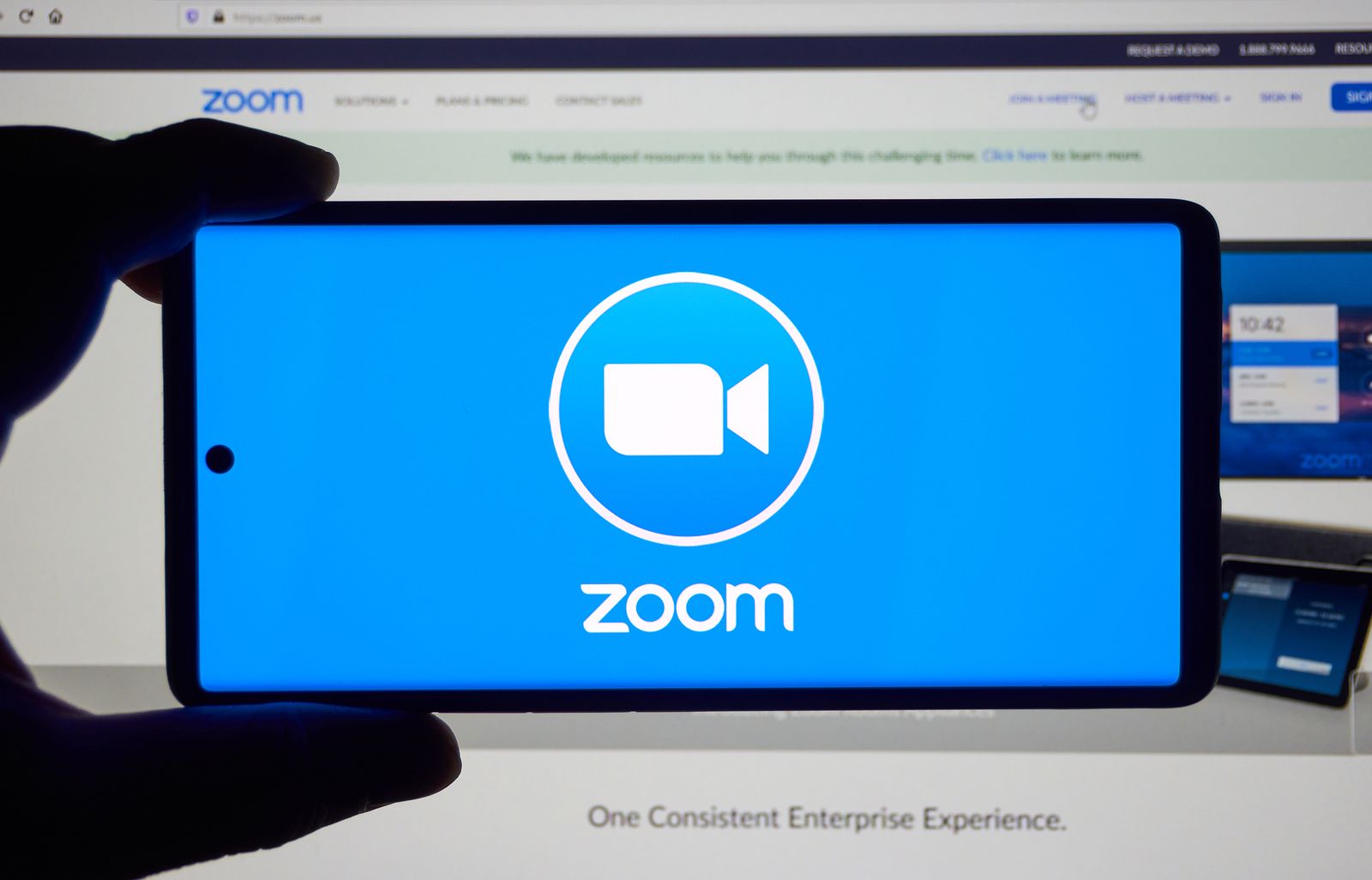
¿Tienes alguna pregunta o problema relacionado con el tema del artículo? Queremos ayudarte.
Deja un comentario con tu problema o pregunta. Leemos y respondemos todos los comentarios, aunque a veces podamos tardar un poco debido al volumen que recibimos. Además, si tu consulta inspira la escritura de un artículo, te notificaremos por email cuando lo publiquemos.
*Moderamos los comentarios para evitar spam.
¡Gracias por enriquecer nuestra comunidad con tu participación!