La búsqueda visual en Microsoft Edge nos permite buscar imágenes en diferentes sitios webs a través del motor de búsqueda Bing. Se encuentra integrada al navegador y es una función bastante útil para todo aquel que busque imágenes con frecuencia.
Habilitar botón de búsqueda visual en Microsoft Edge
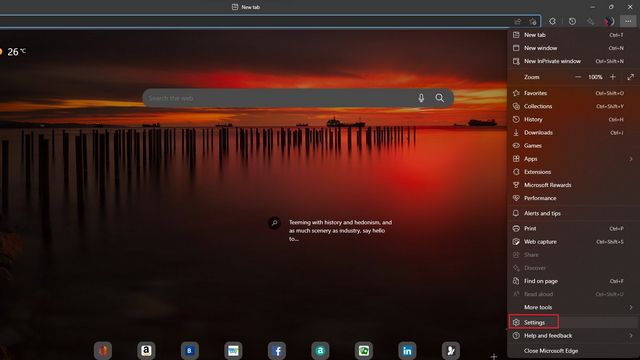
Lo primero que haremos será abrir Edge y dar clic en los tres puntos suspensivos que se encuentran en la esquina superior derecha, seleccionaremos “Configuración” en este menú desplegable.
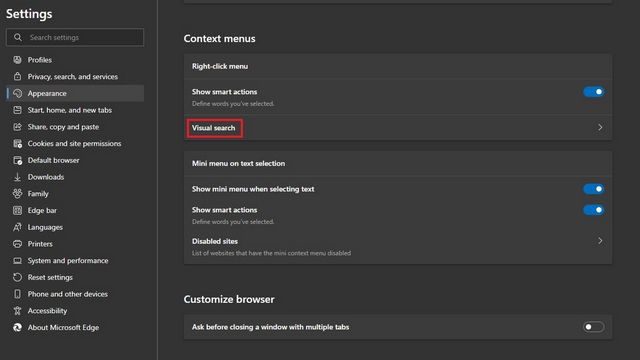
Una vez que estemos en Configuración, vamos a la barra lateral izquierda y daremos clic en “Apariencia” y luego en el panel de la derecha, daremos clic en “Búsqueda visual” en el apartado de “Menús contextuales”.
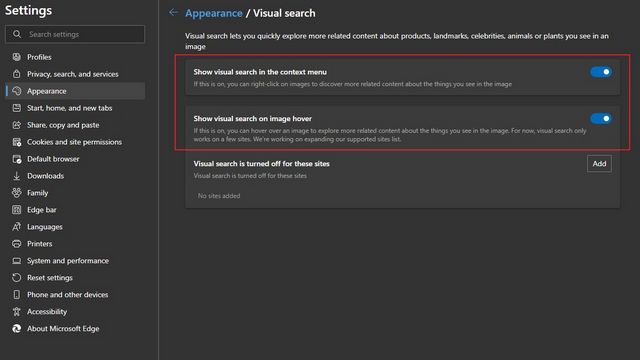
A continuación, vamos a habilitar las opciones “Mostrar búsqueda visual en el menú contextual” y “Mostrar búsqueda visual al pasar el cursor sobre la imagen”. El primero añade la opción de realizar la búsqueda visual desde el menú contextual del clic derecho del ratón; el segundo nos da la posibilidad de pasar el ratón por cualquier imagen para poder buscarla en Bing.
Cómo deshabilitarla
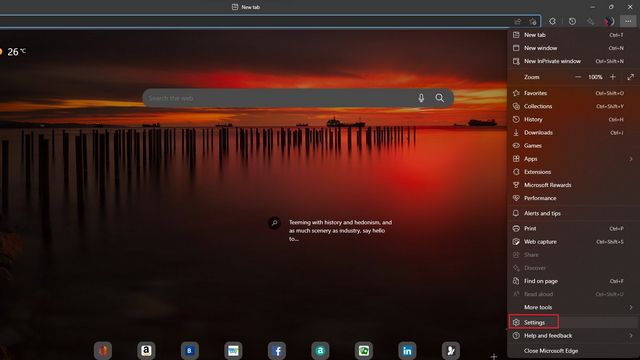
Tendremos que dar clic en los tres puntos que se encuentra en la esquina superior derecha de la pantalla y elegir “Configuración” en el menú desplegable.
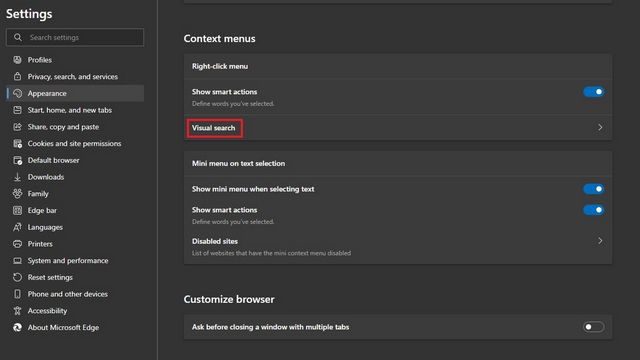
En la barra lateral izquierda, tendremos una gran cantidad de opciones; la que nos interesa a nosotros es la que dice “Apariencia”. Al dar clic en este apartado, vamos a ver un texto que dice “Menús contextuales”, un poco más abajo tendremos que dar clic en “Búsqueda visual”.
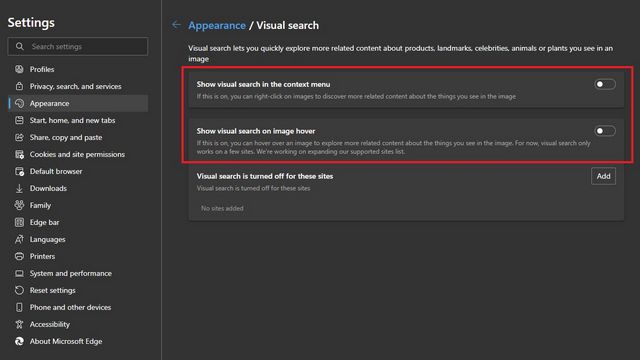
Desde este apartado, tendremos que desactivar la opción “Mostrar búsqueda visual en el menú contextual” para poder eliminar la opción de búsqueda visual del menú del clic derecho. Si desactivamos la opción “Mostrar búsqueda visual al pasar el ratón sobre la imagen”, también vamos a desactivar la opción de buscar de manera visual imágenes en el navegador.
Desactivar búsqueda visual para webs especificas
También podemos desactivar esta opción para sitios webs específicos. Para esto vamos a Configuración > Apariencia y daremos clic en el botón “Agregar” que se encuentra junto a “La búsqueda visual está desactivada para estos sitios”.
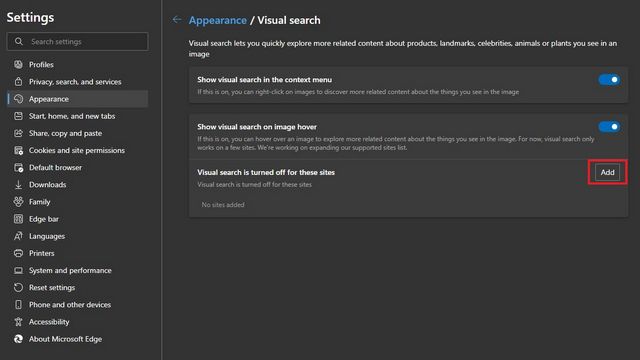
A continuación, tendremos que escribir o pegar la URL del sitio web en el que deseamos desactivar la búsqueda visual. Luego de añadir la dirección, daremos clic en “Agregar”. De esta forma el navegador no mostrará esta opción en la web especificada.
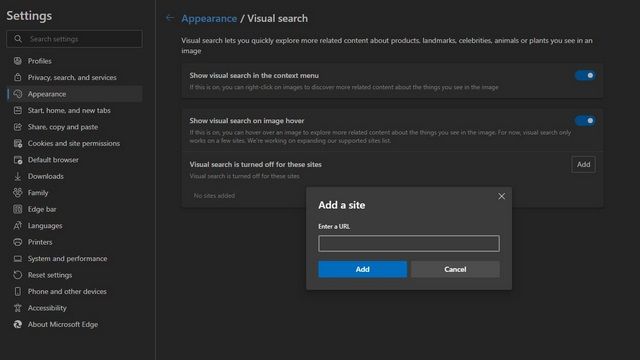
En caso de que cambiemos de opinión más adelante. Volvemos al mismo apartado y daremos clic en el icono de forma de papelera que se encuentra del lado derecho del sitio web específico.

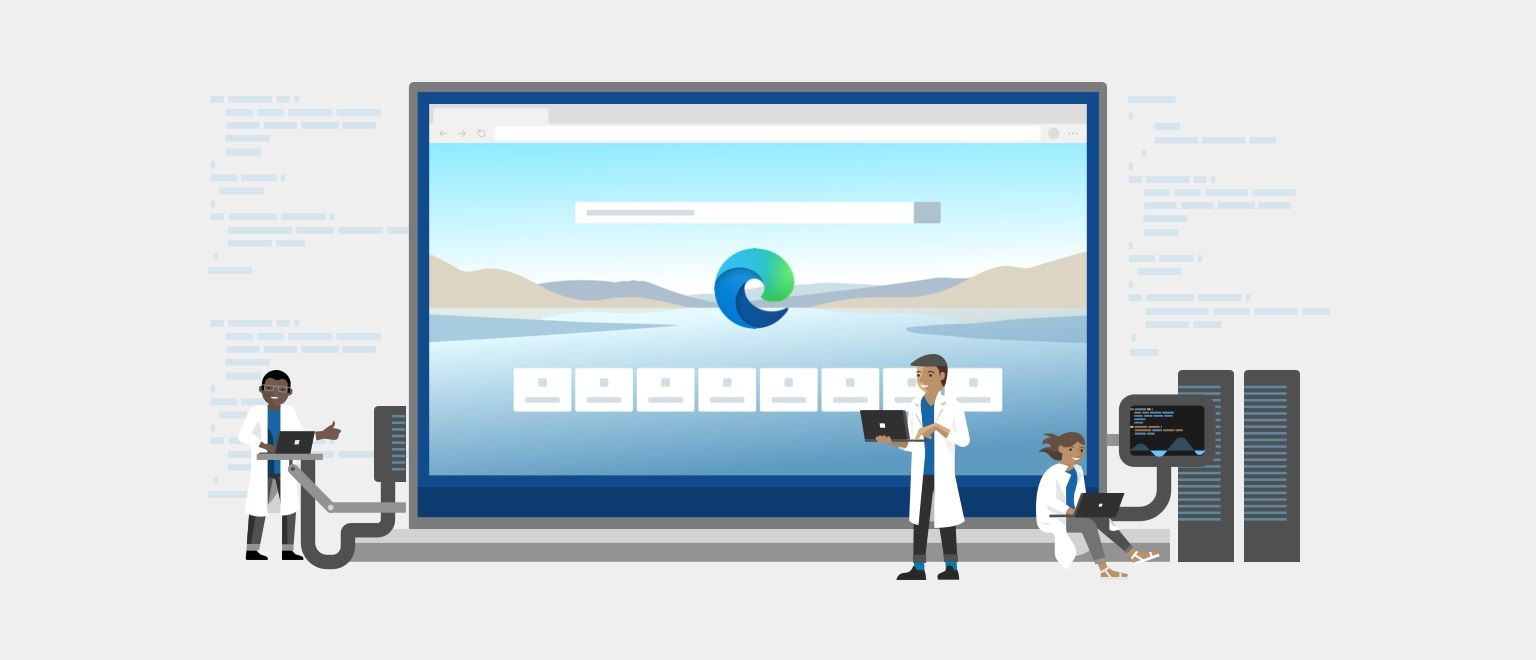
Hola, ¿Cómo puedo deshabilitar el botón de búsqueda visual en Microsoft Edge mediante código dentro o plugins de una pagina web que he diseñado para que ningún navegador lo muestre?.
Este botón da mal aspecto al diseño cuando se visualiza en Microsoft Edge y solo se puede deshabilitar en la computadora personal, pero se sigue viendo en todos los navegadores del mundo.
Hola José, qué tal?
Es difícil que podamos responderte eso, ya que no tenemos acceso al código, y por tanto no sabemos dónde está ubicado el buscador visual, ni qué líneas deberías eliminar para quitarlo. Podemos aconsejarte que investigues en foros específicos de desarrolladores de sitios web, en donde seguramente encontrarás alguien que pueda asistirte con esta duda al ver el código.
Prueba suerte con ello, y cualquier otra duda no dejes de consultarnos
Un saludo!