No podemos negar que Chrome hace un excelente trabajo al bloquear ventanas emergentes, aunque en algunas ocasiones deseamos permitir estas ventanas. En estos casos, es posible configurar el navegador para que evite o permita las ventanas emergentes de todos los sitios que deseemos.
Cómo permitir o bloquear ventanas emergentes en un sitio específico en Chrome

Cuando Chrome bloquea una ventana emergente muestra un icono con una X en rojo en la esquina derecha de la barra de direcciones.
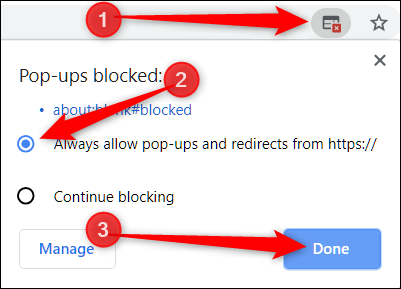
Si pensamos que es un error y deseamos ver las ventanas emergentes (en algunas ocasiones son ventanas para iniciar sesión o confirmar alguna acción) podemos dar clic en el icono para poder ver las opciones específicas que únicamente afectaran a este sitio; podemos elegir “Permitir siempre ventanas emergentes y redireccionamientos” y damos clic en “Aceptar”.
Luego de esto vamos a dar clic en “Listo” y procedemos a actualizar la página para poder visualizar las ventanas emergentes del sitio.
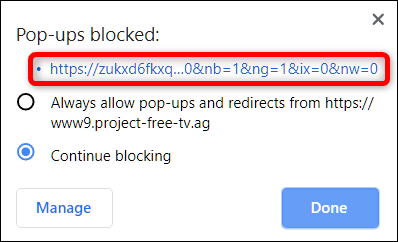
Adicionalmente, si lo que queremos es ver una única ventana emergente una sola vez, podemos dar clic en el enlace azul en esta ventana y seremos redirigidos a la ventana que se bloqueó.
Cómo bloquear o permitir sitios específicos
Chrome generalmente hace un trabajo estupendo bloqueando la mayoría de ventanas emergentes; pero en algunas ocasiones puede permitir accidentalmente algunas. Tenemos la posibilidad de bloquear en un sitio web todas las ventanas emergentes antes de ingresar a este.
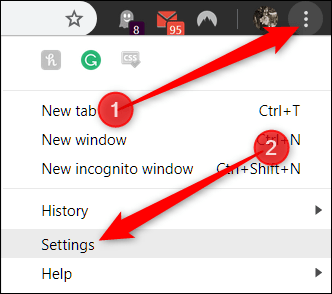
Para ello, vamos a tener que dar clic en los tres puntos que se encuentran en la esquina superior derecha y elegir “Configuración».
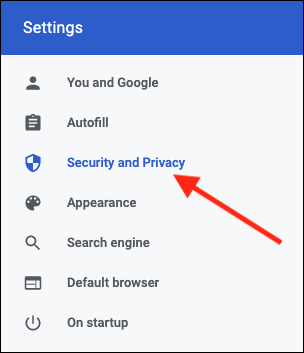
A continuación, nos dirigiremos a “Seguridad y privacidad” en la barra lateral izquierda.
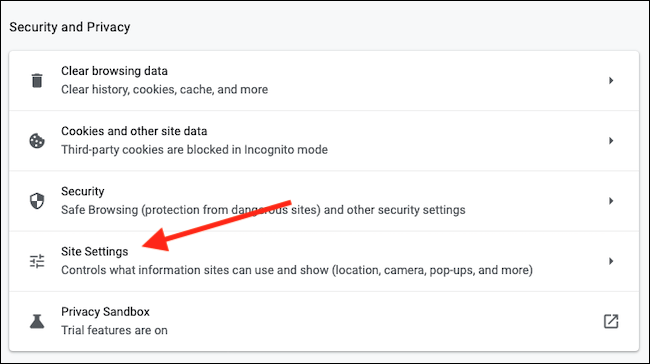
Aquí vamos a buscar el apartado “Configuración del sitio”.
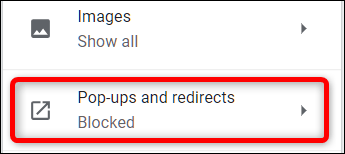
Nos desplazamos hacia abajo en las configuraciones hasta que encontremos la opción “Ventanas emergentes y redireccionamientos”.
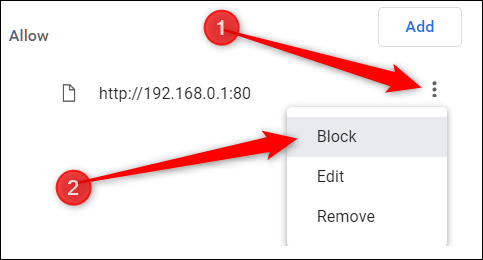
Aquí podemos remover sitios que hemos añadido de forma accidental o añadir nuevos para que se bloqueen sus ventanas emergentes. Simplemente, tendremos que añadir la URL a la lista de manera manual.
Debajo del encabezado “Permitir” podemos buscar el sitio web que genera problemas y dar clic en “Más” (tres puntos) y después en “Bloquear”. Esto moverla la dirección URL de la lista de permitidos a la de bloqueados.
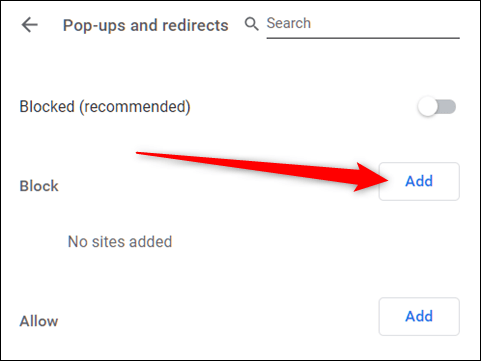
En caso de que el sitio web no aparezca a simple vista, vamos a proceder a dar clic en “Agregar” a la derecha de “Bloquear”.
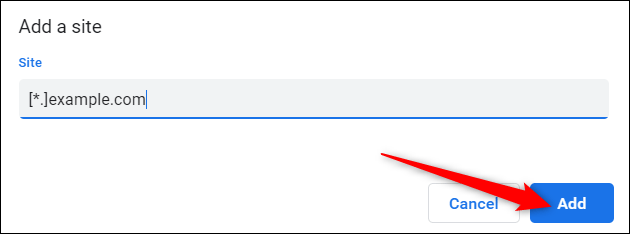
Aparecerá un mensaje emergente y tendremos que poner la URL de la web que deseamos bloquear. Un pequeño truco es añadir [*.] como subdominio para bloquear todo lo de este sitio. El subdominio hace referencia a “www.” o cualquier cosa que vaya antes el nombre de dominio.
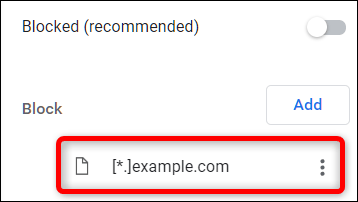
La dirección web y todos sus subdominios serán bloqueados. Evidentemente, si deseamos permitir todas las ventanas emergentes, lo que tendremos que hacer es lo mismo, solo que envés de hacerlo en el apartado de “Bloquear” lo haremos en el apartado de “Permitir”.

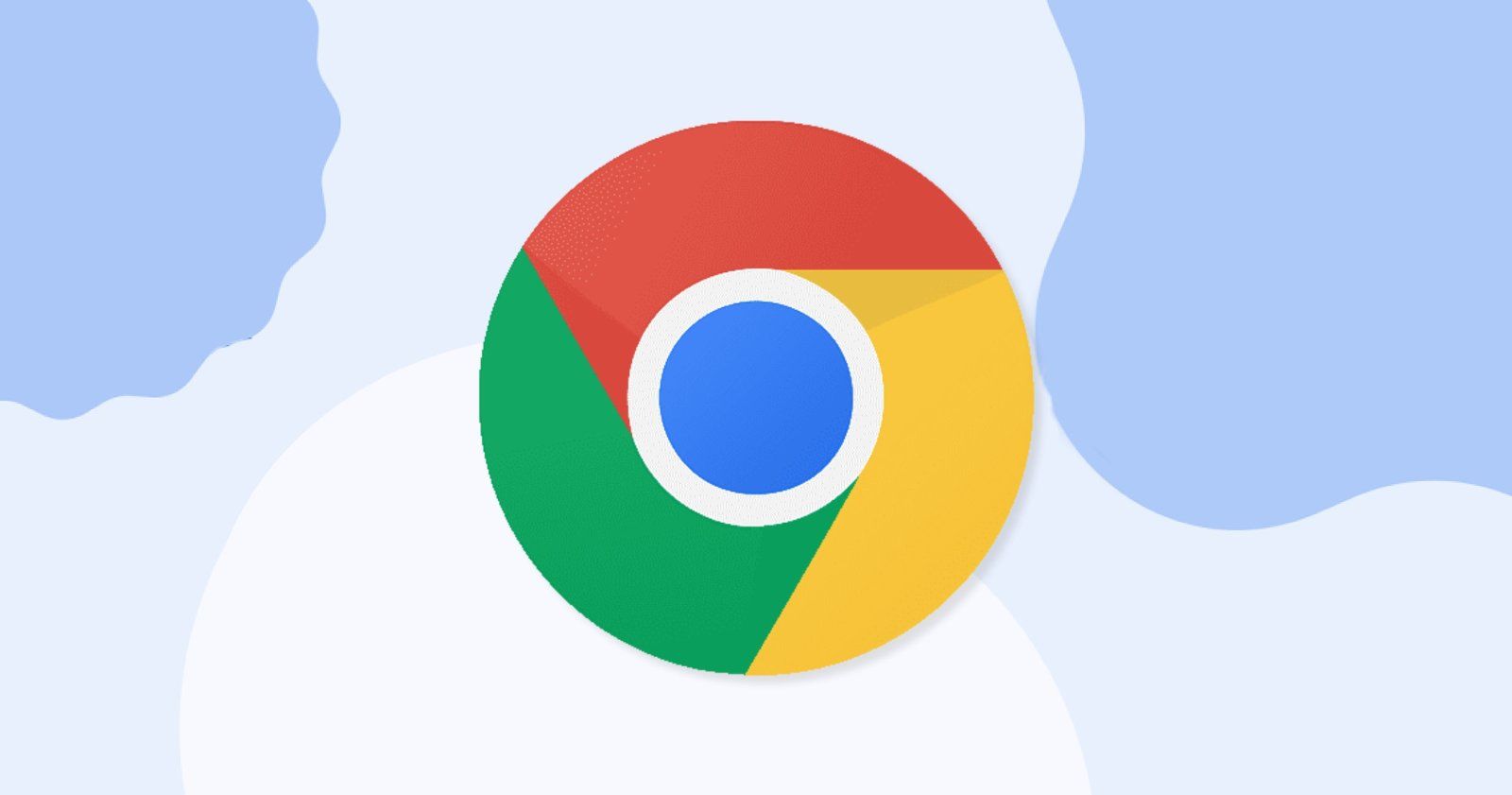
¿Tienes alguna pregunta o problema relacionado con el tema del artículo? Queremos ayudarte.
Deja un comentario con tu problema o pregunta. Leemos y respondemos todos los comentarios, aunque a veces podamos tardar un poco debido al volumen que recibimos. Además, si tu consulta inspira la escritura de un artículo, te notificaremos por email cuando lo publiquemos.
*Moderamos los comentarios para evitar spam.
¡Gracias por enriquecer nuestra comunidad con tu participación!