- De vez en cuando, puede que el servicio de autorización de VMware falle, y hay que ocuparse, para deshacernos de esos inconvenientes cuando antes, habilitando otra vez las máquinas virtuales
- Por suerte, hay varias soluciones que se deben considerar y, si las llevas a cabo en el orden preciso, seguramente lograrás que la autorización de VMware vuelva a ejecutarse sin obstáculos
VMware es una de las opciones en máquinas virtuales que más le interesan a los usuarios de los sistemas operativos desarrollados por la gente de Microsoft, y eso supone que su uso se va popularizando con el paso de cada versión. Por lo tanto, podríamos afirmar que saber con detalle cómo reparar el servicio de autorización de VMware puede sacarte de un apuro cuando falle este sistema, tanto en Windows 10 como 11.
El problema es que si, al intentar encender una máquina virtual de VMware en tu máquina host, corriendo ya sea Windows 10 o Windows 11, te topas con un mensaje de error y la imposibilidad de ejecutar, debes buscar soluciones.
VMware Workstation
VMware Workstation no puede conectarse a la máquina virtual. Asegúrese de tener derechos para ejecutar el programa, acceder a todos los directorios que utiliza el programa y acceder a todos los directorios para archivos temporales.
El servicio de autorización VMware no está funcionando.
Justamente el anterior es el mensaje de error que comentábamos, así que veamos qué alternativas existen.
Distintas formas de reparar el servicio de autorización de VMware
Si VMware no funciona en tu máquina host con Windows 10/11, eso podría deberse a varios motivos a considerar. Generalmente, apagar la máquina y volver a encenderla podría resolver los inconvenientes, pero tal vez no alcanza. En otras ocasiones, tendrás que llevar adelante varias tareas adicionales, que vamos a repasar a continuación.
Por lo demás, probablemente te gustará saber que VMware Workstation se ejecuta en todo hardware estándar basado en x86 con procesadores Intel y AMD de 64 bits y en sistemas operativos host Windows o Linux de 64 bits. Como consecuencia de esto que mencionamos, tanto VMware Workstation Pro como su Player se ejecutan en la mayoría de los sistemas operativos host Windows o Linux de 64 bits.
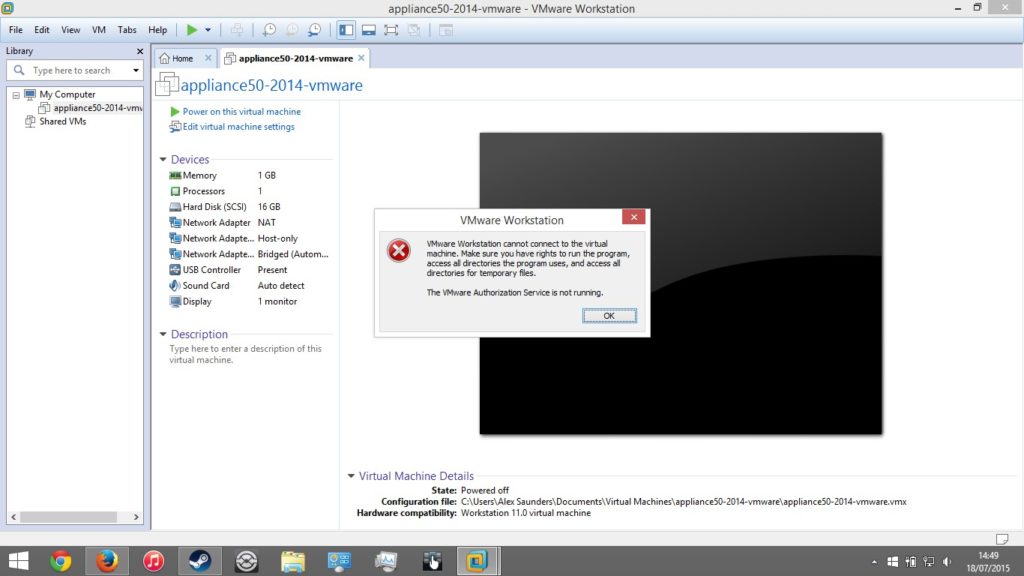
Reinicia tu PC
Lo primero que tienes que hacer, como es habitual en estas circunstancias, es reiniciar tu propio ordenador. Probablemente esto elimine algunas ejecuciones en segundo plano que lo arruinaba, y no pierdes nada al intentar.
Inicia el servicio de autorización de VMware
No debes olvidar la posibilidad de iniciar el servicio de autorización de VMware o verificar si se está ejecutando bien.
- Presiona la tecla de Windows + R para invocar el cuadro de diálogo Ejecutar
- En el cuadro de diálogo Ejecutar, escribe services.msc y presiona Entrar para abrir Servicios
- Busca las Propiedades y, en esa ventana, haz click en el menú desplegable «Tipo de inicio» y elige Automático
- Más tarde tienes que hacer click en el botón Iniciar, para iniciar el servicio si no está entre los Iniciados
- Haz click en Aplicar y luego en Aceptar para guardar todos los cambios realizados
Hay que pensar que como el servicio de autorización de VMware depende del servicio de instrumentación de administración de Windows, ambos deben estar ejecutándose para que esto realmente llegue a tener sentido.
Proporciona derechos de Administrador al servicio de autorización de VMware
Deberías, asimismo, otorgar derechos de Administrador al servicio de autorización de VMware, de este modo:
- Deshabilita el Control de cuentas de usuario o UAC
- Luego asigna derechos de Administrador a la cuenta que ejecuta el servicio de autorización de VMware
- Acto seguido tienes que desinstalar VMware Workstation y reiniciar tu ordenador
- Cuando arranque de nuevo, inicia sesión como Administrador local
- Vuelve a instalar la última versión de VMWare Workstation
Repara la estación de trabajo de VMware
Esta solución requiere de que realices una actualización de reparación de la Workstation para solucionar el problema. Una actualización de reparación es un proceso de instalación de VMware sobre la versión existente en el disco duro. Tienes que hacerlo para asegurarte de que no existan archivos dañados que estén creando los inconvenientes.
- Descarga el instalador de VMware Workstation en su última versión
- Descargado el paquete de instalación, reinicia la reparación haciendo doble click, ejecutándolo
- En la ventana Configuración de la estación de trabajo de VMware, pulsa siguiente para seguir el procedimiento
- Haz click en Reparar y espera a que el asistente lleve a cabo las comprobaciones
- Una vez que se haya completado la operación, pulsa en Reiniciar ahora
Ponte en contacto con el Soporte de VMware
Si ninguna de las soluciones presentadas en esta publicación funcionó en tu caso, siempre puedes comunicarte con la gente de soporte de VMware, a través de este enlace, para ver si pueden ofrecerte alguna asistencia.

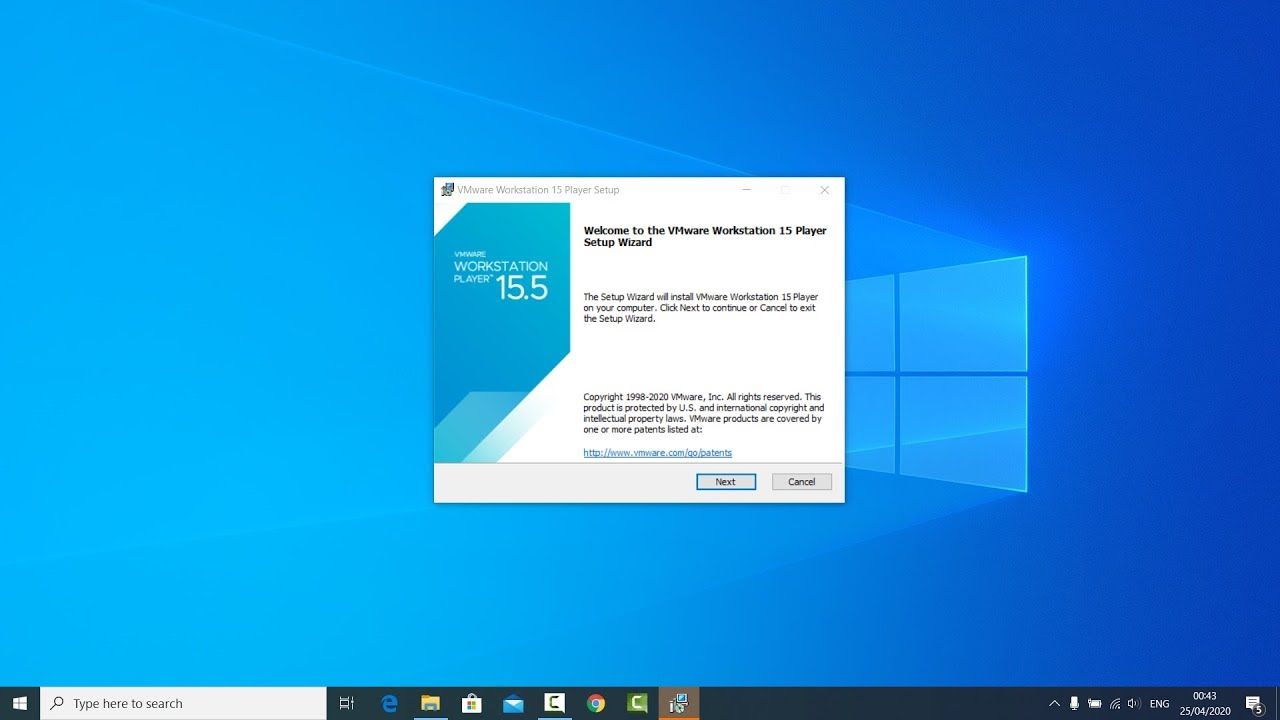
¿Tienes alguna pregunta o problema relacionado con el tema del artículo? Queremos ayudarte.
Deja un comentario con tu problema o pregunta. Leemos y respondemos todos los comentarios, aunque a veces podamos tardar un poco debido al volumen que recibimos. Además, si tu consulta inspira la escritura de un artículo, te notificaremos por email cuando lo publiquemos.
*Moderamos los comentarios para evitar spam.
¡Gracias por enriquecer nuestra comunidad con tu participación!