- La virtualización es una de las tecnologías informáticas del futuro, y puedes ejecutar máquinas virtuales en cualquiera de los sistemas operativos clásicos, sin requerir de nuevo hardware
- Repasamos algunos de los comandos de los que no puedes prescindir para la completa gestión de tus máquinas virtuales, los primeros que deberías conocer al acercarte a estas nuevas soluciones
Si estás dando tus primeros pasos con máquinas virtuales, probablemente te hayas encontrado con alguna dificultad para poder aprovechar al máximo el potencial de las diferentes aplicaciones y programas diseñados para ejecutarlas. Particularmente, creemos que para no tener inconvenientes deberías conocer algunos de los comandos útiles de VirtualBox para gestionar una máquina virtual, así que vamos a enfocarnos en varios de los más importantes.
Es que la virtualización es una de las tecnologías informáticas fundamentales y de mayor potencial de crecimiento. Básicamente, gracias a ella podemos ejecutar casi cualquier sistema operativo en un equipo sin gastar en adquirir nuevos hardwares que lo hagan posible, que es lo que pasaba hasta hace algunos años.
A lo largo del siguiente artículo, vas a descubrir algunos comandos útiles de VirtualBox más allá de dónde lo ejecutes, sea en Windows, MacOS o Linux, ya que todas sus instalaciones vienen con la línea de comandos disponible. Aprovechándola para escribir en ella los comandos útiles, puedes realizar acciones indispensables.
Comandos útiles para gestionar máquinas virtuales en VirtualBox
Lista de máquinas virtuales
vboxmanage list vms
Uno de los comandos de VirtualBox más relevantes consiste en enumerar las máquinas virtuales disponibles. Disponibles ya sea en el ordenador o servidor. Para ello, se les asigna un identificador único o UUID.
Si deseas que el listado sea todavía más detallado, puedes agregar el indicador -l o –long al anterior comando. Accederás entonces no sólo al listado, sino además a información detallada sobre cada máquina virtual.
Iniciar y detener una máquina virtual
vboxmanage startvm Windows11
Para iniciar una máquina virtual con VboxManage, debes utilizar el subcomando startvm seguido del nombre de la máquina virtual o UUID. En el ejemplo anterior le hemos puesto el nombre Windows 11, pero puede ser otro.
vboxmanage controlvm Windows11 poweroff
Alternativamente, si lo que quieres es que se detenga, tienes que usar este segundo comando que te dejamos.
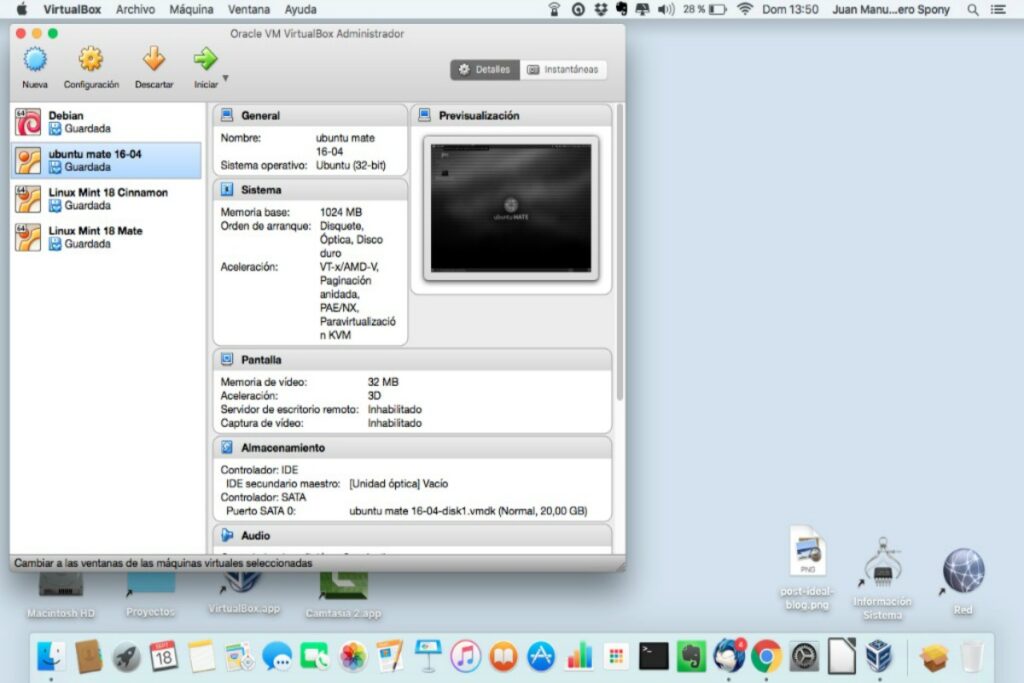
Obtener información de la máquina virtual
vboxmanage showvminfo Windows11
Para ver información relacionada con una máquina virtual específica en lugar de enumerar todas las máquinas virtuales, tienes este comando llamado showvminfo, que te muestra el hardware, detalles de configuración, red, etc.
Crear una máquina virtual
vboxmanage createvm --name isla --ostype Debian Debian_64 --register
Otra tarea importante al administrar máquinas virtuales es crear nuevas máquinas virtuales, así que tenlo en cuenta. Por caso, si quieres crear una máquina virtual llamada «islabit» que se ejecute en Debian Linux, puedes hacerlo así.
Si no sabes bien cuál es el nombre del sistema operativo de tu máquina virtual, deberías verificarlo antes.
Si no está seguro del nombre del sistema operativo que usará en su máquina virtual, puedes verificar los sistemas operativos VirtualBox compatibles con el siguiente comando.
vboxmanage list ostypes
Por último, puedes asimismo modificar su nombre si te arrepientes de éste, con otro comando sencillo.
vboxmanage modifyvm islabit --name islabit 2
Copias de seguridad y restauración
Las copias de seguridad te dan la tranquilidad que necesitas para que tus máquinas virtuales estén a salvo siempre. Hay un comando específico para ellas, que te facilitará restaurarlas en caso de que algo salga mal luego.
vboxmanage snapshot Windows11 take "islabit snapshot"
Como se nota en el comando anterior, puedes darle el nombre que desees, así la reconocerás posteriormente. Cuando quieras restaurar tu máquina virtual, a ese punto, primero tienes que detenerla como ya te enseñamos. Detenida por completo, el siguiente comando te permitirá restaurar tu máquina virtual desde ese punto.
vboxmanage snapshot Windows11 restore "islabit snapshot"
Conclusiones
En resumen, éstos son los comandos que no puedes perder de vista si estás introduciéndote al mundo de las máquinas virtuales. Puedes ejecutarlos en VirtualBox independientemente del sistema operativo que lo ejecute.

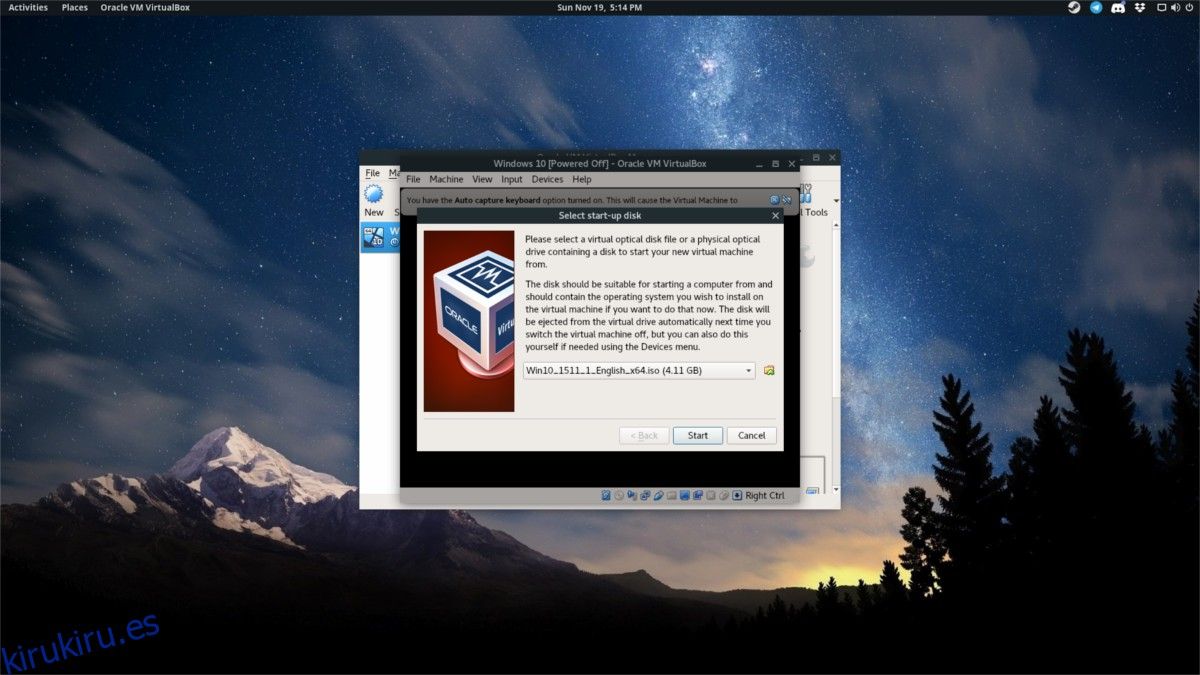
¿Tienes alguna pregunta o problema relacionado con el tema del artículo? Queremos ayudarte.
Deja un comentario con tu problema o pregunta. Leemos y respondemos todos los comentarios, aunque a veces podamos tardar un poco debido al volumen que recibimos. Además, si tu consulta inspira la escritura de un artículo, te notificaremos por email cuando lo publiquemos.
*Moderamos los comentarios para evitar spam.
¡Gracias por enriquecer nuestra comunidad con tu participación!