Evidentemente, hacer que Google Maps nos muestre todo en 3D es mucho mejor que tener un mapa básico. Nos podremos ubicar mucho mejor, al poder reconocer diferentes establecimientos alrededor de la dirección que estamos buscando.
¿Por qué no vemos de forma predeterminada los mapas en 3D? Consumen demasiados recursos, requieren muchos gráficos, así que de manera predeterminada Google Maps nos muestra la versión 2D. Aunque es muy fácil cambiarlo y esto es lo que te vamos a irmostrar un poco más abajo, tanto en ordenadores como dispositivos móviles.
Cómo hacer Google Maps 3D en un ordenador
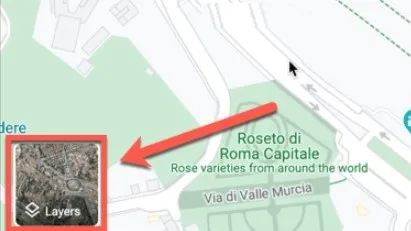
Lo primero que tendremos que hacer es abrir nuestro navegador web favorito y dirigirnos al sitio web de Google Maps. Una vez que estemos aquí vamos a dar clic en Capas, que se encuentra en la parte inferior izquierda del mapa.
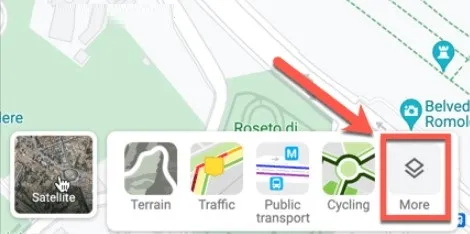
Aparecerán varias opciones, la que tendremos que seleccionar es la que dice Más.
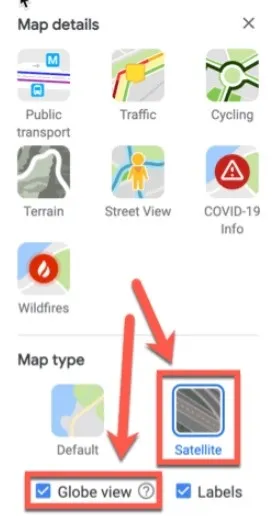
A continuación, vamos a dar clic en Satélite y nos tendremos que asegurar que Globe View se encuentre marcado. Si la opción se encuentra atenuada, en la siguiente sección vamos a dar la solución.
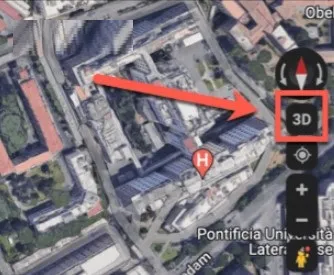
Daremos clic en 3D en la parte inferior derecha de la pantalla.
En caso de que deseemos volver a la vista clásica, simplemente vamos al mismo apartado y veremos que en lugar de aparecer 3D, aparecerá 2D.
La forma de manejar el mapa es exactamente igual a la versión clásica. Así que no tendremos problemas en controlar las distintas herramientas que ofrece Google Maps.
Activar la aceleración de hardware en Chrome.
En caso de que no podamos activar Globe View, no podremos hacer Google Maps 3D. Es uno de los motivos más comunes del problema. Así que vamos a abrir Chrome y presionaremos en el icono de tres puntos que se encuentra en la parte superior derecha del navegador.
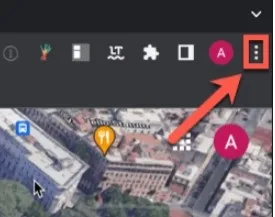
A continuación, se despliega un nuevo menú y vamos a elegir “Configuración”.
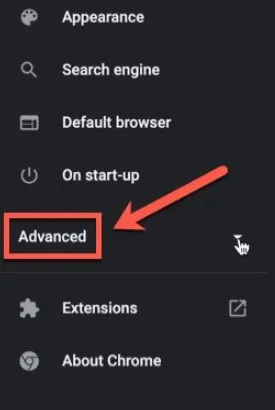
Aquí tendremos que dar clic en Opciones avanzadas en la barra lateral izquierda.
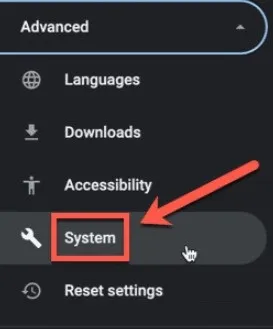
Una vez que estemos en la configuración avanzada, buscaremos Sistema.
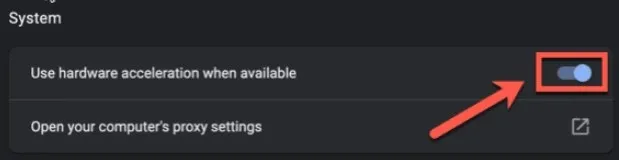
Tendremos que asegurarnos de que el interruptor de Usar aceleración de hardware se encuentre activado. En caso de que no lo esté, procederemos a activarlo.
Después de activarlo, tendremos que pulsar en Relanza para reiniciar Chrome y que se apliquen los cambios.
Google Maps 3D en dispositivos móviles
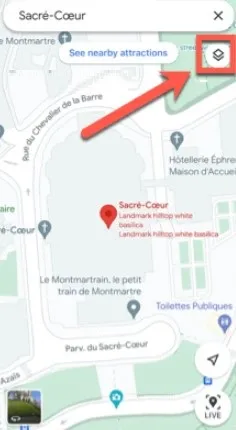
Vamos a iniciar la aplicación y daremos clic en el icono Tipo de mapa.
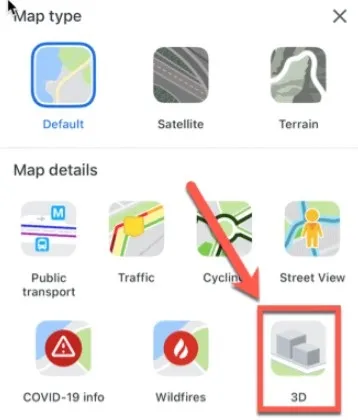
A continuación, pulsaremos en 3D. Algo que debemos considerar es que si estamos en la vista Satélite o Terreno, cuando elijamos 3D se cambiara a la vista predeterminada.
Aquí veremos que se añade sombreado a varios objetos para dar un toque 3D. Evidentemente, esto no es tan increíble como las imágenes 3D que podemos ver en la versión de escritorio. Aunque existe una manera de conseguirlo en un teléfono, aunque debemos seguir unos pasos extra.
Mapas 3D en dispositivo móvil gracias a Google Earth
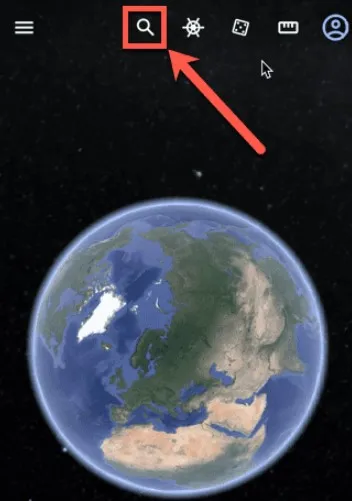
Para conseguirlo vamos a tener que descargar Google Eart para iOS y Android, cuando lo abramos, iremos directamente al icono de Buscar.
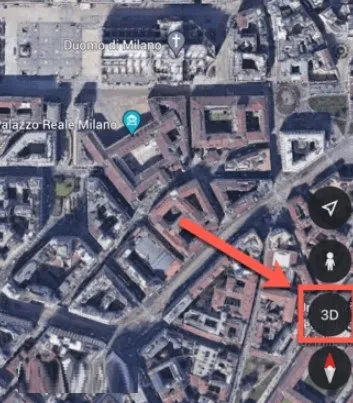
Escribiremos la ubicación que necesitamos ver y vamos a elegir el resultado adecuado a nuestras necesidades.
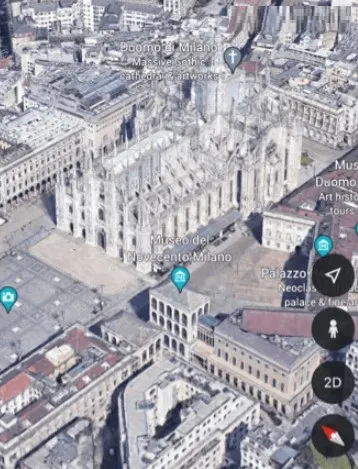
La aplicación ira directamente a la ubicación y si la vista no se encuentra en 3D, simplemente pulsaremos la opción 3D.

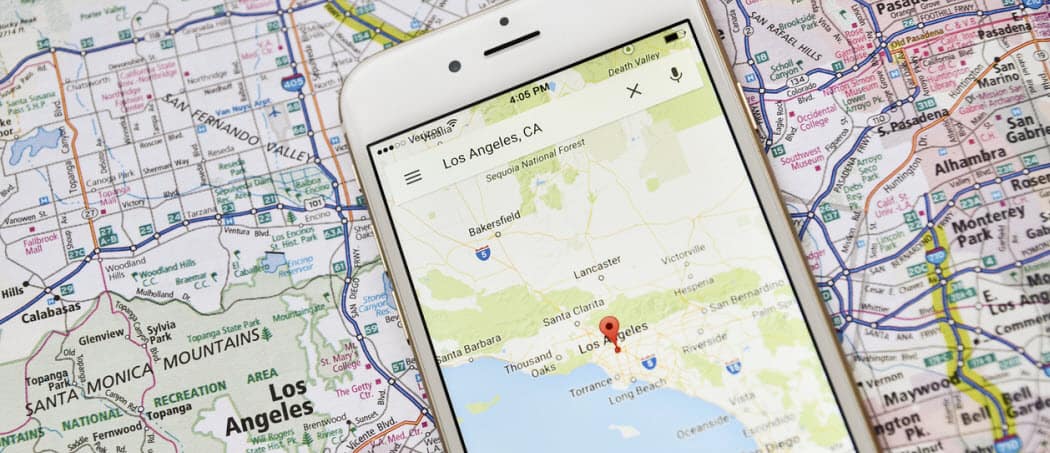
¿Tienes alguna pregunta o problema relacionado con el tema del artículo? Queremos ayudarte.
Deja un comentario con tu problema o pregunta. Leemos y respondemos todos los comentarios, aunque a veces podamos tardar un poco debido al volumen que recibimos. Además, si tu consulta inspira la escritura de un artículo, te notificaremos por email cuando lo publiquemos.
*Moderamos los comentarios para evitar spam.
¡Gracias por enriquecer nuestra comunidad con tu participación!