Algo que puede ser considerablemente útil y productivo es dividir la pantalla en Windows 11. De esta manera podemos estar trabajando en un documento Word, mientras visualizamos información relevante en otra ventana, por ejemplo. Esto depende de nuestras necesidades e imaginación.
Hagamos de cuenta que estamos trabajando con algún programa como Excel y deseamos estar visualizando un vídeo a la vez. Podemos dividir la pantalla, dejar Excel a la izquierda y el vídeo a la derecha, quizás un sitio web con información relevante, lo que queramos; estos métodos que te comentaremos un poco más abajo funcionan para toda clase de aplicaciones.
Dividir la pantalla en Windows 11 con Snap Layout
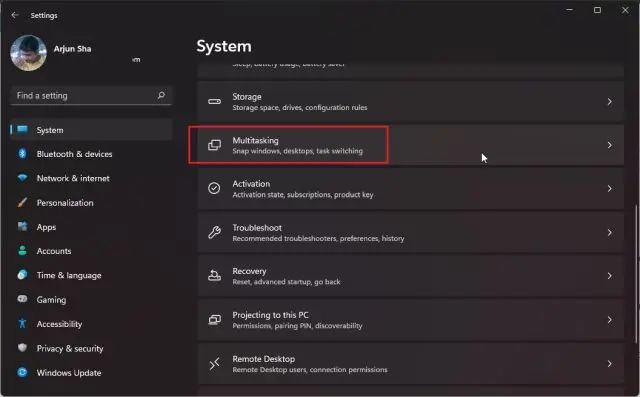
Lo primero será presionar “Windows + i” para abrir la Configuración del sistema. En este apartado vamos a tener que dirigirnos a Sistema en la barra lateral izquierda y luego a Multitarea.
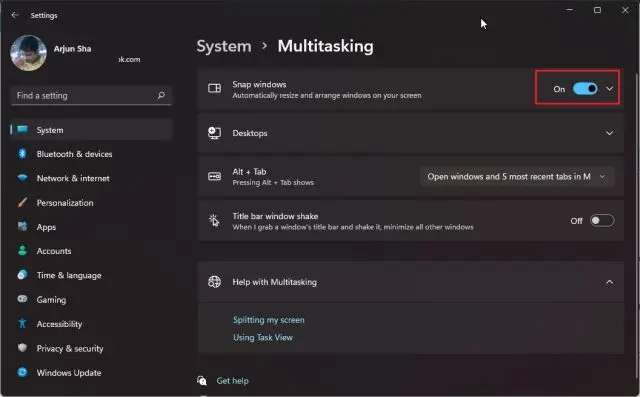
Tendremos que asegurarnos de que la opción “Ajustar Windows” esté activada. Esto nos dará la posibilidad de acceder al diseño Snap, que anteriormente se llamaba Snap Assist, es una función interesante para poder dividir la pantalla.
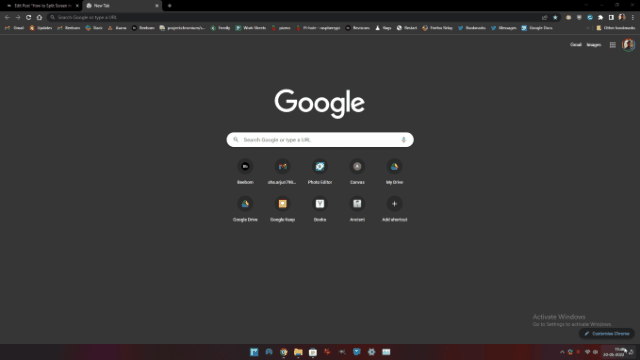
A continuación, tendremos que desplazar el cursor sobre el botón, maximizar de la ventana y podremos ver que aparece el diseño Snap. Damos clic en la barra de la izquierda y la ventana se ajustará en este lugar.
En el lado derecho podemos elegir otra ventana. También vamos a poder usar el control deslizante de posicionamiento hacia la izquierda o derecha para poder ajustar el tamaño.
Incluso es factible elegir otros diseños de Snap para dividir la pantalla en tres partes y horizontalmente.
Con atajos de teclado
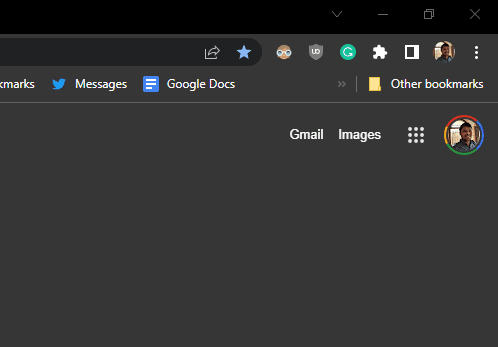
En caso de que deseemos dividir la pantalla de forma rápida y sencilla, podemos usar atajos de teclado. Presionaremos Windows + Z en una ventana activa y aparecerá el diseño Snap; ahora podemos elegir el que nos convenga.
También veremos los números asociados con cada diseño de complemento. Podemos presionar los números correspondientes en nuestro teclado para poder ajustar la posición deseada de la pantalla.
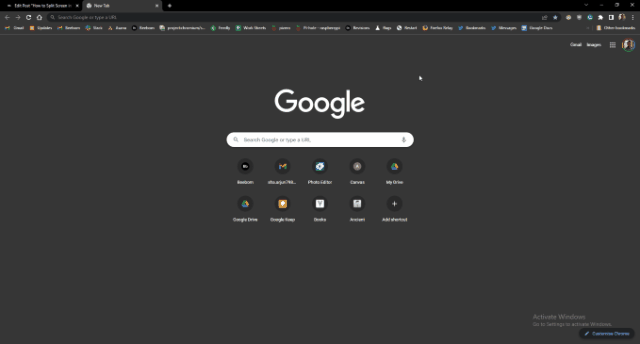
Otra opción interesante, que funciona en Windows 10, inclusive. Es la de presionar Windows + una de las flechas del teclado en la ventana activa. De esta manera la ventana se ajustará y podremos elegir la otra ventana que deseamos ajustar al lado de esta.
Incluso podemos acomodar varias ventanas para tener 2, 3 o 4 activas al mismo tiempo en la pantalla. Es simplemente cuestión de jugar con la tecla Windows y las flechas del teclado.

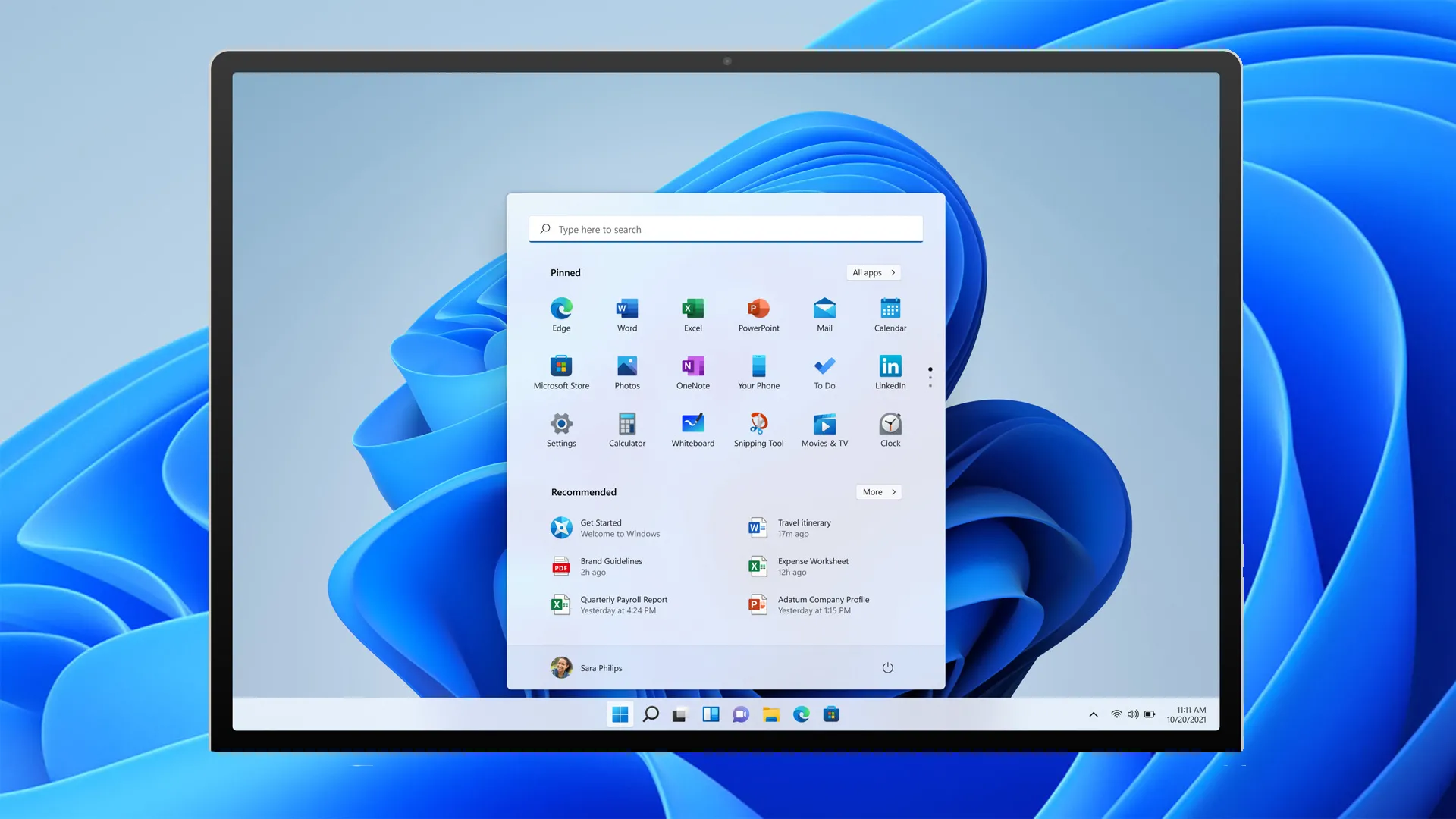
¿Tienes alguna pregunta o problema relacionado con el tema del artículo? Queremos ayudarte.
Deja un comentario con tu problema o pregunta. Leemos y respondemos todos los comentarios, aunque a veces podamos tardar un poco debido al volumen que recibimos. Además, si tu consulta inspira la escritura de un artículo, te notificaremos por email cuando lo publiquemos.
*Moderamos los comentarios para evitar spam.
¡Gracias por enriquecer nuestra comunidad con tu participación!