Lamentablemente, Chrome OS, no es el sistema operativo que más opciones tiene para poder personalizar el escritorio de un Chromebook. Sin embargo, cuenta con varias que nos permitirán darle un toque único.
Personalizar escritorio de un Chromebook
Lo primero que veremos será la apariencia básica de nuestro escritorio. Para esto vamos a tener que dar clic derecho en cualquier parte del escritorio y elegir Establecer fondo de pantalla en el menú contextual.
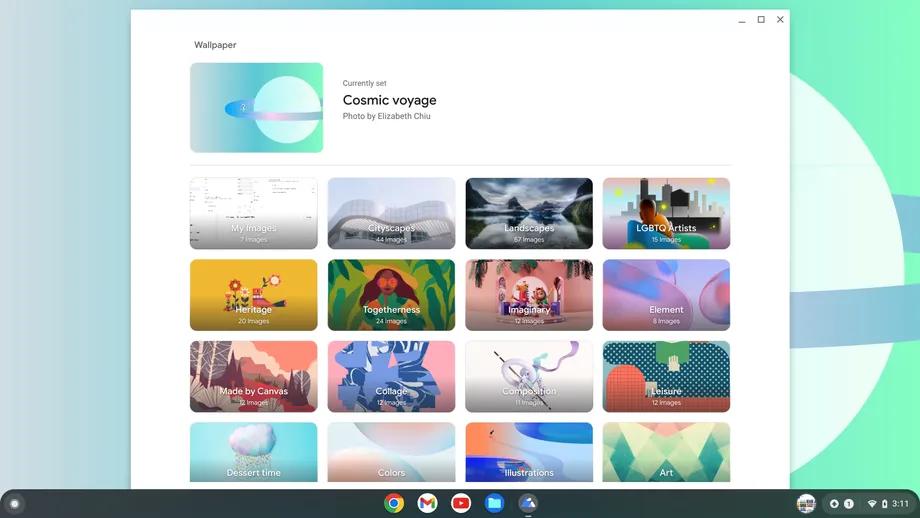
Aquí tendremos la posibilidad de ir viendo las imágenes por defecto que se encuentran disponibles. También vamos a poder dar clic en la opción Mis imágenes para poder eliminar una imagen que tengamos en el Chromebook.
Incluso podemos configurar para que el fondo de pantalla cambie diariamente. Para conseguirlo, vamos a tener que marcar la opción Cambiar diariamente, la cual podemos encontrar en la parte superior de las categorías. Un pequeño detalle a tener en cuenta es que la opción no se encuentra disponible para nuestras propias imágenes.
El fondo de nuestro navegador
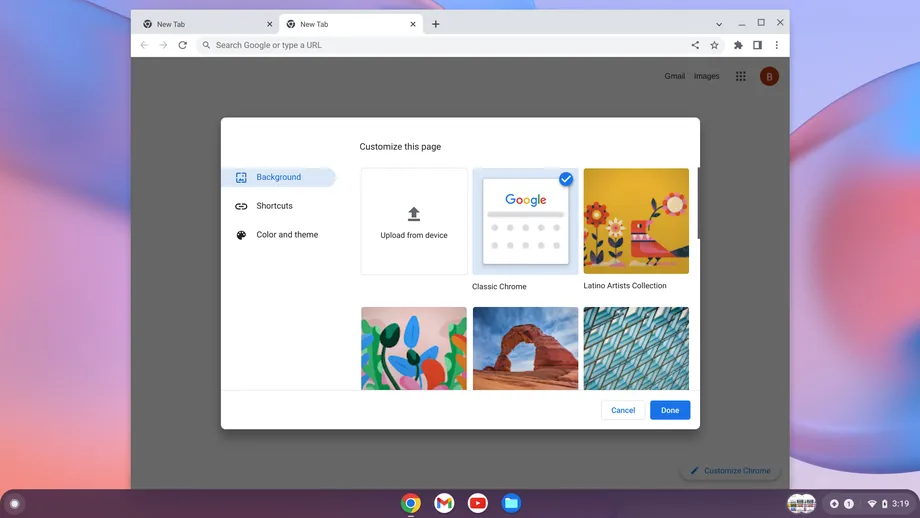
Otra cosa que debemos personalizar es el fondo de nuestro navegador, después de todo, es una de las apps que más vamos a usar a lo largo del día. Para esto vamos a abrir una nueva pestaña en Chrome y pulsaremos en Personalizar Chrome (icono en forma de lápiz) que se encuentra en la esquina inferior derecha.
En este apartado vamos a tener elegir un Fondo, podemos utilizar alguno de los fondos que nos propone Google o cargar uno desde nuestro dispositivo.
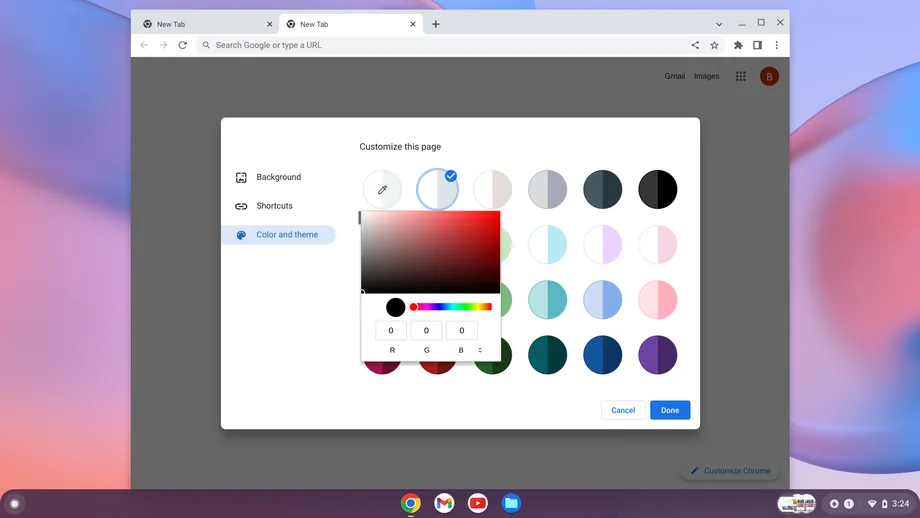
Algo más que es bastante importante es el color y tema para cambiar el aspecto del borde del navegador y el fondo de este. Podremos elegir entre varios temas que vienen por defecto o elegir los colores que más nos gusten.
Personalizar el estante de un Chromebook
Abriremos el cajón de las aplicaciones dando clic en el ícono circular en la esquina inferior izquierda de la pantalla y después pulsando en la flecha que apunta hacia arriba en el cajón que podremos apreciar. Luego, daremos clic derecho en cualquier elemento de la lista y elegiremos Anclar al estante.
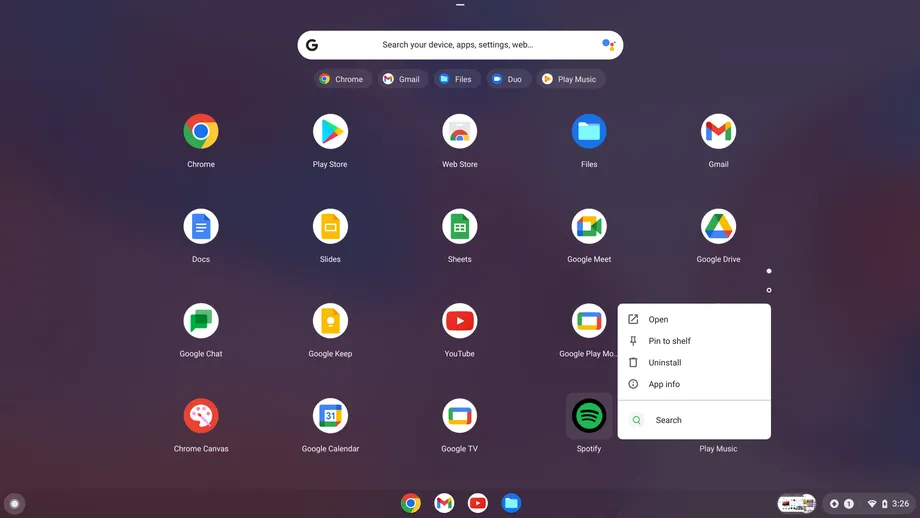
En caso de que deseemos agregar un sitio web, vamos a abrir el sitio en cuestión y presionaremos en los tres puntos que se encuentran en la esquina superior derecha de Chrome, ahora presionaremos Más herramientas y luego vamos a dar clic en Crear acceso directo.
Si lo que queremos es que el sitio se abra en una ventana muy parecida a la de una aplicación (sin las características del navegador en la parte superior) daremos clic en Abrir como ventana de acceso directo.
Podemos cambiar la posición de cualquiera de los iconos al arrastrarlos y soltarlos en el estante. En caso de que no deseemos un icono específico, tendremos que dar clic derecho y elegir Desanclar.


¿Tienes alguna pregunta o problema relacionado con el tema del artículo? Queremos ayudarte.
Deja un comentario con tu problema o pregunta. Leemos y respondemos todos los comentarios, aunque a veces podamos tardar un poco debido al volumen que recibimos. Además, si tu consulta inspira la escritura de un artículo, te notificaremos por email cuando lo publiquemos.
*Moderamos los comentarios para evitar spam.
¡Gracias por enriquecer nuestra comunidad con tu participación!