Un administrador de contraseñas como el de Google para Android es ideal para mantener nuestras contraseñas seguras y fáciles de recordar en todo momento. El que viene integrado en Chrome es una opción bastante interesante y popular que también funciona en el sistema operativo móvil.
Si bien, existen varios gestores de contraseñas que son mucho más efectivos, esto es mejor que nada. Esta función de Google a mejorado bastante con el paso del tiempo; incluso cuenta con la posibilidad de usar las mismas contraseñas en Chrome para PC. Incluso podemos instalar extensiones de seguridad para proteger nuestra privacidad.
Usar el administrador de contraseñas de Google en Android
Para comenzar vamos a tener que asegurarnos de tener el administrador de contraseñas de Google configurado como su servicio de autocompletar en nuestro dispositivo. Esto nos asegurará que las contraseñas que se guarden se generen automáticamente cuando necesitemos iniciar sesión en alguna web o aplicación.
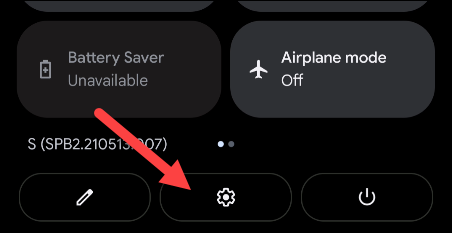
Comenzamos deslizando el dedo hacia abajo una o dos veces, dependerá del modelo de Android, desde la parte superior de la pantalla y pulsaremos en el icono en forma de engranaje para entrar en Configuración.
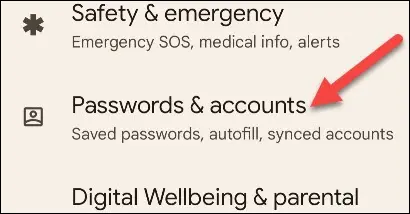
Nos dirigimos a Contraseñas y cuentas o Cuentas dependiendo del dispositivo móvil.
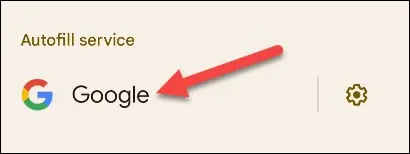
A continuación, vamos a tener que seleccionar el servicio que aparece en Servicio de autocompletar, es posible que ya sea el de Google.
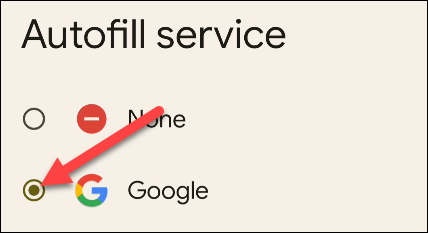
Sin embargo, en caso de que no este seleccionado, vamos a elegir Google.
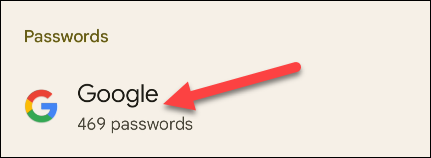
Ahora volvemos a la pantalla anterior de Contraseñas y cuentas. Veremos Google en la lista debajo de contraseñas, pulsaremos sobre este.
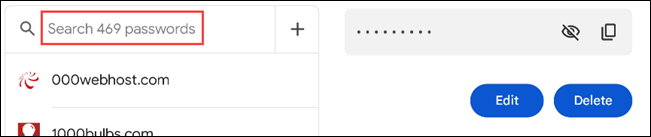
Aquí tendremos el administrador de contraseñas de Google. Es posible buscar entre todas las que tenemos guardadas para editar los detalles o eliminar las que ya no utilicemos. Tendremos que añadir un método de seguridad para poder acceder a estas.
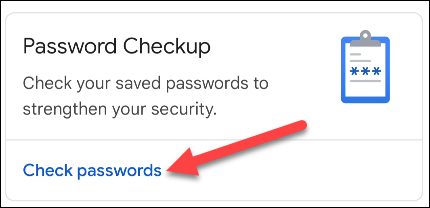
En la parte superior podremos ver Comprobación de contraseña. Esto podemos ejecutarlo para comprobar si alguna de estas contraseñas es poco segura y modificarla.
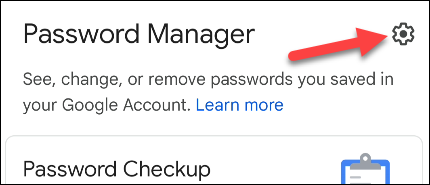
Lo que veremos ahora es la configuración, así que presionaremos en el icono de engranaje en la esquina superior derecha.
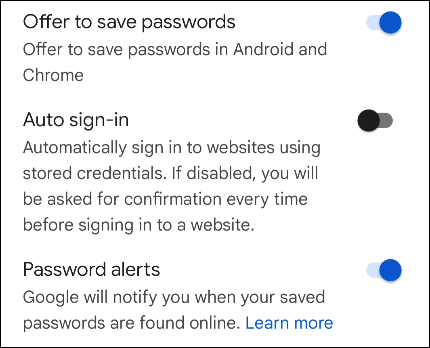
En este apartado vamos a poder decidir si deseamos que Google nos dé la posibilidad de guardar todas las contraseñas que ingresemos a las aplicaciones y sitios webs de Chrome. Podemos decidir por iniciar sesión de forma automática en los sitios webs o recibir notificaciones cuando las contraseñas se encuentren comprometidas.
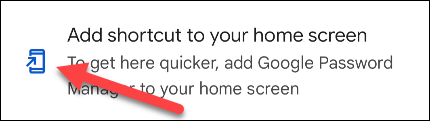
También es factible crear un acceso directo a la pantalla de inicio para acceder al administrador de contraseñas de forma más sencilla.

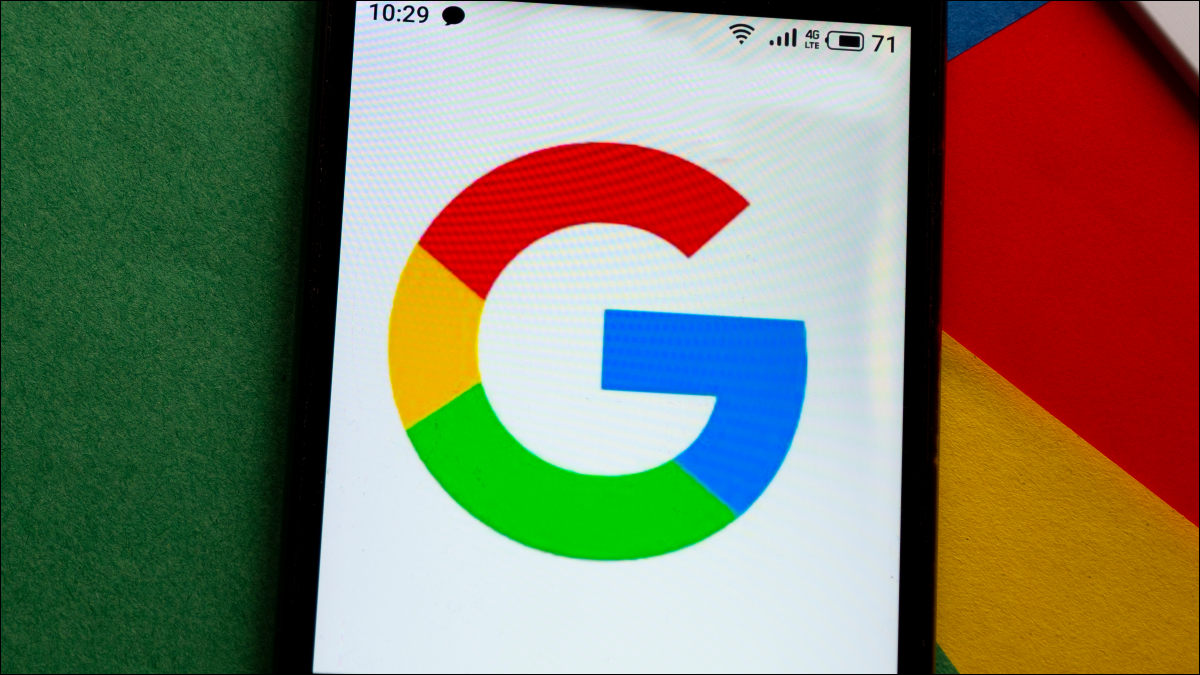
¿Tienes alguna pregunta o problema relacionado con el tema del artículo? Queremos ayudarte.
Deja un comentario con tu problema o pregunta. Leemos y respondemos todos los comentarios, aunque a veces podamos tardar un poco debido al volumen que recibimos. Además, si tu consulta inspira la escritura de un artículo, te notificaremos por email cuando lo publiquemos.
*Moderamos los comentarios para evitar spam.
¡Gracias por enriquecer nuestra comunidad con tu participación!