Evidentemente, uno de los grandes enemigos de cualquier dispositivo tecnológico es el polvo, grasa y suciedad en general. La única forma de combatir estos elementos es simplemente limpiar nuestro dispositivo cada cierto tiempo. El problema es cuando se trata de un dispositivo con teclado, limpiar las teclas puede hacer que presionemos cosas que no nos gustaría ¿Qué podemos hacer? ¿Cómo podemos bloquear las teclas de un MacBook para limpiarlas? Existen varias opciones.
Imagina que estamos concentrados limpiando el teclado, abrimos alguna que otra app y enviamos mensajes o correos electrónicos accidentalmente, no parece una buena idea ¿Cierto? En estos casos, necesitaremos bloquear el teclado del MacBook para proceder a limpiarla sin ninguna consecuencia negativa.
¿Por qué debemos bloquear las teclas en un MacBook para limpiarlas?
Si bien es factible apagar nuestro MacBook desde Apple > Apagar. El problema es que en los MacBook modernos cualquier tecla inicia el dispositivo. Incluso abrimos la tapa y se enciende. Evidentemente, esto hace que realizar una buena limpieza se complique demasiado. Algo que generalmente es recomendable hacer seguido para evitar que se acumule polvo, entre otras cosas.
Usar la pantalla de bloqueo para deshabilitar la mayoría de teclas
Si damos clic en Apple > Bloquear pantalla, nos llevará a una pantalla de inicio de sesión, en donde vamos a tener que ingresar la contraseña de nuestra cuenta o usar Touch ID para desbloquear.
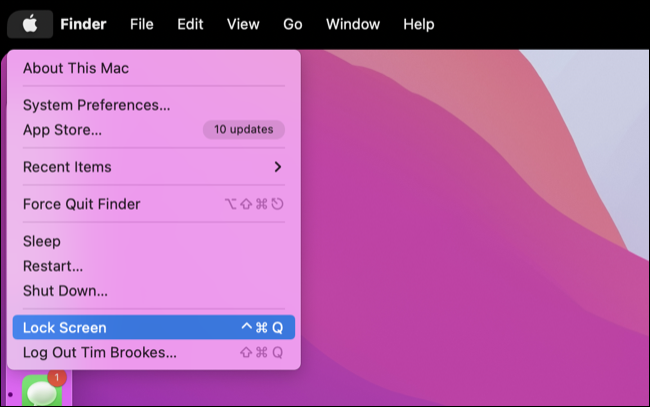
Esto nos da la posibilidad de limpiar nuestro teclado. Lo único que debemos tener en cuenta es de no rozar el botón Touch ID con nuestro dedo o escribir accidentalmente la contraseña. Mientras no hagamos esto, que no es demasiado complicado, no deberíamos tener problemas.
Algo que debemos tener en cuenta es que esto no deshabilitara las teclas multimedia. Así que si presionamos dichas teclas podríamos estar bajando el brillo o el volumen. Es algo mínimo que después podemos volver a ajustar sin problemas.
Usar la app KeyboardCleanTool
Evidentemente, el método de cierre de sesión no es perfecto, aunque es práctico y rápido. También nos podemos encontrar con la app gratuita KeyboardCleanTool. La app bloquea todas las teclas de nuestro teclado, incluidas las multimedia de la fila superior y el Touch ID. El tema es que no deshabilita el panel táctil, algo evidente teniendo en cuenta que necesitaremos alguna forma de desbloquear el teclado nuevamente.
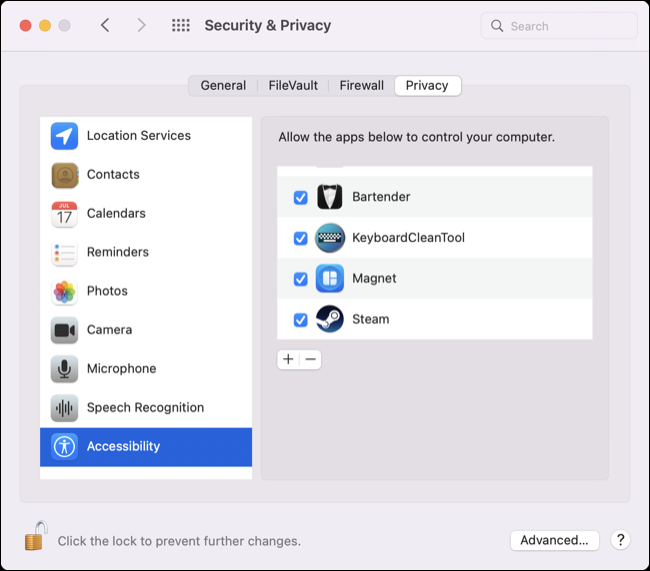
Para poder hacer uso de la app tendremos que incluirla en la lista blanca en Preferencias del sistema > Seguridad y privacidad > Privacidad. Daremos clic en el candado en la esquina superior izquierda de la pantalla y nos autenticaremos. Después vamos a ir al apartado de Accesibilidad y marcaremos la casilla que se encuentra junto a KeyboardCleanTool.
De esta manera podemos usar la app para bloquear el teclado sin tener que cerrar sesión. Incluso es una app interesante por precaución, si tenemos niños y gatos en casa.

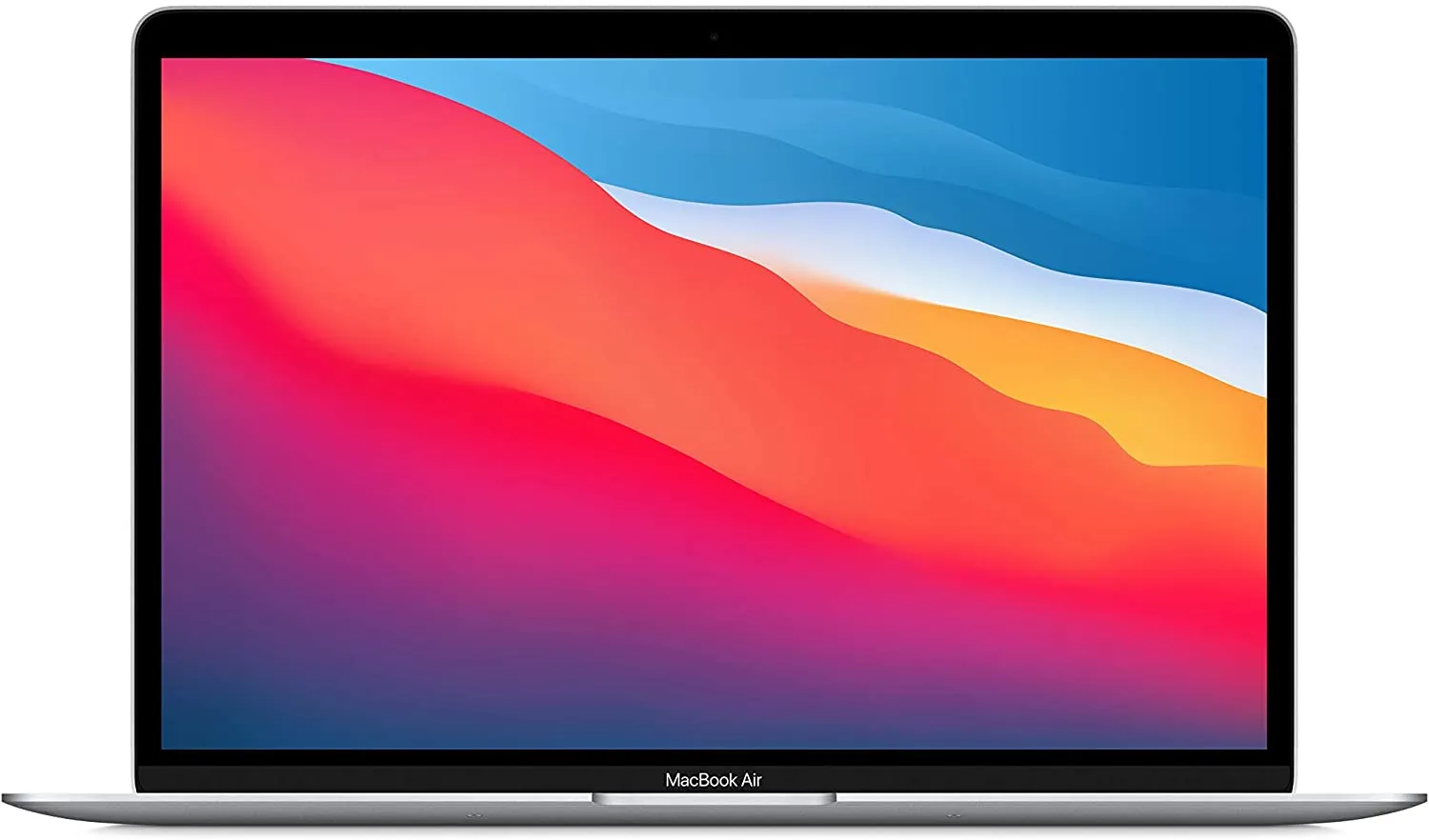
¿Tienes alguna pregunta o problema relacionado con el tema del artículo? Queremos ayudarte.
Deja un comentario con tu problema o pregunta. Leemos y respondemos todos los comentarios, aunque a veces podamos tardar un poco debido al volumen que recibimos. Además, si tu consulta inspira la escritura de un artículo, te notificaremos por email cuando lo publiquemos.
*Moderamos los comentarios para evitar spam.
¡Gracias por enriquecer nuestra comunidad con tu participación!