Mientras editamos diferentes documentos, en algunas ocasiones vamos a tener que escribir fracciones en Word. Sin embargo, estas no se pueden ingresar de forma directa, sino que tendremos que usar alguna de las herramientas que la suite de ofimática de Microsoft nos proporciona. Por suerte, conseguirlo es algo sumamente rápido y sencillo.
No podemos negar que Office es un conjunto de herramientas sumamente poderoso. Si bien, existen alternativas gratuitas a Office bastante decentes, la propuesta de Microsoft sigue siendo la más interesante, útil y eficiente en todos los sentidos.
Escribir fracciones en Word con atajos de teclado
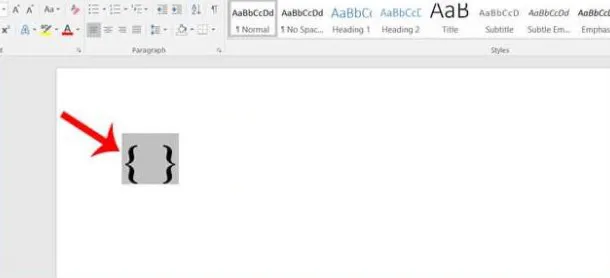
Comenzamos abriendo Word y cualquier archivo en donde deseemos añadir la fracción. En la interfaz de texto, presionaremos Ctrl + F9 y veremos que aparece un icono como este: {}
A continuación, vamos a añadir la formula: EQ(_)F(X,Y)
- EQ: abreviatura de ecuación.
- (_) espacio, es fundamental porque sin espacio, no podemos escribir fórmulas de fracciones.
- F: abreviatura de fracción.
- X: numerador.
- Y: denominador.
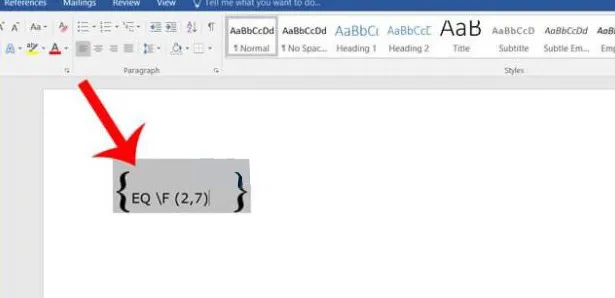
Para que se entienda mejor. Si deseamos ingresar la fracción 27, ingresaremos la sintaxis como: EQ F (2,7).
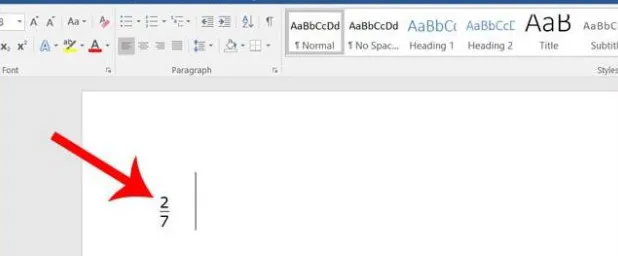
Una vez ingresada, vamos a tener que presionar la combinación de teclas Shift + F9 para terminar la fracción.
Cómo lograrlo con Ink Equation
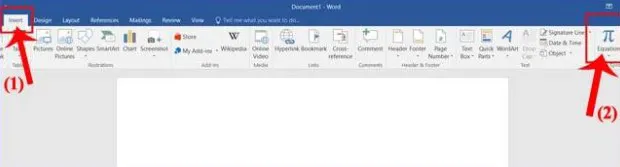
En el documento de Word vamos a tener que dar clic en la pestaña Insertar que se encuentra en la barra superior de la pantalla, después de esto daremos clic en Ecuación.
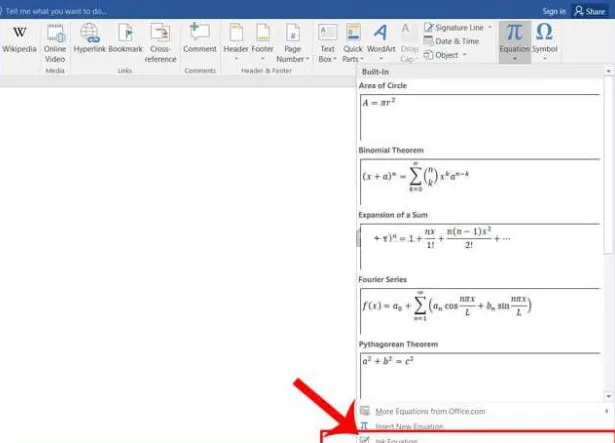
Aparecerá del lado derecho la ventana Ecuación, así que daremos clic en el elemento Ecuación de tinta.
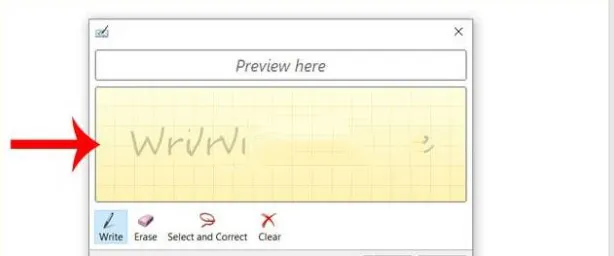
Veremos una nueva ventana, es algo parecido a un tablero de dibujo, así que damos clic en Escribir y procedemos a escribir la fracción que deseamos ingresar. También podemos dar clic en el icono del borrador y usar el ratón para movernos a cada posición escrita incorrectamente para eliminar. O podemos dar clic en Borrar para eliminar todo.
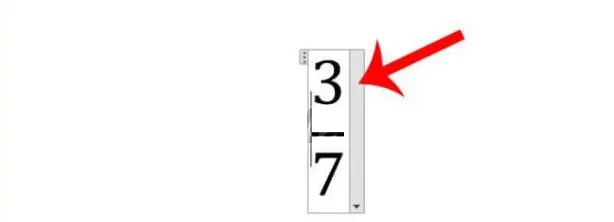
Una vez que terminemos, daremos clic en el botón Insertar para terminar de escribir la fracción. Ahora veremos el resultado escrito con la herramienta Ink Equation.
Ingresar fracciones con Ecuación
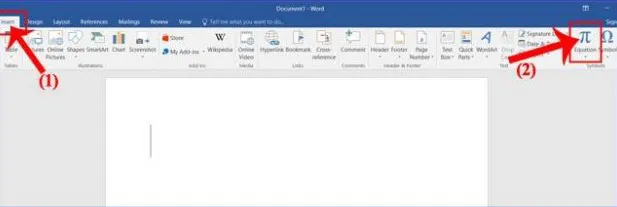
Existe otra manera similar de añadir fracciones. Para esto vamos a la pestaña Insertar en la parte superior y daremos clic en el elemento Ecuación.
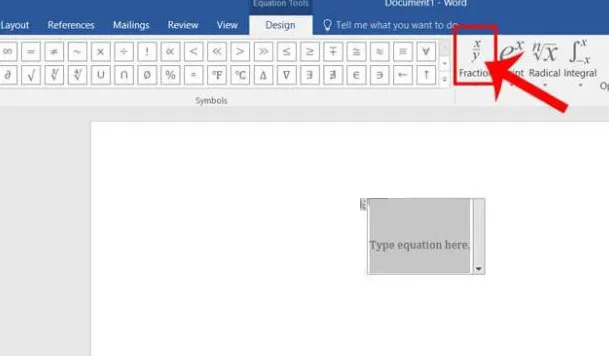
En la barra de herramientas de la parte superior daremos clic en Fracción.
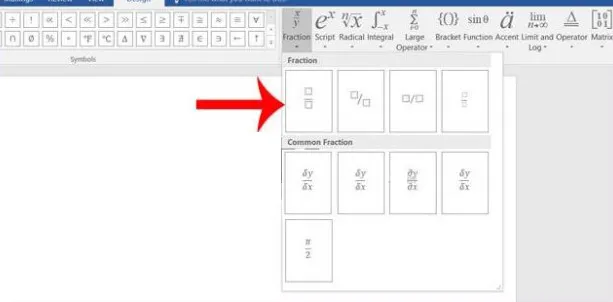
A continuación, se abrirá la ventana de fracciones, seleccionaremos la representación decimal.
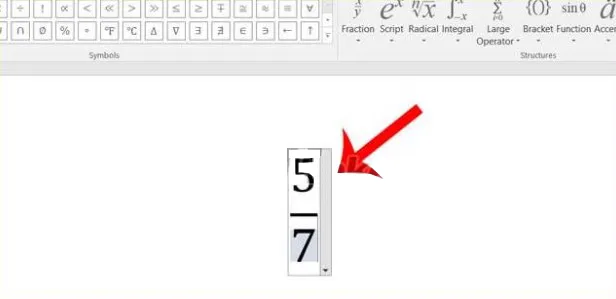
Después de esto, escribiremos el numerador y denominador del decimal ¡Eso sería todo!

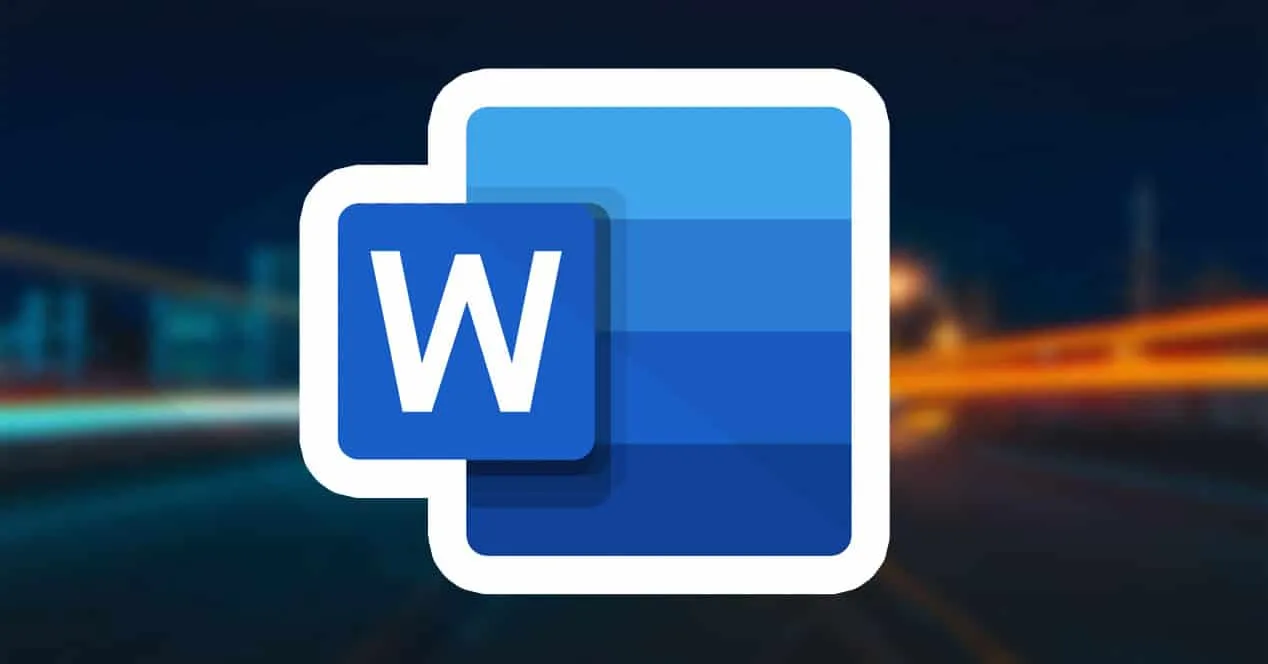
¿Tienes alguna pregunta o problema relacionado con el tema del artículo? Queremos ayudarte.
Deja un comentario con tu problema o pregunta. Leemos y respondemos todos los comentarios, aunque a veces podamos tardar un poco debido al volumen que recibimos. Además, si tu consulta inspira la escritura de un artículo, te notificaremos por email cuando lo publiquemos.
*Moderamos los comentarios para evitar spam.
¡Gracias por enriquecer nuestra comunidad con tu participación!