No hace falta agregar fechas de manera manual en Excel, podemos hacerlo automáticamente con cualquiera de los dos métodos que veremos en esta guía detallada. De esta manera, vamos a lograr volvernos más productivos y ahorrar bastante tiempo. Especialmente cuando trabajamos con demasiadas hojas de cálculo que tienen diferentes fechas.
Usar el identificador de relleno para agregar fechas automáticamente en Excel
Gracias a esta interesante función podemos arrastrar la primera fecha a través de todas las celdas en donde deseamos agregar las fechas. Excel se encarga de llenar las celdas en consecuencia.
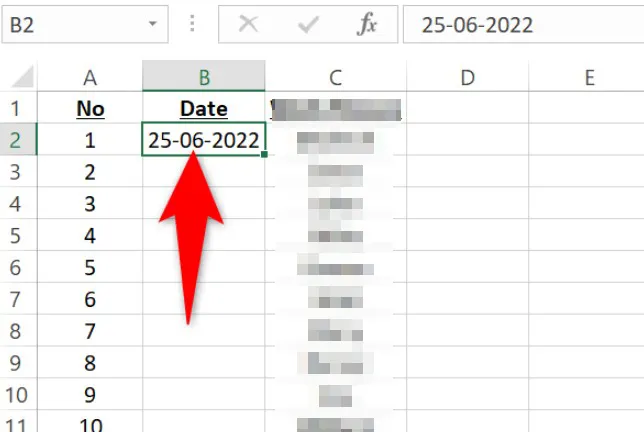
Es algo muy fácil de usar, en nuestra hoja de cálculo, daremos clic en la celda que tiene la fecha. En caso de que todavía no tengamos una fecha escrita, podemos agregar una.
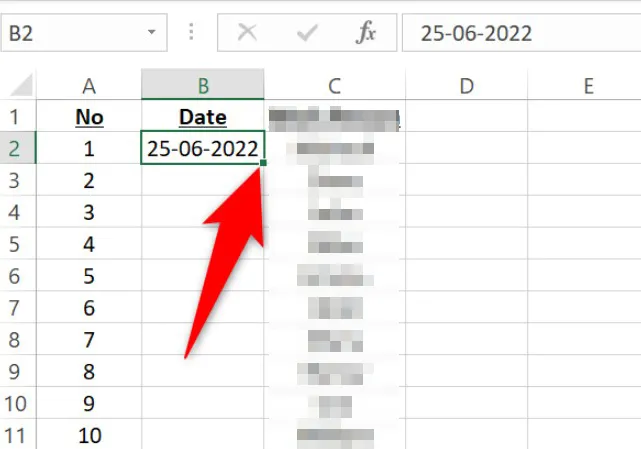
Desde la esquina inferior derecha de la celda, veremos un pequeño punto, vamos a dar clic y arrastrarlo hacia abajo cubriendo todas las celdas en donde deseamos que aparezcan fechas. Si deseamos hacerlo en columnas, tendremos que hacer lo mismo, pero sobre las columnas en cuestión, funciona igual.
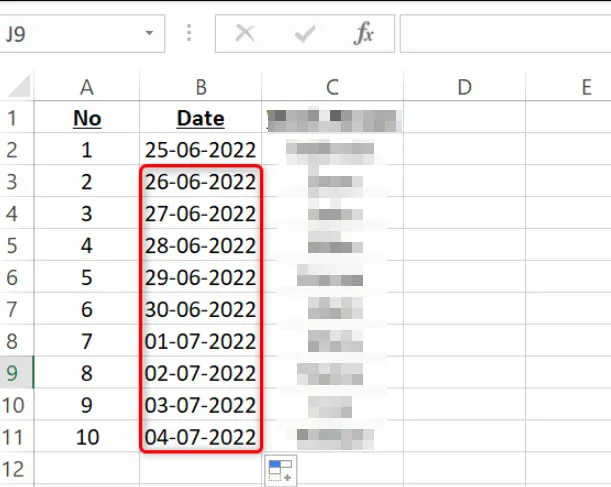
Ahora las celdas que hemos seleccionado tendrán fechas secuenciales a la primera que elegimos.
Usando el comando de relleno
Cuando usamos el comando Rellenar, le decimos a Excel nuestra primera fecha y las celdas en donde queremos que estén las fechas secuenciales. Entonces, el comando se encarga de hacer todo.
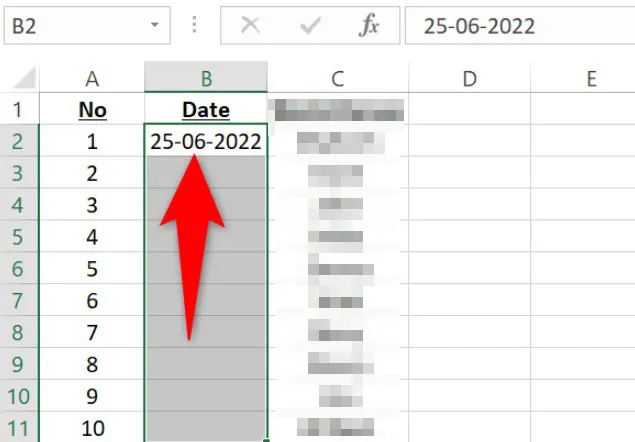
Seleccionamos la celda con la fecha en nuestra hoja de cálculo y también todas las celdas en donde deseamos que aparezcan las fechas secuenciales.
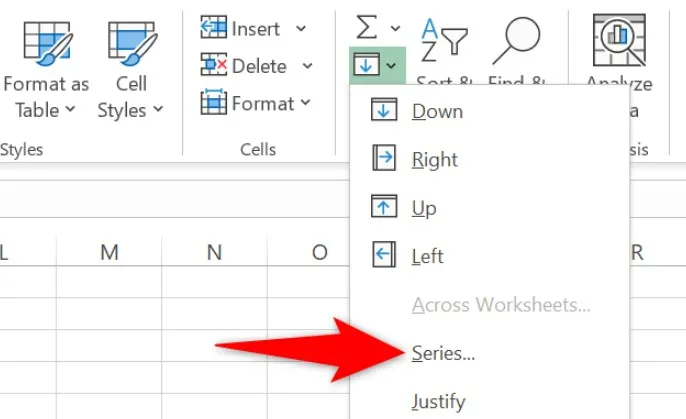
Con todas las celdas resaltadas, vamos a tener que ir a la cinta de opciones de Excel en la parte superior y daremos clic en la pestaña Inicio si no la tenemos seleccionadas. Luego vamos a ir a Edición y elegiremos Relleno > Serie.
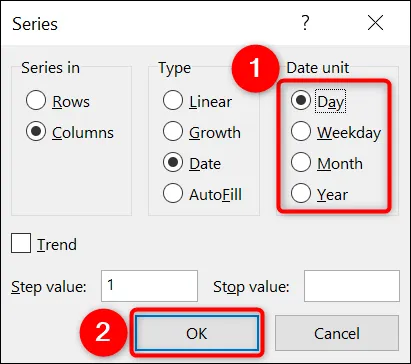
Aparece un pequeño cuadro llamado Series, en Unidad de fecha tendremos que elegir que unidad deseamos completar y cuando terminemos, daremos clic en Aceptar.
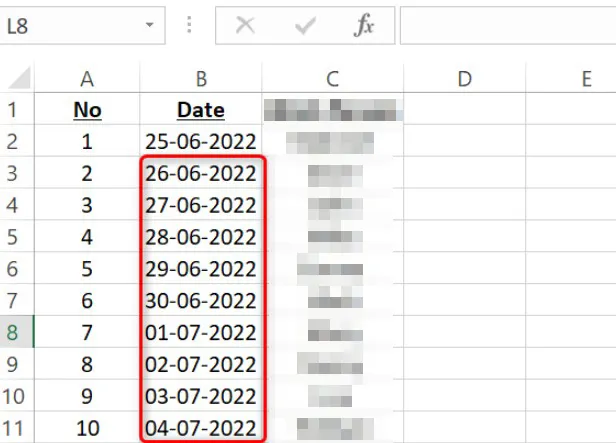
Estaremos de vuelta en la hoja de cálculo y como podremos apreciar, las celdas que hemos seleccionado se completaran automáticamente con las fechas.
Con estos dos métodos, podemos eliminar la necesidad y molestia de tener que estar ingresando fechas de manera manual, ahorrando bastante tiempo en el proceso.

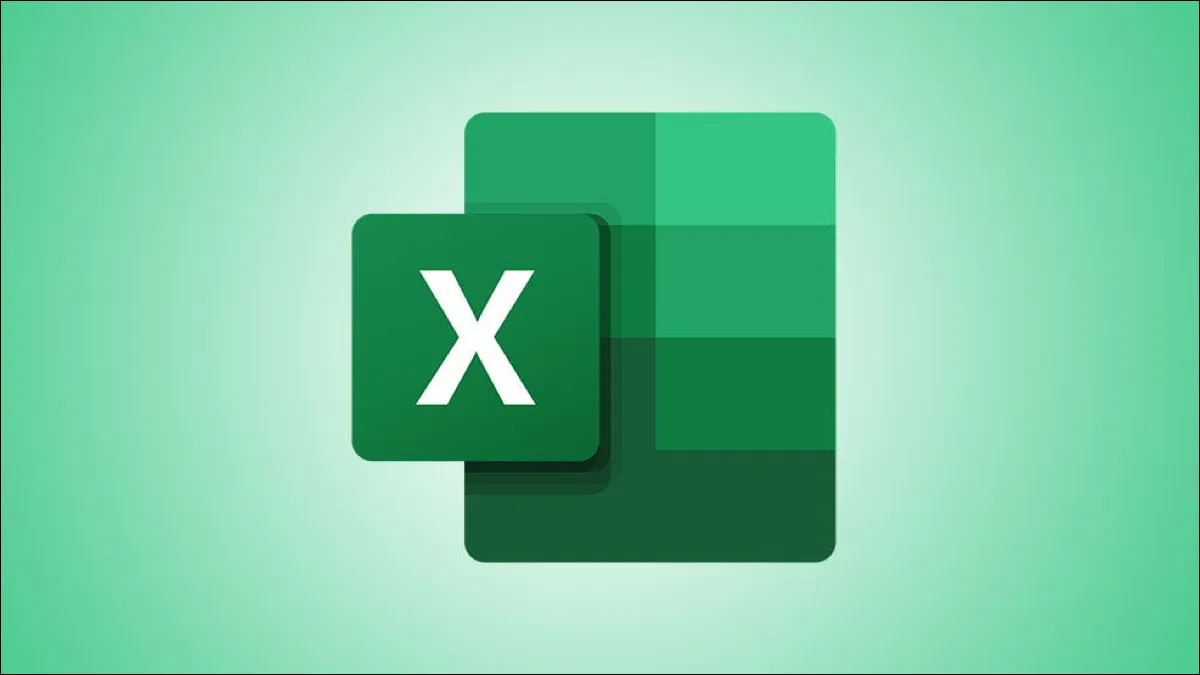
¿Tienes alguna pregunta o problema relacionado con el tema del artículo? Queremos ayudarte.
Deja un comentario con tu problema o pregunta. Leemos y respondemos todos los comentarios, aunque a veces podamos tardar un poco debido al volumen que recibimos. Además, si tu consulta inspira la escritura de un artículo, te notificaremos por email cuando lo publiquemos.
*Moderamos los comentarios para evitar spam.
¡Gracias por enriquecer nuestra comunidad con tu participación!