Puede ser que necesitemos mantener la portátil encendida con la tapa cerrada con Windows 11, esto puede ser sumamente útil en muchas ocasiones. Quizás estamos usando un programa de edición de vídeo y renderizando el mismo; debemos salir un rato y no queremos dejar la tapa abierta (queda más expuesta al polvo, por ejemplo) el problema es que, por defecto, si cerramos la tapa, la portátil se suspende. Esto es algo que podemos personalizar.
Mantener mi portátil encendida con la tapa cerrada
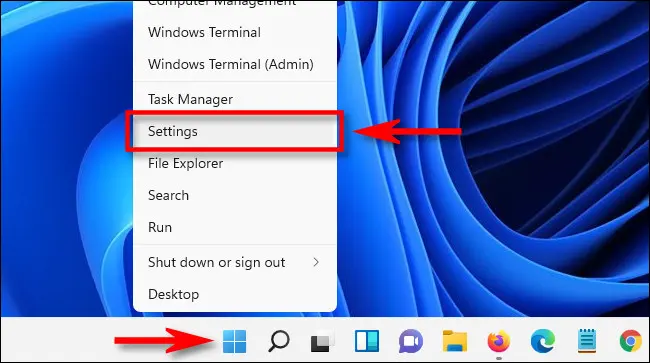
Lo primero que tendremos que hacer es abrir Configuración en Windows. Para esto vamos a presionar las teclas Windows + i en el teclado. Alternativamente, podemos dar clic derecho con el botón inicio y seleccionar Configuración.
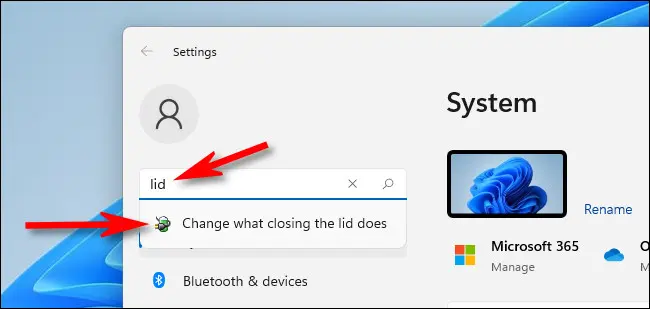
Una vez que estemos en el apartado de Configuración, tendremos que dar clic en la barra de búsqueda que se encuentra en la barra lateral izquierda y escribiremos “tapa”, luego damos clic en el primer resultado que sería Cambiar lo que hace cerrar la tapa.
Ahora se abre una ventana de Configuración del sistema. Que vendría a ser parte del Panel de control que viene heredado de anteriores versiones del SO. En Configuración de la tapa y los botones de encendido y suspensión. Vamos a ver varias opciones que nos permitirán decidir qué deseamos que ocurra cuando presionamos los botones de encendido o suspensión.
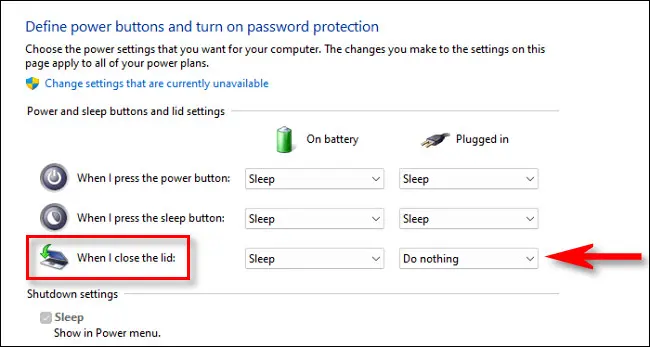
Un poco más abajo, veremos Cuando cierro la tapa. Por ejemplo, si deseamos que el ordenador se mantenga despierto cuando no esté enchufado, elegimos No hacer nada en la columna Con batería. En cambio, si deseamos lo mismo cuando esté enchufado, entonces elegimos No hacer nada en la columna Conectado.
Lo que debemos tener en consideración es que, si dejamos que la portátil se mantenga encendida con la tapa cerrada mientras está con batería únicamente. Entonces es muy posible que la misma se termine agotando sin que nos demos cuenta, así que a tener cuidado con este punto.
Una vez que terminemos de configurar todo, vamos a tener que dar clic en Guardar cambios que se encuentra un poco más abajo. Los cambios se aplicarán a todos los planes de energía; una vez que estemos listos, cerraremos las ventanas de Configuración del sistema y Configuración.
Podemos probarlo, dependiendo de la configuración con un vídeo. Dejamos reproduciendo un vídeo y procedemos a cerrar la tapa, si el vídeo permanece reproduciéndose, es porque funciono.


¿Tienes alguna pregunta o problema relacionado con el tema del artículo? Queremos ayudarte.
Deja un comentario con tu problema o pregunta. Leemos y respondemos todos los comentarios, aunque a veces podamos tardar un poco debido al volumen que recibimos. Además, si tu consulta inspira la escritura de un artículo, te notificaremos por email cuando lo publiquemos.
*Moderamos los comentarios para evitar spam.
¡Gracias por enriquecer nuestra comunidad con tu participación!