Hace un tiempo desinstalar o deshabilitar Edge en Windows era algo relativamente sencillo. Podíamos hacerlo desde SystemaApps, símbolo de sistema y PowerShell. Sin embargo, esto quedo en el pasado hace tiempo. Microsoft integró el navegador como una aplicación de sistema y se trasladó a la base de Chromium. A pesar de que todavía podemos desinstalar aplicaciones predeterminadas como Fotos, calculadora, etc. No es lo mismo con el navegador estrella de Microsoft.
Desinstalar o deshabilitar Microsoft Edge en Windows 11
Lo que tenemos que tener en cuenta es que únicamente podemos desinstalar las versiones Beta, Dev o Canary de Microsoft Edge.
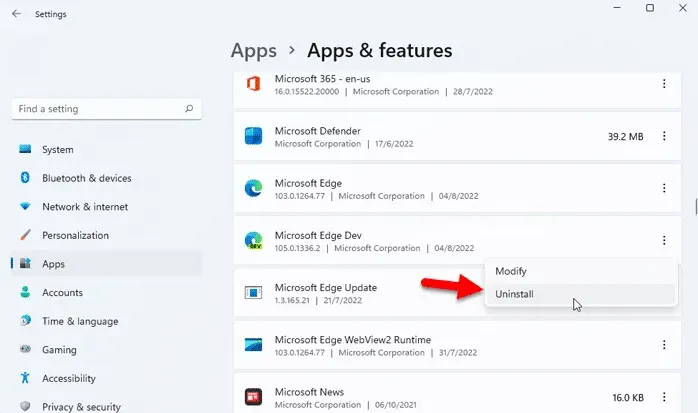
Ahora que sabemos esto, podemos proceder. Vamos a acceder al panel de Configuración de Windows en nuestro ordenador. Para esto podemos usar el atajo de teclado Windows + i. Una vez abierto, nos dirigiremos a Aplicaciones > Aplicaciones y características.
Desde aquí podremos ver Microsoft Edge (Dev, Beta o Canary). Tendremos que dar clic en el icono de tres puntos correspondiente y elegir Desinstalar.
Después vamos a tener que volver a dar clic en Desinstalar otra vez para que el proceso comience. Una vez que hemos hecho esto, el navegador Microsoft Edge va a ser eliminado del ordenador. En caso de que deseemos eliminarlo por completo, vamos a tener que usar software de terceros como CCleaner.
Borrar el icono de Edge de la barra de tareas
De manera predeterminada, Windows 11 ancla el ícono de Edge a la barra de tareas. Esto es algo molesto, debido a que generalmente utilizamos Chrome, Opera o Firefox. Por suerte, es posible eliminar este icono de una manera sencilla y no hace falta instalar aplicaciones de terceros, tampoco indagar demasiado en las configuraciones del sistema operativo ni nada complicado.
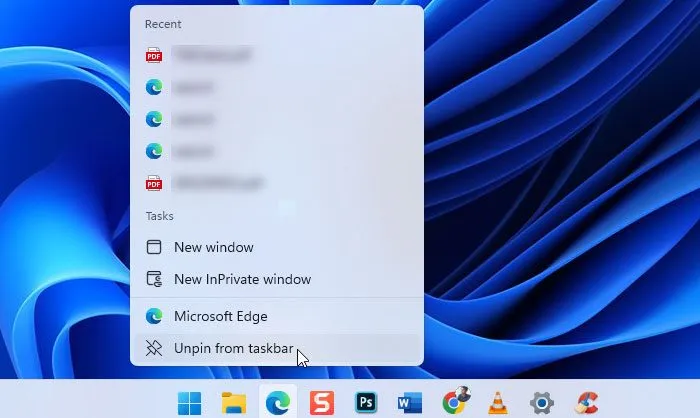
Lo único que tendremos que hacer es dar clic derecho sobre este icono y seleccionar Desanclar de la barra de tareas, después de hacer esto ya no veremos el icono de Edge en el sitio.
Quitar Edge como navegador predeterminado
Antes de quitar Edge como navegador predeterminado, vamos a tener que descargar otro como Chrome, Firefox u Opera, por poner unos ejemplos. Una vez que hemos descargado otro navegador vamos a presionar Inicio y escribiremos Aplicaciones predeterminadas, damos Enter.
Veremos una lista de todas las aplicaciones que tenemos seleccionadas como predeterminadas. Por ejemplo, en el caso de abrir archivos htm, html y pdf, posiblemente aparezca Microsoft Edge. Si deseamos abrir archivos de imagen como jpg y png aparecerá la app Fotos.
Entonces, lo que tendremos que hacer es buscar Microsoft Edge en la lista, le daremos clic y nos presentara una serie de opciones, otras aplicaciones que pueden cumplir la misma función y abrirse de forma predeterminada. Aquí elegiremos el otro navegador que hemos instalado.

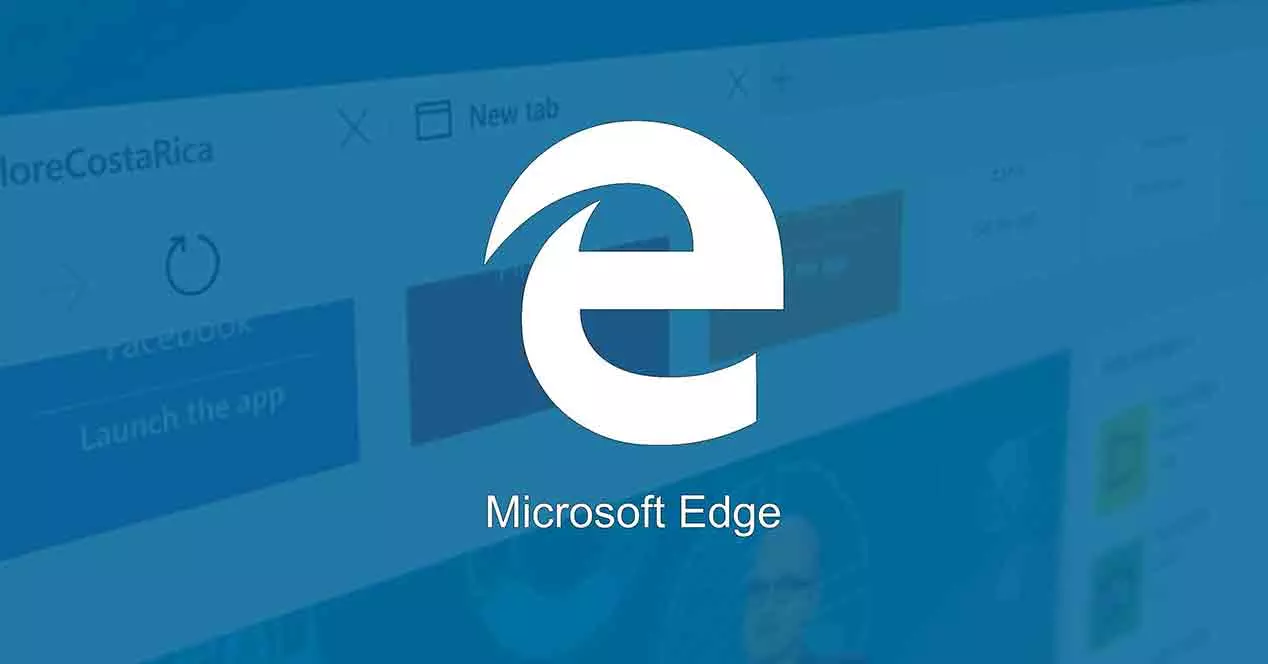
¿Tienes alguna pregunta o problema relacionado con el tema del artículo? Queremos ayudarte.
Deja un comentario con tu problema o pregunta. Leemos y respondemos todos los comentarios, aunque a veces podamos tardar un poco debido al volumen que recibimos. Además, si tu consulta inspira la escritura de un artículo, te notificaremos por email cuando lo publiquemos.
*Moderamos los comentarios para evitar spam.
¡Gracias por enriquecer nuestra comunidad con tu participación!