- En cualquier momento, pero especialmente si acabas de comprar un nuevo equipo para tu hogar, necesitarás instalar varios programas que son los que usamos en el día a día en estos aparatos
- Hacerlo uno por uno puede ser un procedimiento tedioso, que te desenfoque de tus obligaciones
- Afortunadamente, existen herramientas que se encargan de gestionar las descargas e instalaciones
Comprar un nuevo PC es sinónimo de alegría, pues normalmente va emparejado de una mejora en sus capacidades. Ahora bien, si eres un amante del software que puedes instalar en el equipo, sabrás que eso lleva horas y horas. Dicho esto, si no quieres perder tiempo configurando tu ordenador, en el presente artículo aprenderás cómo instalar varios programas a la vez en tu computadora con tres herramientas desarrolladas a tales objetivos.
El caso es que los fanáticos de las aplicaciones pueden tener instaladas decenas de ellas, y no importa qué tan rápido puedas hacerlo por tu cuenta, un programa pensado para acelerar estos procesos siempre será más veloz.
Gracias a las plataformas que vamos a conocer a continuación, no tendrás que permanecer un par de días completos frente al monitor del dispositivo, sino que puedes seguir con tus obligaciones, dejando que trabaje en segundo plano.
Otra ventaja es que estos servicios instalan los programas siempre en sus últimas versiones, así que te desentiendes de tener que estar actualizándolos uno por uno, por tu parte, desde el momento en el que estén instalados.
Instalar varios programas a la vez en Windows 10/11
Winget
Windows Package Manager, o simplemente WInget, nos permite actualizar en masa los programas instalados. También puede desinstalar una gran cantidad de programas al mismo tiempo, mostrar información específica, etc. Además, destaca su compatibilidad con los productos de una enorme variedad de estudios y desarrolladores.
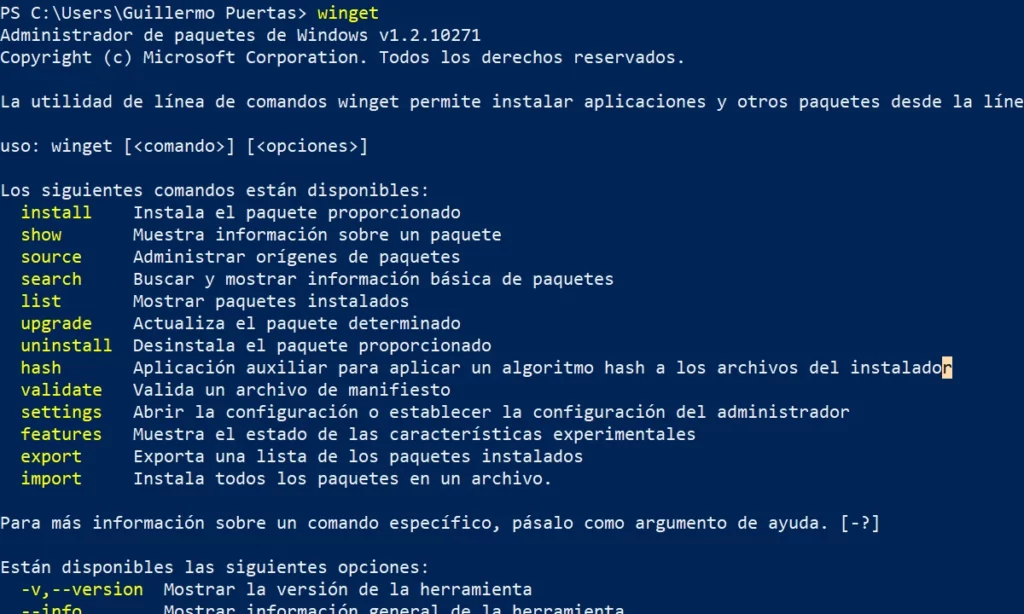
Puedes instalar Winget desde este enlace que te envía a su repositorio en GitHub y, una vez descargado, puedes usarlo con PowerShell, el Símbolo del sistema o cualquier otra aplicación propia de la Consola de Windows.
- Escribe PowerShell en la Búsqueda de Windows
- Haz click derecho en la opción de Windows PowerShell
- Pulsa en Ejecutar como administrador para lanzar PowerShell
- Ejecuta este comando para obtener una lista de programas soportados
winget search | sort
- La lista de todos los programas compatibles aparecerá junto a sus datos relevantes
- Tienes que escribir el nombre de cada uno de los programas, sumándolos al comando
winget install Zoom.Zoom -e ; winget install Dropbox.Dropbox -e ; winget install Piriform.Ccleaner -e
En el ejemplo anterior, le pedimos a Winget que instale Zoom, Dropbox y Cleaner, tres programas infaltables. Solamente son ejemplos de apps para videollamadas, almacenamiento en la nube y limpieza de archivos.
Ninite (página web oficial)
Ninite es un software gratuito que si bien no nos ofrece tantas soluciones, tiene algunas extremadamente útiles. Incluye elementos como navegador web, sistema de compresión de archivos, soluciones multimedia, etc.
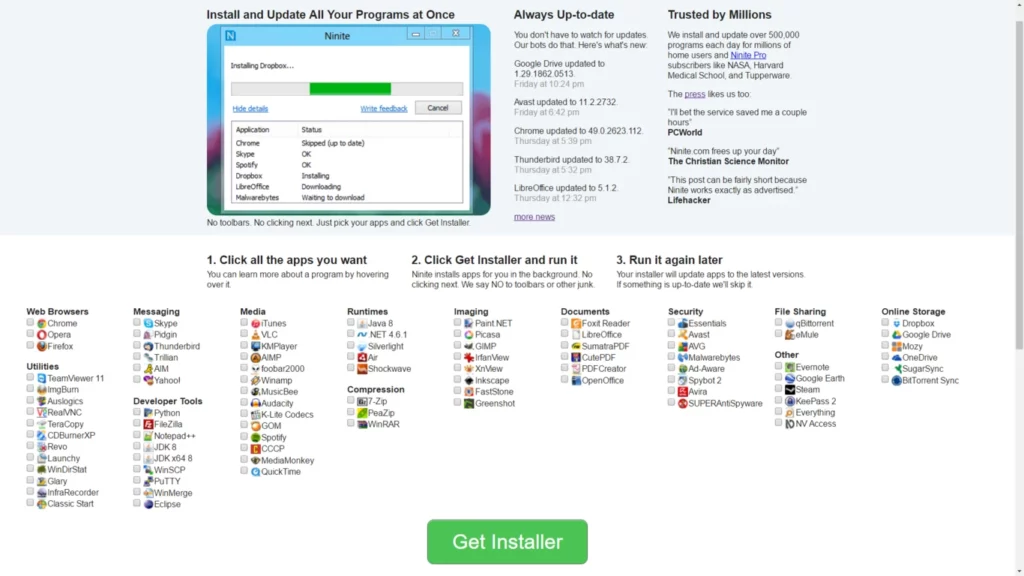
- Abre la página de Inicio de Ninite, y revisa el listado con todas las aplicaciones disponibles
- Selecciona en la casilla de verificación aquellas que quieras instalar en tu ordenador
- Desplázate hasta la parte de abajo de la pantalla de Inicio de la herramienta
- Haz click en Obtenga su Ninite, descargando los archivos EXE de cada programa para su posterior ejecución
- Con los archivos ejecutables ya descargados, este software se encargará de ir instalándolos uno a la vez
Patch My PC Updater (página web oficial)
Patch My PC Updater es la última de las propuestas que podemos hacerte en este sentido, ayudándote a instalar unos 300 programas. Como los anteriores, nos da una lista de ejecutables pertenecientes a distintas categorías.
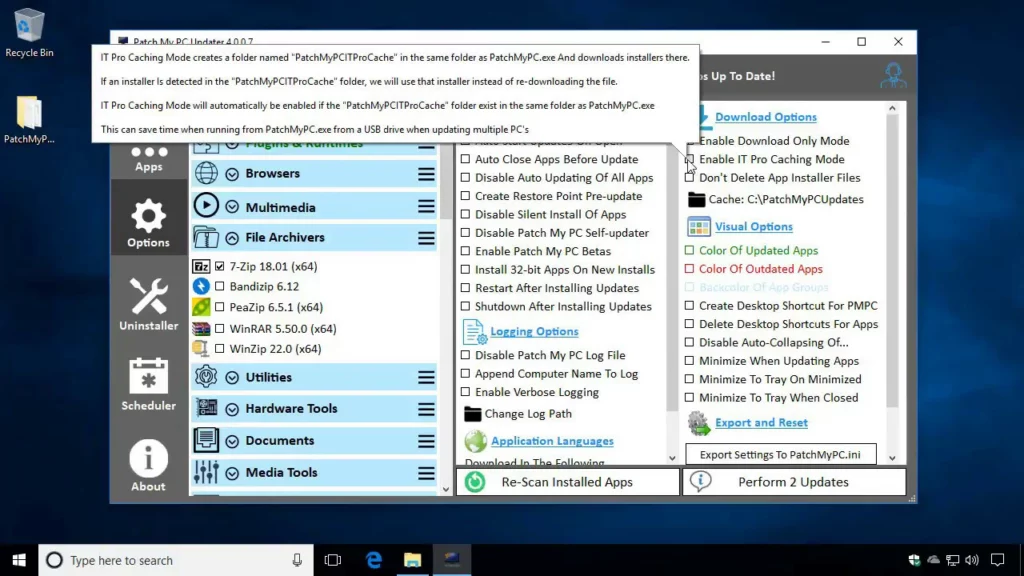
Lo que más nos ha gustado es que asimismo nos muestra los programas obsoletos en un color rojo notorio. Utilizan color negro para los programas no instalados, y verde para los programas instalados y actualizados. Indudablemente, esto es un paso adelante para quienes están constantemente pendientes de esto.
- Abre la página de Inicio de Patch My PC Updater, y revisa el listado con todas las aplicaciones disponibles
- Selecciona en la casilla de verificación aquellas que quieras instalar en tu ordenador
- Haz click en el botón Realizar, que se encuentra a la derecha
Y podríamos decir que eso es todo, por lo que ésta es la mejor alternativa para principiantes.


¿Tienes alguna pregunta o problema relacionado con el tema del artículo? Queremos ayudarte.
Deja un comentario con tu problema o pregunta. Leemos y respondemos todos los comentarios, aunque a veces podamos tardar un poco debido al volumen que recibimos. Además, si tu consulta inspira la escritura de un artículo, te notificaremos por email cuando lo publiquemos.
*Moderamos los comentarios para evitar spam.
¡Gracias por enriquecer nuestra comunidad con tu participación!