Los archivos ISO son un tipo de archivo de almacenamiento. Durante mucho tiempo, el sistema operativo de Microsoft no ofreció ninguna clase de aplicación nativa para este formato, lo que nos obligaba a usar aplicaciones de terceros. Por suerte, desde Windows 8 la situación ha cambiado y ahora es bastante sencillo montar una imagen ISO en Windows 11, la última versión del SO.
Montar una imagen ISO en Windows 11
Originalmente, los archivos ISO fueron pensados para ser réplicas exactas de discos ópticos, como un DVD. En la actualidad, se siguen utilizando con ese propósito. Por lo tanto, cuando montemos un archivo ISO, nuestro ordenador lo mostrara como si fuera un CV, DVD o BluRay.
Existen unas cuantas maneras de montar un ISO con las herramientas que nos proporciona Windows 11. Ninguna es mejor que la otra, simplemente son diferentes maneras de hacerlo, deberemos elegir la que nos quede más cómoda.
Doble clic en la ISO
Algo que debemos considerar es que, si tenemos una aplicación de terceros que se encarga de los archivos ISO, es posible que este método no funcione.
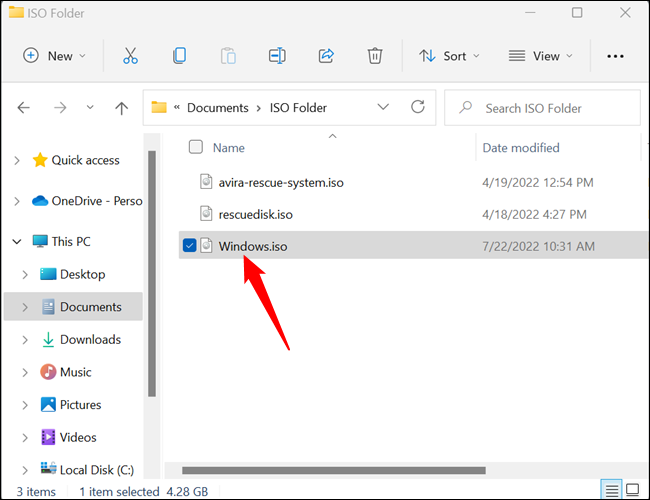
Abrimos la carpeta en donde tenemos la ISO y le damos doble clic al archivo. Eso sería todo, ya debería estar montado como una imagen.
Menú contextual
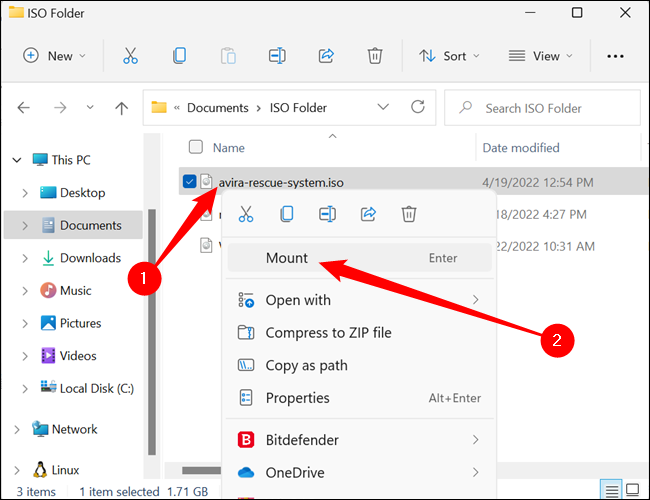
Otra opción es simplemente darle clic derecho al archivo ISO y luego elegir, entre todas estas opciones, la que dice “Montar” y listo.
Desde el Explorador de archivos
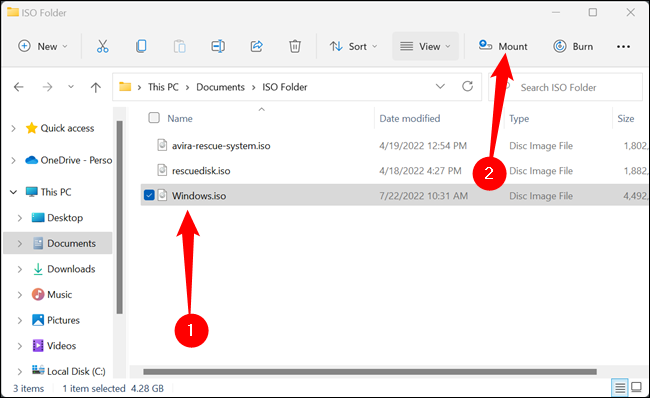
En la barra de herramientas de la parte superior del Explorador de archivos vamos a ver varias opciones para manipular archivos ISO una vez que seleccionemos uno. Entre esas opciones vamos a ver la de Montar y Grabar.
Si la ventana del Explorador de archivos es demasiado pequeña, simplemente vamos a dar clic en los tres puntos suspensivos en la parte superior derecha de la ventana y veremos la opción Montar.
Cómo desmontar un archivo ISO
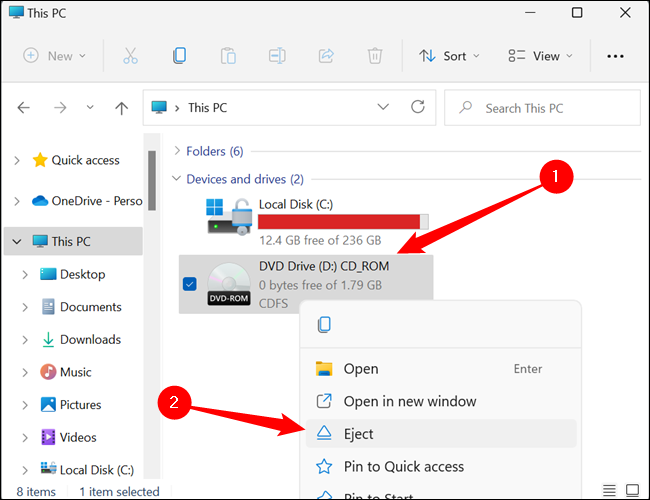
Esto es algo sumamente sencillo. Lo único que tendremos que hacer es dirigirnos al Explorador de archivos de Windows y luego vamos a Esta PC o Mi Equipo desde la barra lateral izquierda. Daremos clic derecho en la unidad donde está montado el archivo ISO y elegiremos Expulsar.

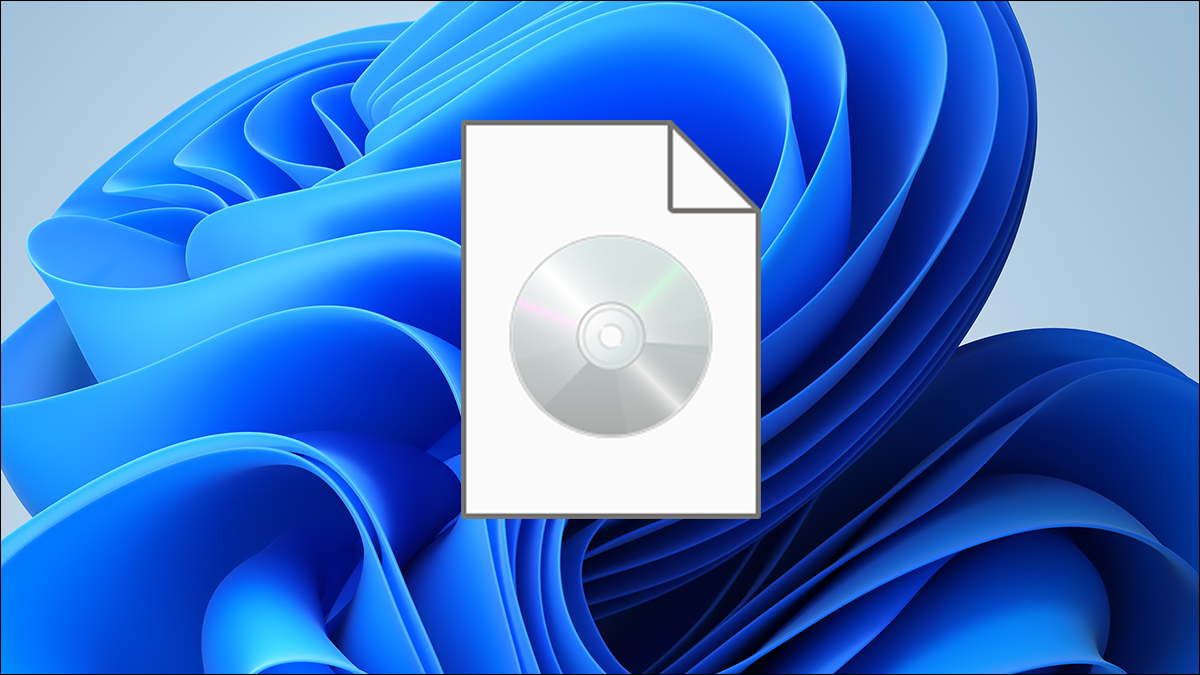
¿Tienes alguna pregunta o problema relacionado con el tema del artículo? Queremos ayudarte.
Deja un comentario con tu problema o pregunta. Leemos y respondemos todos los comentarios, aunque a veces podamos tardar un poco debido al volumen que recibimos. Además, si tu consulta inspira la escritura de un artículo, te notificaremos por email cuando lo publiquemos.
*Moderamos los comentarios para evitar spam.
¡Gracias por enriquecer nuestra comunidad con tu participación!