- VLC es un reproductor multimedia famoso y sumamente estable, de enorme éxito en Windows
- Algunos usuarios reportan que no puede reproducir vídeos al actualizar su computadora
- ¿Qué debo hacer si VLC no responde en un equipo ya actualizado a Windows 11?
VLC Media Player es uno de los reproductores de vídeo más populares que existen, y casi no necesita presentación. Como es lógico, muchas de las personas que ya actualizaron sus ordenadores a la última versión de Windows, prefieren esta solución que la nativa del sistema. Sin embargo, algunos usuarios comentan que VLC no reproduce ningún tipo de vídeo en Windows 11. Analizamos posibles causas y soluciones de este inconveniente.
La idea, por supuesto, es que puedas resolver el problema y no tener que quedarte con otro reproductor multimedia. Quienes usan VLC a diario probablemente no querrán tener que deshacerse de él por sus buenas características.
VLC no reproduce vídeo en Windows 11, ¿qué hago?
Verifica el formato del archivo
VLC Media Player es compatible con varios formatos de video, pero te tenemos malas noticias: no con todos. Siempre que intentes reproducir un formato de vídeo no compatible con este programa, será imposible hacerlo. Aparecerá una pantalla negra o un mensaje de error indicándote que algo no va como debería.
Un convertidor de formatos de vídeo es ideal para deshacerte de este obstáculo.
Deshabilita la aceleración de hardware en VLC
VLC viene con un sistema de aceleración de hardware que acelera la codificación y decodificación de videos. Puede causar problemas de compatibilidad en PC, sobre todo si hay controladores de hardware defectuosos. Cuando creas que ésta es la explicación de por qué no se reproducen los vídeos, simplemente haz esto:
- Abre VLC y haz click en Herramientas y luego en Preferencias en el menú contextual
- Cambia a la pestaña de Entrada/Códecs
- En la sección Códec haz click en la flecha junto a Descodificación acelerada por hardware
- Asegúrate de que la flecha quede en el modo desactivado, y haz click en Guardar para deshabilitar la función
Cuando hayas restablecido las opciones, reinicia VLC para que el cambio surta efecto.
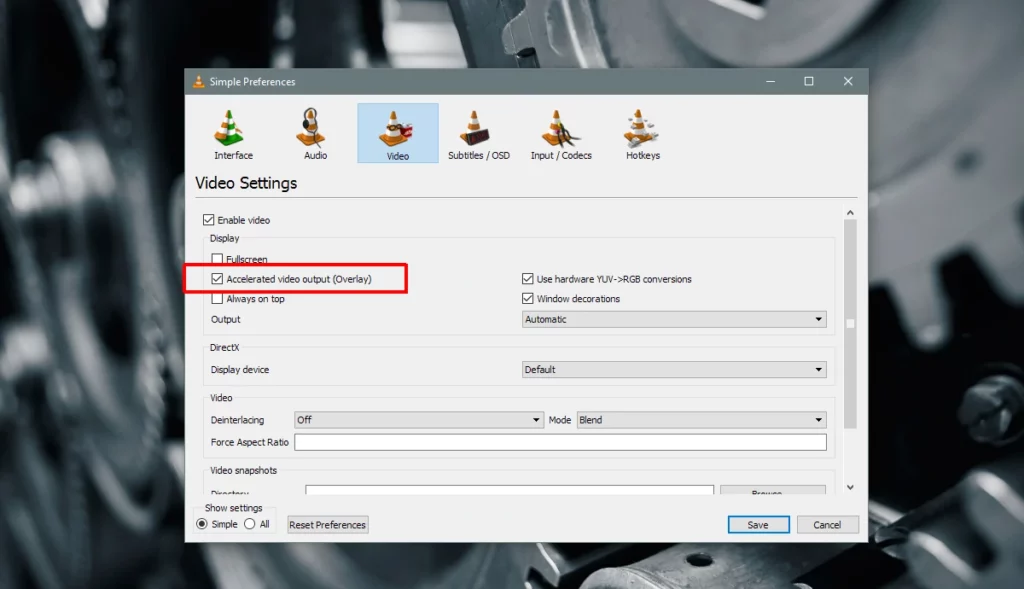
Cambia los valores de captura de archivos y captura de red
Mientras se transmite por Internet, VLC almacena una pequeña cantidad de contenido en el sistema, lo que lo ayuda a proporcionar una reproducción continua incluso si se interrumpe la conexión. Si VLC no puede reproducir video en tiempo real, se puede pensar que el tamaño de caché de la red actual no es lo suficientemente grande para el video. Probablemente esto es la consecuencia del intento de transmisión de un vídeo demasiado pesado.
La buena noticia es que puedes aumentar el tamaño de caché de red en VLC atendiendo a estas instrucciones:
- Abre VLC y haz click en Herramientas y luego en Preferencias en el menú contextual
- Cambia a la pestaña de Entrada/Códecs
- Haz click en el botón Todo en la sección Mostrar configuración
- Selecciona Entrada/Códecs en el panel izquierdo y busca Caché de red (ms) en Avanzado
- Cambia el valor de almacenamiento en caché de la red a 1500 o a 3000
- Haz click en Guardar para que el programa quede configurado con este nuevo almacenamiento en caché
Cuando hayas restablecido las opciones, reinicia VLC para que el cambio surta efecto.
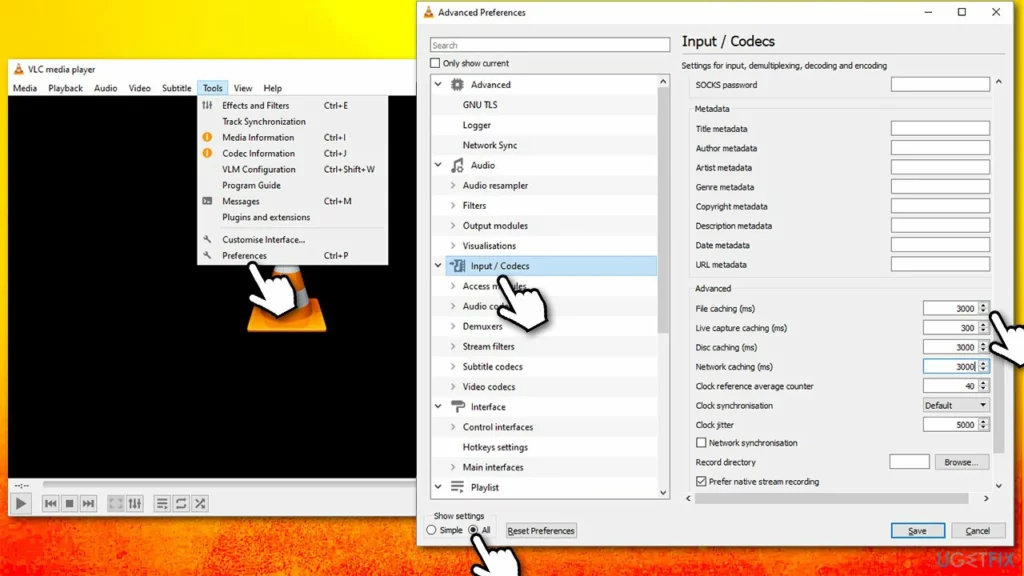
Selecciona DirectX (DirectDraw) como modo de salida de video predeterminado
De manera predeterminada, VLC mantiene el modo de salida de video como salida de video OpenGL para Windows. A veces, ese modo de salida puede no reproducir diferentes videos, pero no es una complicación irreversible. La solución es establecer el modo de salida en DirectX (DirectDraw). Hazlo de este modo:
- Abre VLC y haz click en Herramientas y luego en Preferencias en el menú contextual
- Cambia a la pestaña de Vídeo
- Haz click en el icono desplegable junto a Salida y selecciona Modo de salida de video DirectX (DirectDraw)
- Marca la casilla antes de la salida de video acelerada (superposición) y conversión YUV de hardware -> RGB
- Haz click en Guardar para que el programa quede configurado con esta nueva salida de vídeo
Cuando hayas restablecido las opciones, reinicia VLC para que el cambio surta efecto.
Restablece las opciones de VLC
El menú de preferencias almacena todas las configuraciones importantes para VLC que hemos ido estableciendo. Puede que estas preferencias se hayan corrompido y, si es así, sufriremos un comportamiento errático, considerando desde vídeos que no se visualizan hasta comandos que no se ejecutan como deben.
Por suerte, podemos devolver el reproductor a la normalidad pulsando en Preferencias, Restablecer preferencias. Esto se encuentra en la parte inferior de la pantalla, y antes de finalizar debes Aceptar el mensaje que aparece.
Cuando hayas restablecido las opciones, reinicia VLC para que el restablecimiento surta efecto.
Descarga la más reciente actualización de VLC
VLC recibe regularmente actualizaciones para corregir errores, agregar funciones, etc. Si VLC no puede reproducir videos debido a errores en la aplicación, descargar la última actualización puede ser una solución efectiva.
- Abre VLC y haz click en el botón Ayuda, en la parte superior
- Selecciona Buscar actualizaciones en el menú contextual
Vuelve a instalar el reproductor
Si ninguna de las soluciones anteriores ha resuelto tus inconvenientes, puede que haya algún error de software. Generalmente estos fallos se eliminan con una simple reinstalación de la aplicación que da problemas.
Haz click en VLC Media Player y presiona en Desinstalar en el menú contextual, para luego ir a la página web y descargarlo nuevamente. Puede parecer difícil, pero completarás el proceso de reinstalación en sólo un minuto.

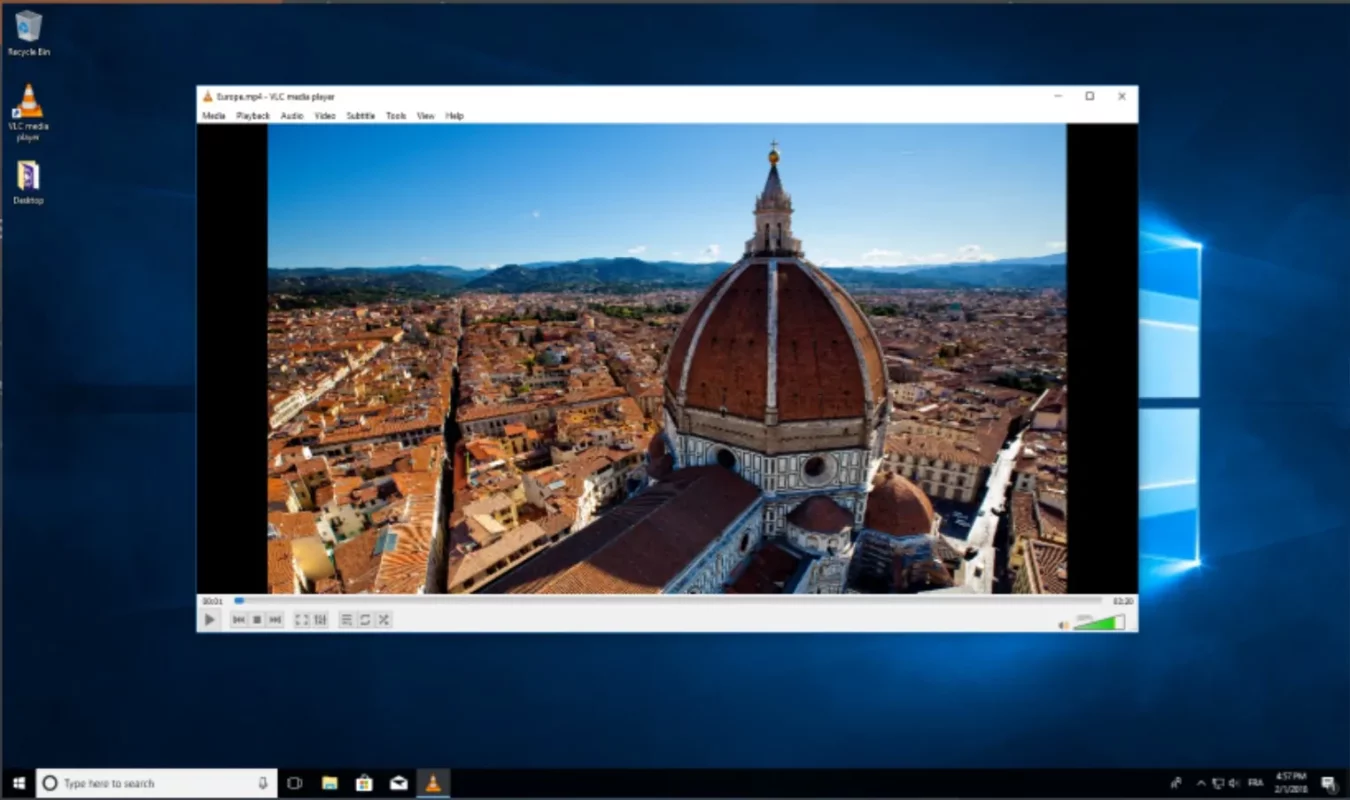
¿Tienes alguna pregunta o problema relacionado con el tema del artículo? Queremos ayudarte.
Deja un comentario con tu problema o pregunta. Leemos y respondemos todos los comentarios, aunque a veces podamos tardar un poco debido al volumen que recibimos. Además, si tu consulta inspira la escritura de un artículo, te notificaremos por email cuando lo publiquemos.
*Moderamos los comentarios para evitar spam.
¡Gracias por enriquecer nuestra comunidad con tu participación!