Gracias a la gran popularidad del “código abierto” es imposible ignorar las grandes capacidades que tiene un sistema operativo como Linux e intentar replicaras en otros. Es posible instalar y ejecutar Bash en Windows 11 gracias a que Microsoft a introducido con éxito el subsistema de Windows para Linux (WSL).
¿Qué es WSL? Se trata de una función introducida en 2016 que nos brinda la posibilidad de ejecutar el sistema de archivos Linux en el sistema operativo actual. Luego de instalar WSL, es posible ejecutar cualquier herramienta de Linux en nuestro ordenador con Windows.
Instalar y ejecutar Bash en Windows 11
Bash es el Shell estándar que tiene la mayoría de sistemas Linux. La primera vez que lo vimos fue en 1989 como reemplazo de Shell Bourne, a su vez sirve como intérprete de línea de comandos para sistemas basados en GNU.
Incluso es posible usarlo como un procesador de textos, una app de edición de gráficos o como nuestro escritorio. Por lo tanto, si lo que deseamos es instalar y ejecutar Bash en Windows 11. Lo primero que haremos será instalar WSL en nuestro sistema. El proceso es bastante simple, así que no deberíamos tener ninguna clase de problema.
Lo primero que tendremos que hacer es dirigirnos al menú Inicio y luego vamos a escribir Terminal, iniciamos Windows Terminal con permisos de administrador desde el panel derecho. Una vez abierto, tendremos que ingresar el siguiente comando: wsl –install
Una vez que se complete la instalación, vamos a proceder a reiniciar el ordenador.
Luego de que nuestra PC arranque, la instalación volverá a comenzar. Nuestra PC descargará e instalará el software de Ubuntu en este momento. Nos solicitará que ingresemos un nombre de usuario y contraseña. Cuando hagamos esto, nuestra PC se iniciará, se iniciará rápidamente. La instalación va a comenzar automáticamente desde donde la dejamos antes de iniciar la PC.
Ahora Ubuntu estará instalado en nuestro ordenador. Cuando termine, Ubuntu inicia de forma automática en el Shell de Bash. Es posible usar todos los comandos que usamos en Linux, incluida la instalación de aplicaciones de Linux en este entorno virtual.
Ejecutar comandos en Windows
Para poder ejecutar un script en Bash, simplemente vamos a tener que crear un archivo de texto con nuestro editor favorito, puede ser el bloc de notas, incluso. Luego tendremos que guardarlo en una ubicación que recordemos.
Algo importante en los scripts de Bash es que la primera línea tiene que ser “#!” seguido de la ruta bash de Linux. Para poder visualizar esto, iniciaremos Ubuntu y escribiremos bash en una ventana de línea de comandos. Esto nos dará la ruta de Bash.
Entonces, vamos a crear un archivo de texto con cualquier editor e incluiremos esta línea en la parte superior. Por ejemplo: #! /user/bin/bash
Seguiremos esta línea con cada comando secuencial que deseamos que Linux ejecute:
- Primera línea: usaremos el comando echo para mostrar texto en pantalla.
- Segunda línea: combinaremos el comando echo con date para devolver la fecha actual.
- Tercera línea: combinamos echo con el comando whoami para devolver el nombre de usuario.
Guardaremos el archivo de texto con la extensión .sh en una ubicación que podamos recordar. Después de esto vamos a abrir la Terminald e Windows y usaremos el comando “cd” para poder navegar hasta donde hemos guardado el script Bash. Por ejemplo: bash name_script
En realidad, el ejemplo que te comentamos anteriormente es bastante simple, pero sirva para que quede claro cómo es posible ejecutar un archivo de este tipo para poder generar scripts Bash más complejos.

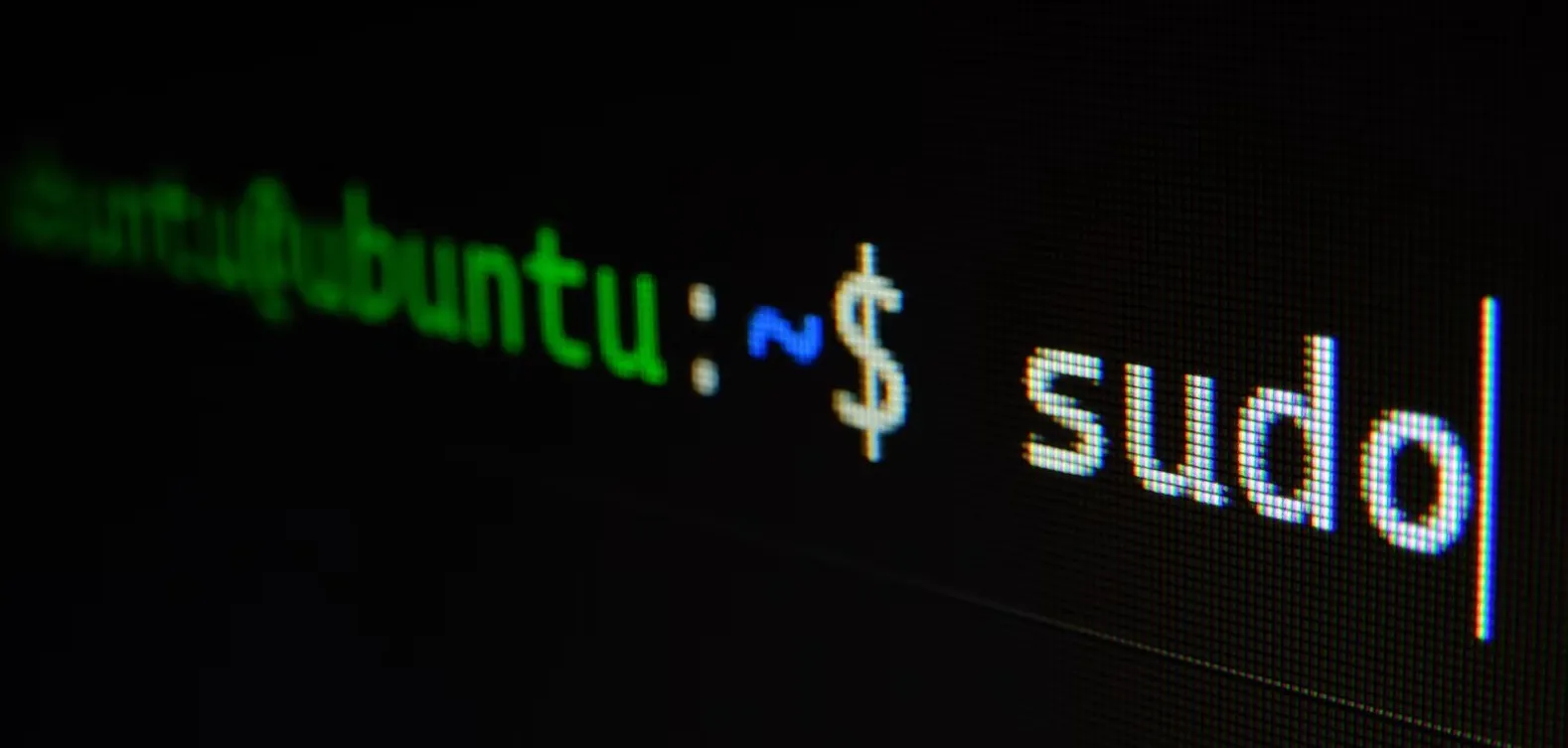
¿Tienes alguna pregunta o problema relacionado con el tema del artículo? Queremos ayudarte.
Deja un comentario con tu problema o pregunta. Leemos y respondemos todos los comentarios, aunque a veces podamos tardar un poco debido al volumen que recibimos. Además, si tu consulta inspira la escritura de un artículo, te notificaremos por email cuando lo publiquemos.
*Moderamos los comentarios para evitar spam.
¡Gracias por enriquecer nuestra comunidad con tu participación!