Evidentemente, tener demasiado desordenado nuestro ordenador puede causar uno que otro problema en cuanto al rendimiento de la PC. Cada cierto tiempo no es mala idea liberar espacio de almacenamiento en Windows. Es bastante común que, a medida que vamos creando o descargando nuevos archivos, incluso instalando aplicaciones, el almacenamiento de nuestro ordenador se vea afectado.
El problema con el tema del almacenamiento es que puede impactar en el rendimiento y velocidad del sistema operativo. Esto quiere decir que, con el paso del tiempo, tendremos un ordenador potente, pero poco optimizado en cuanto a software para que funcione como realmente debería.
Liberar espacio de almacenamiento en Windows 7, 8 y 10
Eliminar aplicaciones innecesarias
Independientemente del uso que le demos, todas las aplicaciones ocupan espacio de almacenamiento. Por lo tanto, aquellas apps que no estemos usando deberemos desinstalarlas de nuestro sistema para poder ahorrar el máximo espacio posible.
Limpiar el escritorio
La gran mayoría de personas tiene un desorden bastante grande en su escritorio, repleto de iconos y carpetas. Aunque no lo creas, esto puede ralentizar el ordenador y es por eso que, en el escritorio, deberíamos tener carpetas e iconos que realmente sean necesarios.
Vaciar la papelera de reciclaje
Otra cosa que es sumamente importante es vaciar la papelera de reciclaje, cualquier cosa que eliminemos de nuestro ordenador, no se eliminara para siempre a menos que la vaciemos, así que es fundamental para liberar espacio en Windows.
Usando el sensor de almacenamiento para liberar espacio en Windows
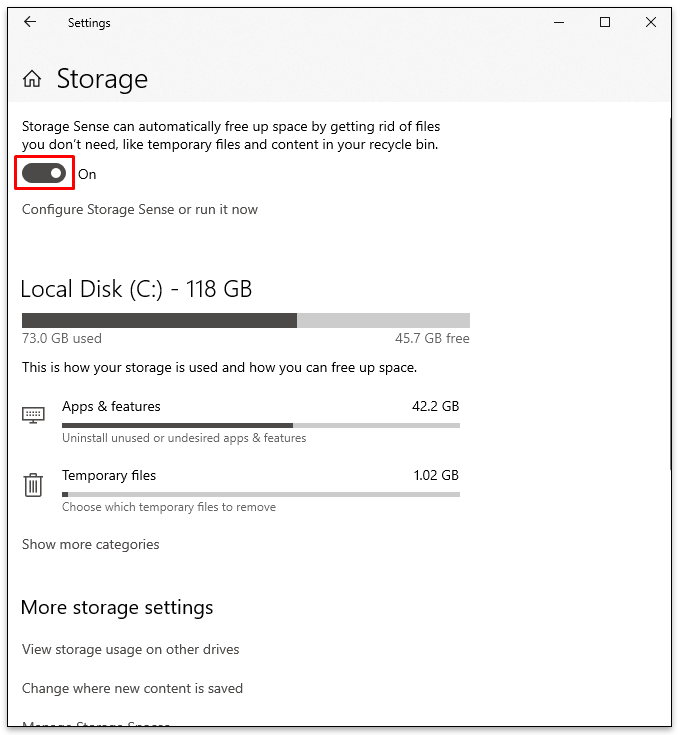
También podemos usar el sensor de almacenamiento. Para esto vamos a presionar Windows + i para acceder a Configuración > Sistema > Almacenamiento y moveremos el interruptor de Sensor de almacenamiento que se encuentra justo debajo de almacenamiento.
De esta manera, Windows se encargará de eliminar cualquier archivo que considere innecesario.
Usando el liberador de espacio de almacenamiento en el disco en Windows
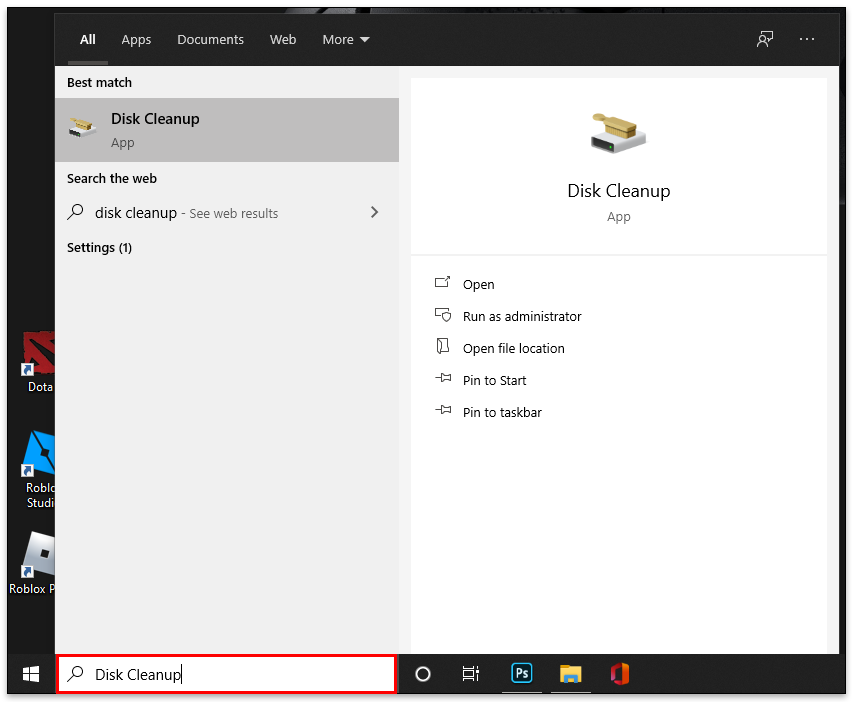
Para esto presionaremos Inicio y vamos a escribir Limpieza de disco y lo abrimos.
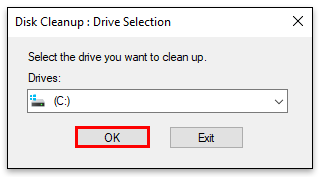
Tendremos que asegurarnos de que la unidad que aparece sea la misma en donde tenemos instalado el sistema operativo, generalmente es C: y presionamos Aceptar.
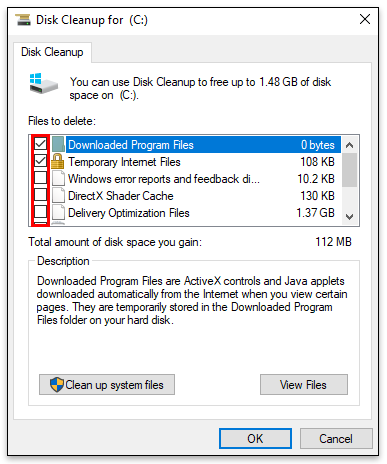
Veremos un cuadro emergente con una lista de archivos para eliminar, elegiremos los que deseamos eliminar, daremos clic en Aceptar y confirmamos presionando Eliminar archivos.
Cómo averiguar qué está ocupando espacio en Windows
Para esto vamos a tener que presionar Windows + i para poder acceder a Configuración.
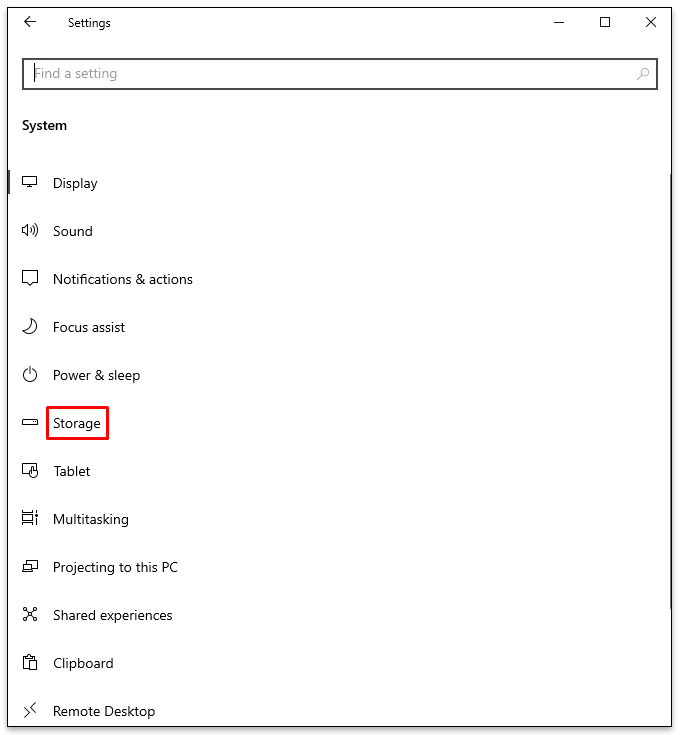
Una vez que estemos aquí vamos a Sistema y después nos dirigimos a Almacenamiento.
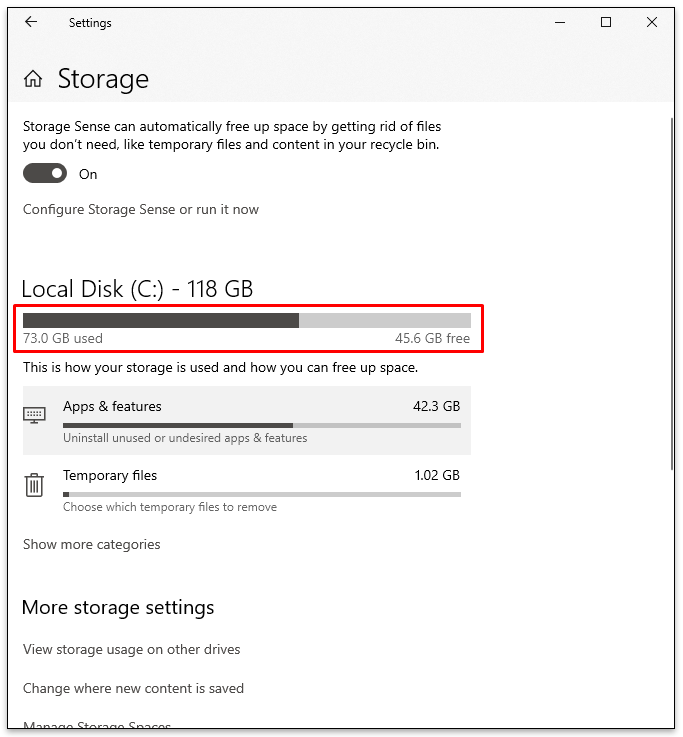
En el apartado de Disco local (C:) vamos a encontrar categorías de archivos y la cantidad de espacio que están consumiendo.
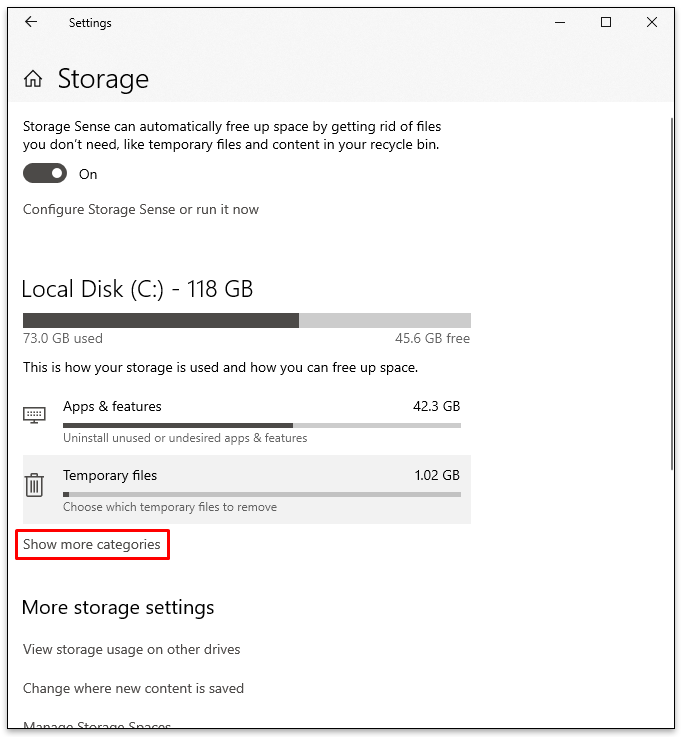
Presionamos en mostrar más categorías en la parte inferior de la pantalla.
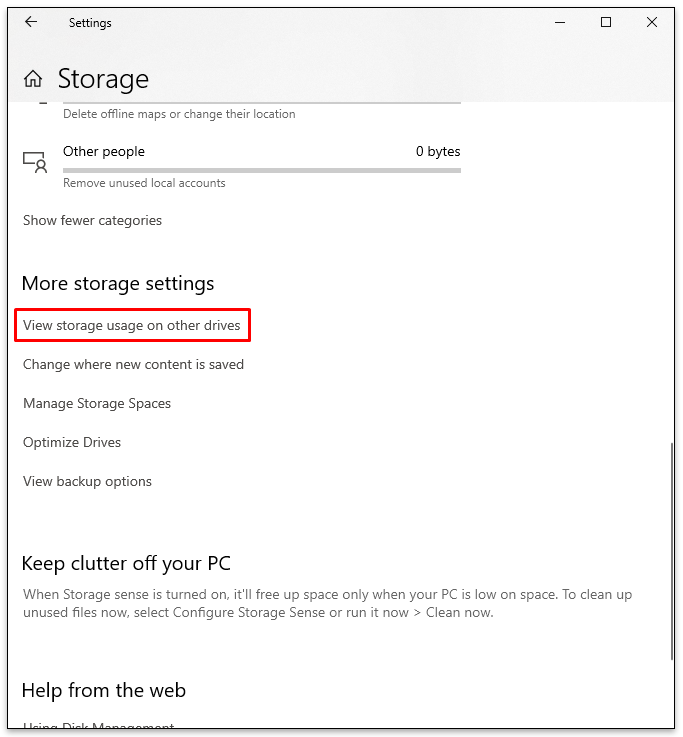
Si deseamos profundizar aún más, podemos presionar Ver uso de almacenamiento en otras unidades en el apartado de Más configuraciones de almacenamiento.
En este caso, se abrirá una nueva ventana en donde veremos todos los discos que tenemos en nuestro ordenador (también las particiones).
Ahora lo que haremos será presionar en cada unidad para poder ver los archivos que más espacio ocupan en la misma. De esta manera, podemos ubicar los diferentes archivos que consumen espacio para liberarlo.

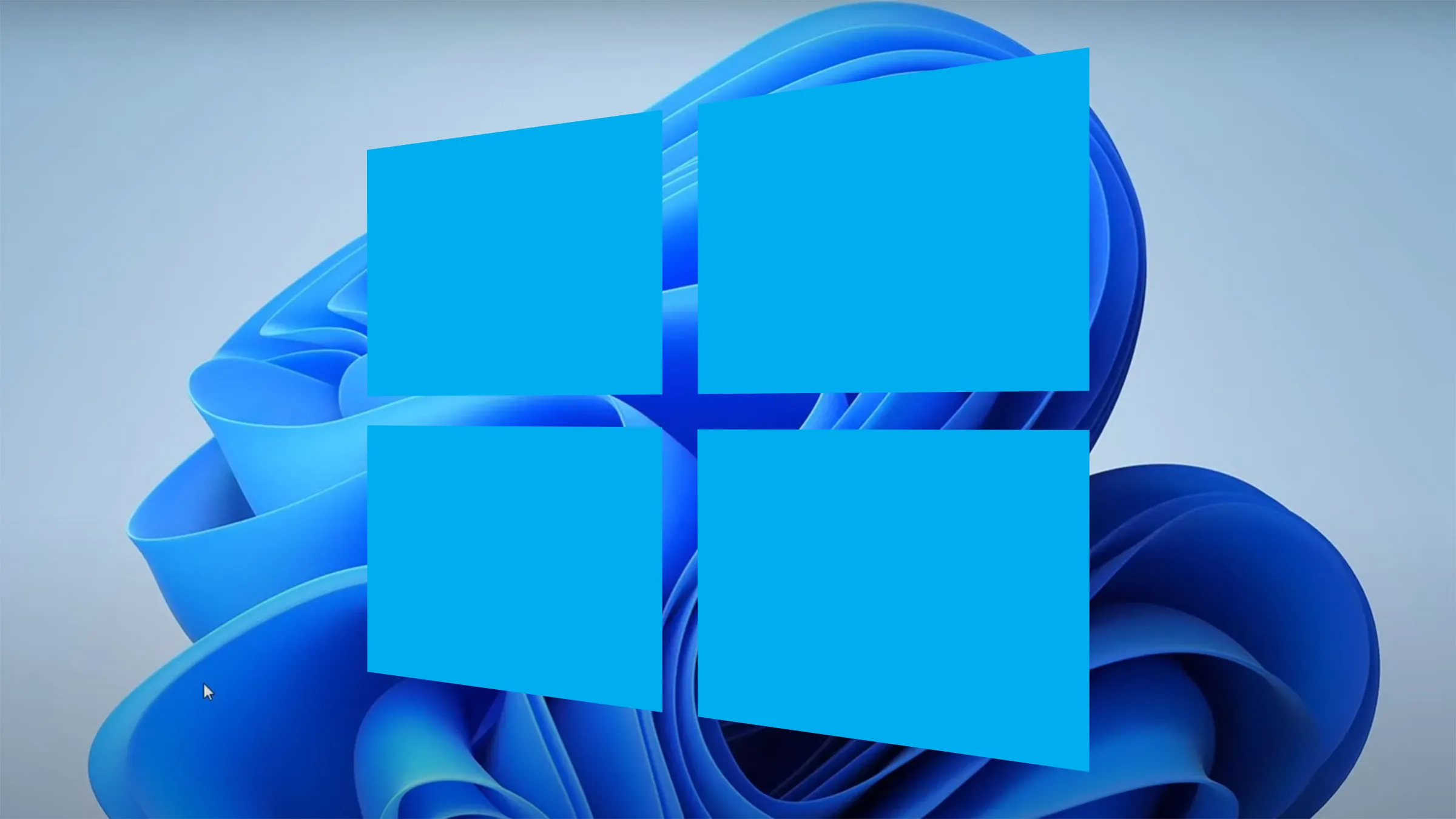
¿Tienes alguna pregunta o problema relacionado con el tema del artículo? Queremos ayudarte.
Deja un comentario con tu problema o pregunta. Leemos y respondemos todos los comentarios, aunque a veces podamos tardar un poco debido al volumen que recibimos. Además, si tu consulta inspira la escritura de un artículo, te notificaremos por email cuando lo publiquemos.
*Moderamos los comentarios para evitar spam.
¡Gracias por enriquecer nuestra comunidad con tu participación!