- Con cada actualización, iOS se va volviendo un sistema operativo más seguro para sus usuarios
- Pero aprovechar sus funciones de privacidad depende de que las conozcamos… y activemos
- ¿Cuáles son esos trucos indispensables para sentirnos más seguros al usar un iPhone?
Con todo esto de los ataques cibernéticos y demás problemas con los que estamos lidiando constantemente quienes usamos dispositivos inteligentes, está claro que la privacidad es un factor cada vez más importante para los usuarios de smartphones. En la medida en la que podamos, deberíamos hacer todo lo posible para que nadie más acceda a nuestra información sensible. Así, hoy te toca descubrir cómo ocultar los datos privados en tu iPhone.
Y es que si tienes un móvil de Apple probablemente no lo estás explotando al máximo en lo que hace a seguridad. Los desarrolladores tanto de Cupertino como de Google se esfuerzan constantemente por poner a disposición nuestra todo tipo de herramientas para que estemos tranquilos respecto de los datos más personales.
Entonces, la responsabilidad para a ser del propietario de ese teléfono inteligente, que tiene que molestarse en ir usando los diferentes instrumentos que hay que cada sistema operativo, en este caso iOS, para protegerse.
Así puedes ocultar datos privados en tu iPhone
Como venimos diciendo, hay algunas recomendaciones de seguridad que son imprescindibles en iPhone. Siempre que tengas pensado prestarle el teléfono a alguien más, incluso alguien en quien confíes, con estos consejos vas a evitar que tenga acceso a más información de la que te gustaría y pudiera andar divulgando.
Agrega un código de acceso
Muy probablemente esto es algo que ya hayas hecho, pero deberías comenzar agregando un código de acceso. Al hacerlo, te asegurarás de que nadie más pueda pasar de la pantalla de bloqueo de tu iPhone aún si quisiera.
De hecho, nosotros te sugerimos que lo agregues, sobre todo, si hasta ahora no estás usando Touch ID ni Face ID. Estos sistemas también son completamente seguros, pero aún alguien podría desbloquear tu móvil con el dedo mientras duermes, o engañarte para que lo desbloquees con el rostro. El código no tiene ninguna debilidad.
Desde Configuración, Face ID y código o Touch ID o código podrás establecer un acceso así.
Oculta las fotos personales
Si quieres mostrarle una fotografía que acabas de tomar a alguien, corres el riesgo de que acabe en tu Galería. Aunque eso sea más difícil de impedir, no es nada complicado alejar de su vista todas tus fotos personales.
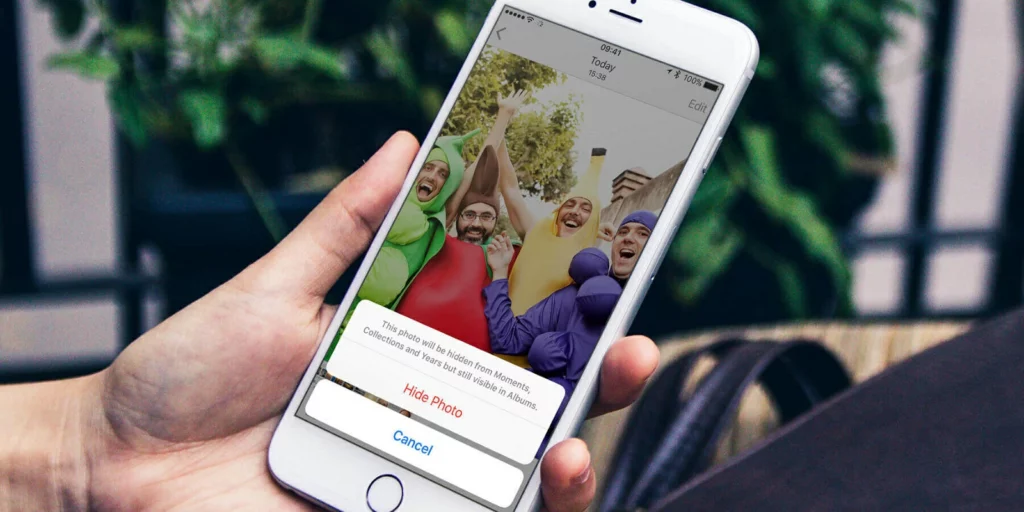
Si bien puedes eliminar estas fotos temporalmente y recuperarlas cuando ya tengas el móvil contigo de nuevo, creemos que lo mejor es esconderlas en un álbum específicamente diseñado con este objetivo. Eventualmente, también puedes bloquear el acceso al álbum de fotos en iOS 16 si quieres.
Oculta las aplicaciones compradas
Puede que hayas descargado, en algún momento, una de esas aplicaciones que a todos nos producen curiosidad. Hablamos de aplicaciones de citas como Tinder y otras que posiblemente no quieres que los demás vean. Aunque no puedes quitar las aplicaciones de tu historial de compras, sí puedes ocultarlas, y es casi lo mismo.
Tienes que ir a App Store, tocar en tu perfil, seleccionar Comprado para ver las aplicaciones descargadas y, ya posicionándote encima de la que pretendes esconder, deslizar hacia la derecha y pulsar el botón Ocultar
En Configuración, ID de Apple Medios y compras, Ver cuenta, podrás ver las apps que están ocultas.
Elimina las aplicaciones de la pantalla de inicio
Evidentemente, si alguna de las aplicaciones en cuestión te avergüenza pero piensas que no es necesario sacarla del historial de compras, a veces podría ser suficiente con eliminarlas de las aplicaciones de la pantalla de inicio.
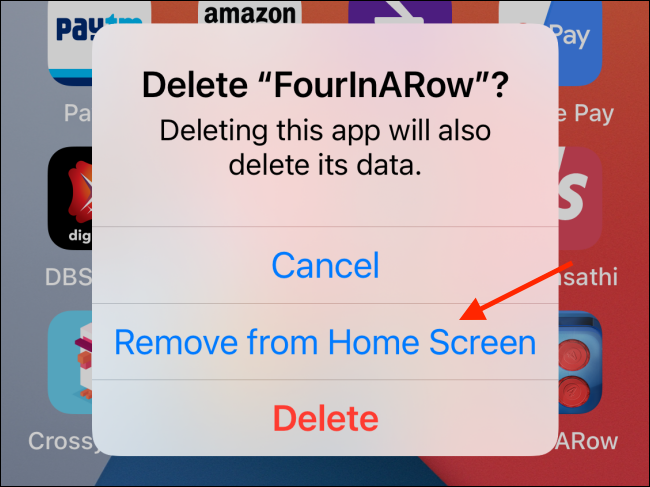
En la pantalla de inicio, toca y mantén pulsada la aplicación que quieras ocultar, haciendo click en Eliminar aplicación. Escoge Eliminar de la pantalla de inicio. Podrás volver a encontrarla en la Biblioteca de aplicaciones.
No mostrar notificaciones ni vistas previas en la pantalla de bloqueo
Nada de todo lo anterior tendrá mucho sentido si no te preocupas, u ocupas, de quitar las notificaciones y las vistas previas de la pantalla de bloqueo. Después de todo, allí aparece buena parte de la información sensible que llega.
Lo más saludable es desactivar las notificaciones de la pantalla de bloqueo al menos, otra vez, hasta que tengas encima nuevamente el equipo. Una vez que ya no vayas a prestarlo, puedes volver a activarlas sin problemas.

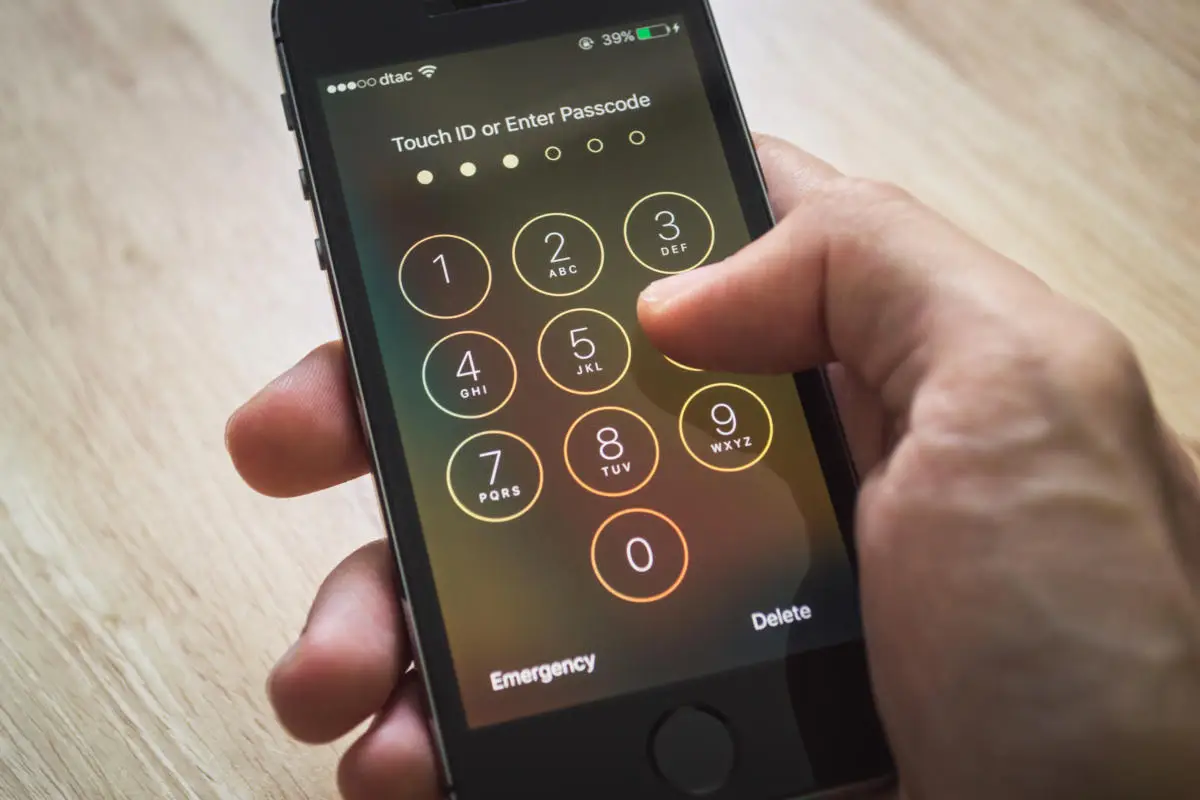
¿Tienes alguna pregunta o problema relacionado con el tema del artículo? Queremos ayudarte.
Deja un comentario con tu problema o pregunta. Leemos y respondemos todos los comentarios, aunque a veces podamos tardar un poco debido al volumen que recibimos. Además, si tu consulta inspira la escritura de un artículo, te notificaremos por email cuando lo publiquemos.
*Moderamos los comentarios para evitar spam.
¡Gracias por enriquecer nuestra comunidad con tu participación!