- En un primer acercamiento, Chrome OS podría parecernos un sistema operativo algo limitado
- En cierta forma lo es, pero es posible explotarlo más si utilizamos su terminal de comandos
- ¿Cómo ejecutar esta terminal y cuáles son esos comandos que deberías tener en cuenta?
Para muchos usuarios los Chromebook de distintos fabricantes son una apuesta interesante para su día a día. Después de todo, hay personas que no necesitan lo último en potencia sino que priorizan una experiencia fluida. Suponiendo que tengas uno de éstos, que seas novato y quieras sacar el máximo provecho del sistema operativo Chrome OS, de seguro nuestra guía de comandos Crosh para tu Chromebook te ayudará a aprovecharlo.
Es que si bien los Chromebooks no son compatibles con ePSA, y por tanto no nos permiten ir a un menú de inicio como el de otros sistemas operativos, disponemos de un terminal incorporado, Crosh, que es una herramienta indispensable para quienes quieren ir un poco más allá y solucionar problemas o configurar el sistema.
Muy similar en muchos de sus aspectos a Linux Bash, Crosh tiene una interfaz simple basada en ciertos comandos. Claro que tendrás que ir aprendiéndolos y cuantos más aprendas mejor será tu dominio de este entorno operativo. Dentro de este artículo, te mostraremos cómo acceder al terminal y algunos comandos de esos imprescindibles.
¿Cómo abrir la terminal Crosh en Chromebook?
Lo primero es lo primero, y debemos comenzar por abrir la terminal Crosh en Chrome OS, porque sin hacer esto evidentemente no podrás ejecutar ninguno de los diferentes comandos para configurar el sistema operativo.
Para abrir la terminal Crosh en Chrome OS, sólo tienes que abrir el navegador Chrome y presionar Ctrl + Alt + T. Inmediatamente se aparecerá ante ti la terminal de comandos, así que repasemos algunos interesantes.
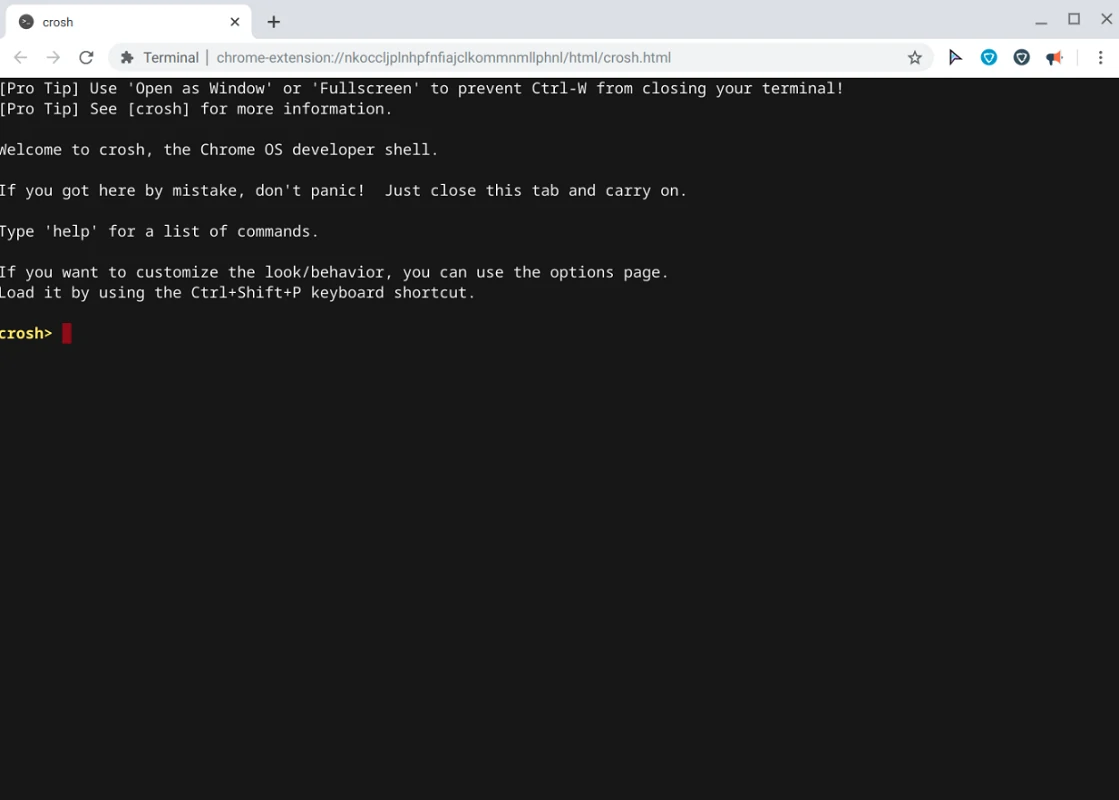
10 comandos Crosh que debes aplicar en tu Chromebook
Realiza una prueba de Ping
Las pruebas de Ping son una atractiva funcionalidad si lo que queremos es diagnosticar problemas de red. Podrás saber en pocos segundos cuál es la velocidad del tráfico entre tu equipo y el servidor web conectado.
Tienes que escribir «ping [dominio]» y presionar la tecla Intro para que haga la prueba.
Prueba tu memoria
Aunque hay plugins de terceros que te ofrecen información sobre la memoria del aparato, no dependes de ellos. Puedes ver más datos desde esta terminal de comandos si las apps de terceros no te convencen.
Tienes que escribir «memory_test» y presionar la tecla Intro para que te brinde información de la memoria.
Cambia la velocidad de aceleración de tu ratón
Si quieres que el ratón responda más rápidamente a los movimientos que imprimes, éste es el modo de hacerlo.
Tienes que escribir «xset m» y presionar la tecla Intro para modificar este apartado de la configuración.
Cambiar la frecuencia de repetición del teclado
Al igual que en el caso anterior, puedes cambiar la rapidez con la que la letra del teclado se repite en la pantalla.
Tienes que escribir «xset r» y presionar la tecla Intro para modificar este apartado de la configuración.
Configura tu módem
El rendimiento del módem es crítico para casi todo lo que hacemos en Chromebooks, así que debe estar a la altura. Puedes asegurarte de que está bien configurado y de que no tiene algún inconveniente desde la terminal.
Tienes que escribir «modem help» y presionar la tecla Intro para ver el estado del módem de tu equipo.
Reinstala una versión anterior de Chrome OS
Si una actualización de Chrome OS es inestable o no te da buenas sensaciones, siempre puedes ir a la anterior.
Tienes que escribir «rollback» y presionar la tecla Intro para hacer esta especie de downgrade de Chrome OS.
Detén cualquier proceso
Si quieres detener alguno de los procesos que se están llevando a cabo en segundo plano, como pruebas de Ping, hay un comando concreto que está hecho específicamente para corroborar cuáles son y darlos por finalizados.
Tienes que escribir «Ctrl + C» y presionar la tecla Intro para hacer detener cualquier proceso en Crosh.
Expande el Administrador de tareas
La mayoría de los usuarios no lo saben, pero Chrome OS tiene un Administrador de tareas como el de Windows. Pretende, y logra, enseñarte los procesos que consumen CPU y memoria, y es buena idea revisarlo.
Pero si la información que muestra por defecto no es suficiente, también puedes ampliarlo un poco.
Tienes que escribir «top» y presionar la tecla Intro para expandir el Administrador de tareas.
Gestiona la batería
Llevar un registro del uso de la batería nos permite saber si su condición es la que debería o está algo dañada.
Crosh te ayuda a saber precisamente cuánta energía de la batería usa el equipo en el período de tiempo dado.
Tienes que escribir «battery_test [tiempo en segundos]» y presionar la tecla Intro para que haga la prueba.
Modo de desarrollador
Aunque no hace falta ser un desarrollador para usar Crosh, este modo habilita tres nuevos comandos. Hablamos de shell, systrace y packet_capture, que aumentan el potencial del Developer Mode.
Aquí tienes otros comandos de Crosh en Chromebook.


¿Tienes alguna pregunta o problema relacionado con el tema del artículo? Queremos ayudarte.
Deja un comentario con tu problema o pregunta. Leemos y respondemos todos los comentarios, aunque a veces podamos tardar un poco debido al volumen que recibimos. Además, si tu consulta inspira la escritura de un artículo, te notificaremos por email cuando lo publiquemos.
*Moderamos los comentarios para evitar spam.
¡Gracias por enriquecer nuestra comunidad con tu participación!