Cuando tenemos demasiadas apps en iOS, la pantalla de inicio puede ser un verdadero lío y se vuelve complicado lograr encontrar la que realmente nos interesa utilizar. Por eso mismo, es conveniente ocultar aplicaciones de la pantalla de inicio en iPhone, especialmente aquellas que usamos cada cierto tiempo a las cuales podemos acceder desde la biblioteca de aplicaciones.
Ocultar aplicaciones de la pantalla de inicio en iPhone
Ocultar una sola aplicación en la pantalla de inicio
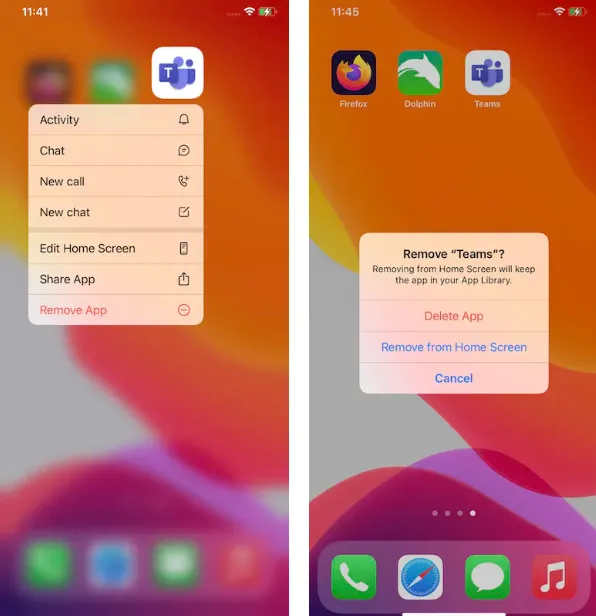
- Tendremos que presionar la aplicación hasta que aparezca un menú. Aquí vamos a ver varias opciones dependiendo de las características de la app. Por ejemplo, si presionamos en Microsoft Team, podremos hacer una llamada o iniciar un chat. Aunque siempre vamos a encontrar la opción eliminar la aplicación, la cual pulsaremos.
- A continuación, tendremos la opción de eliminarla del dispositivo (desinstalarla) o podremos quitarla de la pantalla de inicio. Vamos a tener que elegir la última opción, podremos seguir accediendo a la app desde la biblioteca de aplicaciones.
- En caso de que la aplicación no se encuentre en la Biblioteca de aplicaciones, después de presionar en Eliminar aplicación, nos dará la opción de moverla a la Biblioteca de apps.
Ocultar una página de aplicaciones
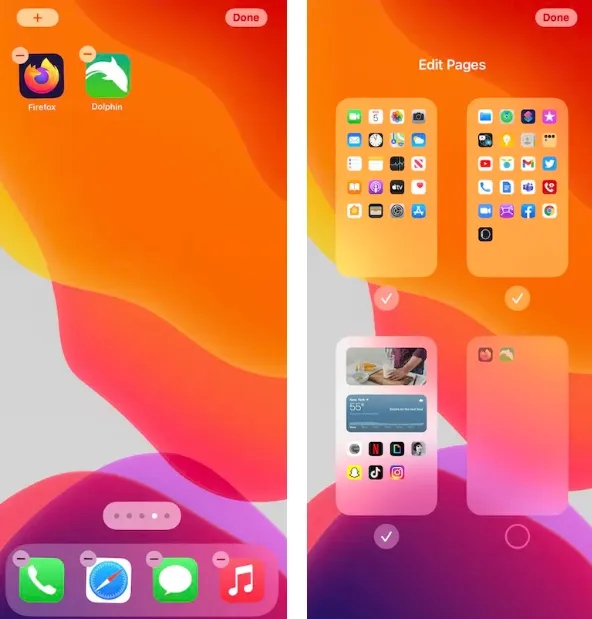
Otra cosa que podemos hacer es ocultar una página completa de aplicaciones y quitar la misma de un solo golpe. Incluso, es bastante sencillo hasta restaurarla.
- Mantenemos pulsada una parte vacía de la pantalla de inicio hasta que las aplicaciones tiemblen.
- Presionamos los puntos que se encuentran en la parte inferior de la pantalla.
- Vamos a poder ver versiones pequeñas de todas las pantallas (dejando de lado la biblioteca de aplicaciones). Justo en la parte inferior de cada pantalla veremos una marca de verificación, tendremos que desmarcar cualquier pantalla que deseemos ocultar y presionaremos en Listo.
- En caso de que deseemos mostrar cualquiera de las pantallas, tendremos que seguir las instrucciones y en lugar de ocultar, marcaremos para verlas.
Usando carpetas para organizar las apps
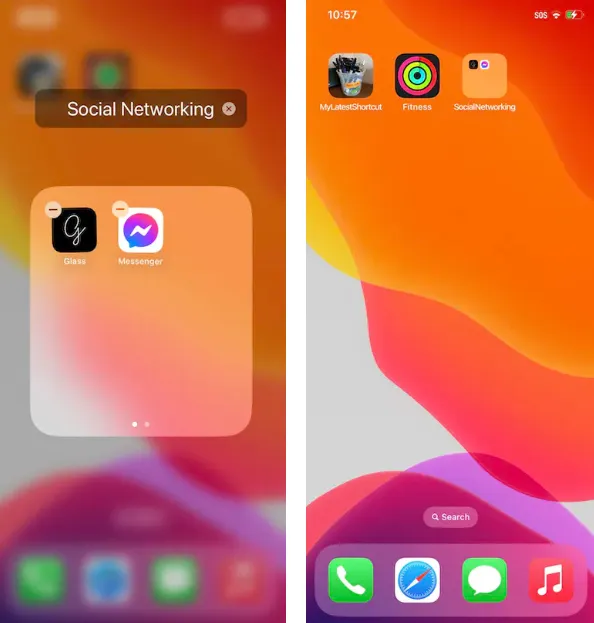
Otra cosa que podemos hacer para organizarnos mejor es reunir las aplicaciones similares en carpetas.
- Tendremos que mantener presionada una aplicación en la pantalla de inicio hasta que los iconos tiemblen.
- Moveremos una aplicación dentro de otras apps que deseemos que estén en la misma carpeta.
- Automáticamente, se creará una especie de carpeta que contendrá las aplicaciones que vamos arrastrando a esta.
- iOS asignará un nombre a la carpeta dependiendo de lo que hayamos puesto en esta. Igualmente, es posible cambiar el nombre manteniendo presionada la carpeta y eligiendo Cambiar nombre.
En caso de que deseemos eliminar una aplicación de una carpeta, solo tendremos que abrir la carpeta y mantener presionada la aplicación hasta que se mueva, luego la movemos fuera de la carpeta a otro espacio. En caso de eliminar todas las apps de la carpeta, la carpeta también se elimina.
En caso de que deseemos eliminar la carpeta directamente. Tendremos que dejar presionada esta y pulsar en la opción Eliminar carpeta.


¿Tienes alguna pregunta o problema relacionado con el tema del artículo? Queremos ayudarte.
Deja un comentario con tu problema o pregunta. Leemos y respondemos todos los comentarios, aunque a veces podamos tardar un poco debido al volumen que recibimos. Además, si tu consulta inspira la escritura de un artículo, te notificaremos por email cuando lo publiquemos.
*Moderamos los comentarios para evitar spam.
¡Gracias por enriquecer nuestra comunidad con tu participación!