- Los archivos PDF son fundamentales en entornos de estudio como de trabajo, por su versatilidad
- A veces necesitaremos introducirles cambios, y en Chrome OS tenemos un editor específico
- ¿Cómo funciona la herramienta y qué hacer si sus características no son suficientes?
Como estamos más acostumbrados a otros sistemas operativos, como Windows, MacOS e incluso Linux, adaptarnos a las demás opciones en entornos de PC puede costar un poco. Por ejemplo, muchas personas no lo saben, pero es perfectamente posible editar un archivo PDF gracias a Chrome OS, el sistema operativo de Chromebook.
Esto no tiene nada de extraño, porque Chrome OS sigue siendo un misterio para algunos de sus usuarios actuales. Considerando que un buen porcentaje de los dueños de estos equipos trabajarán con archivos PDF, conviene conocer cuál es el potencial respecto de este tipo de documentos, sobre todo en lo que refiere a edición.
Durante mucho tiempo, la compatibilidad de Chromebook con los archivos PDF provocó incertidumbre en quienes disponen de uno de estos equipos, pero hoy sabemos que Google agregó soporte para ellos en su Galería. Gracias a ese esfuerzo de sus desarrolladores, podemos realizar ciertas tareas esenciales de edición.
Editar un PDF en Chrome OS paso a paso
Si tu Chromebook corre la versión Chrome OS 104 o alguna posterior del sistema operativo, entonces tendrás oportunidad de editar los PDF desde la Galería, ya que es a partir de esa actualización que puedes hacerlo. Afortunadamente no es imprescindible tener conocimientos previos, ya que sus acciones son intuitivas.
- Abre la aplicación Archivos de Chrome OS y haz doble click en el archivo PDF que desees editar. Predeterminadamente se abrirá el archivo PDF con la app Galería, aunque puedes forzarlo con botón derecho
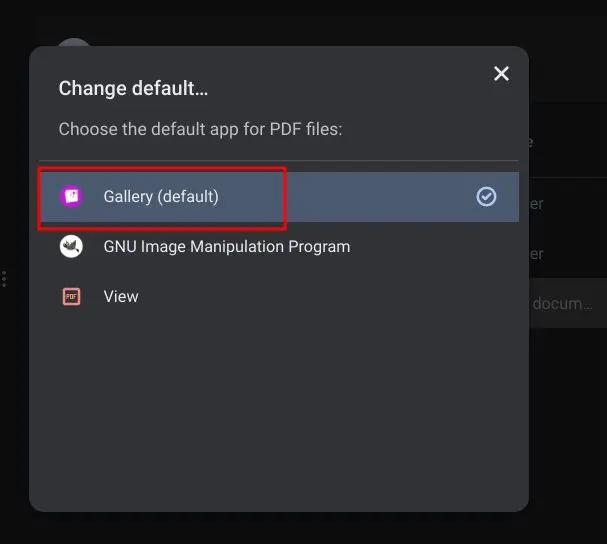
- Si lo que te interesa es agregar texto o completar un formulario, ve al icono de anotación de texto Tt, que se encuentra ubicado en la barra de menú superior, donde aparecen todas las demás funciones disponibles
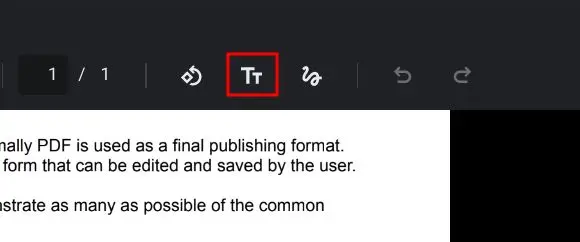
- Se abrirá entonces un nuevo menú sobre la parte derecha de la pantalla, desde el cual puedes seleccionar elementos como la fuente, el tamaño, la alineación, el formato y el color del texto o formulario elegido
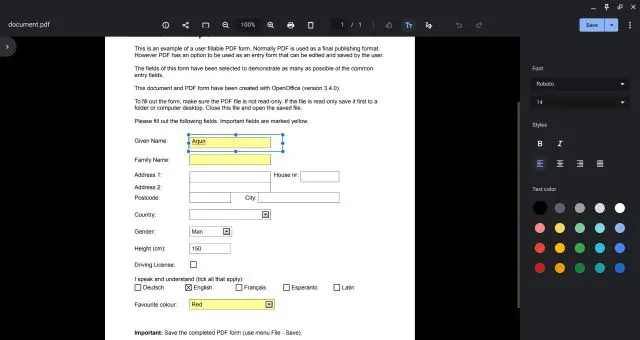
- Mientras tanto, si luego quieres añadirle una nota o firmarlo, tienes que ir al icono Anotar, el ondulado
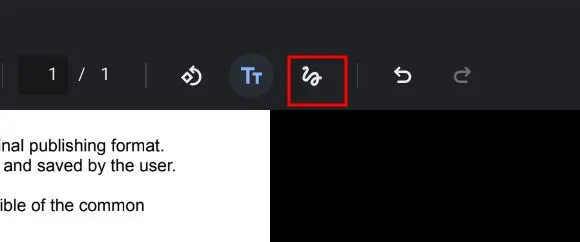
- Escoge alguno de los bolígrafos que tienes a mano, o bien el resaltador o el borrador en la parte lateral derecha. Puedes personalizar su tamaño y su color, y cuando hayas modificando el documento, sólo deberás Guardar
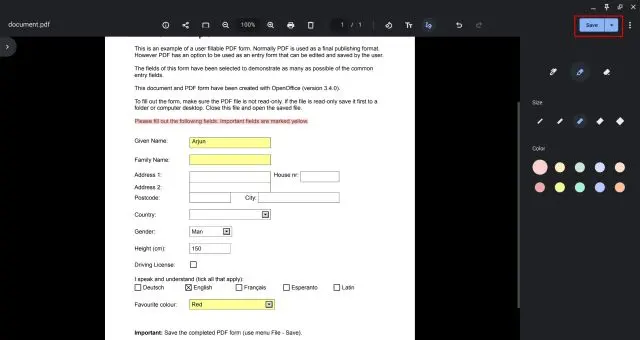
Basta echarle un vistazo a todas estas opciones para comprobar que no son muy distintas a las que solemos encontrarnos en cualquier editor de documentos profesionales, así que las dominarás en muy poco tiempo.
Editar un PDF en Chromebook con una app de terceros
Suponiendo que las características del editor de la Galería de Chrome OS no te alcancen para lo que quieres hacer, queda la salida que suele acompañarnos en Windows, que es optar por un editor especializado en PDFs.
Estas aplicaciones son recomendables para quienes constantemente deben interactuar con esta clase de archivos, ya que no sólo permiten hacer cambios menores, sino también añadir texto o anotaciones, convertir estos documentos a diferentes formatos, combinar archivos entre ellos, firmar escritos y mucho más.
La gran mayoría de software de terceros estará limitado a no ser que pagues por el producto. Por ejemplo, te pueden permitir solamente dos ediciones gratuitas por día, pero en más de un caso eso bastará.
La otra ventaja es que puedes descargarlo, o bien aprovechar algunas de sus soluciones en línea.
Conclusiones
Las anteriores son las dos formas más fáciles que tenemos ahora mismo de introducir cambios en documentos PDF. Como queda claro, tenemos un Chromebook no supone ningún impedimento respecto a Windows o MacOS.
Su editor de archivos de tipo PDF está más que bien para las cosas simples, pero si necesitas algo más complejo, siempre puedes bajar un programa que sabemos que funciona a la perfección, como en el caso de SmallPDF.

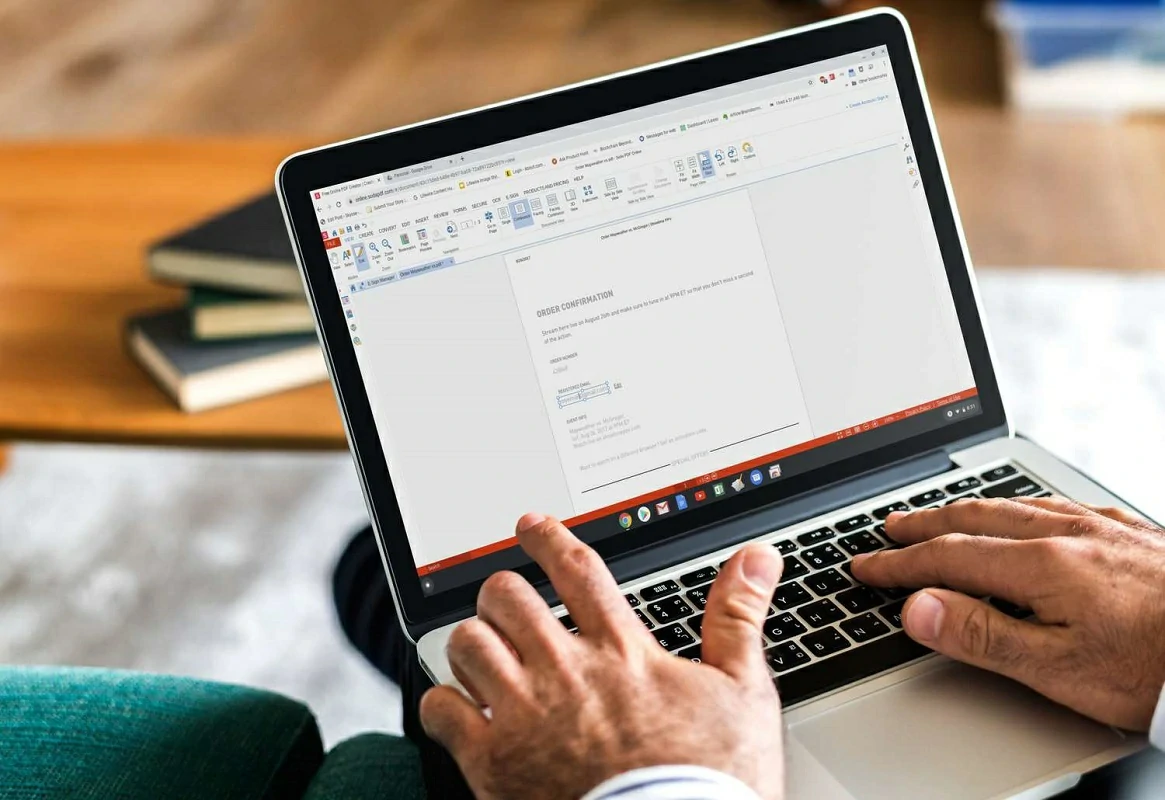
¿Tienes alguna pregunta o problema relacionado con el tema del artículo? Queremos ayudarte.
Deja un comentario con tu problema o pregunta. Leemos y respondemos todos los comentarios, aunque a veces podamos tardar un poco debido al volumen que recibimos. Además, si tu consulta inspira la escritura de un artículo, te notificaremos por email cuando lo publiquemos.
*Moderamos los comentarios para evitar spam.
¡Gracias por enriquecer nuestra comunidad con tu participación!