Luego de varios minutos de inactividad, generalmente aparece una pantalla negra o se “apaga” el monitor. La idea de esto es proteger la pantalla cuando no la estamos usando. Sin embargo, existe otra manera de cuidarla con un poco más de estilo, y es gracias a la posibilidad de usar y personalizar un protector de pantalla en Mac. En esta simple, pero detallada guía, te vamos a enseñar no únicamente cómo cambiar entre diferentes opciones de protección de pantalla, también veremos cómo podemos añadir una personalizada, ya sea creada por nosotros o descargada desde Internet, ¡Incluso hasta fotos familiares!
Usar protector de pantalla en Mac
Un protector de pantalla es una imagen, en algunas ocasiones animadas, que aparecerá en nuestra Mac después de un tiempo de inactividad. Generalmente, aparece cuando llevamos un tiempo, sin hacer nada, sin tocar nuestra Mac de ninguna manera. Para poder ver la pantalla con normalidad, solo debemos mover el ratón o presionar una tecla.
En Mac, es posible configurar un protector de pantalla personalizado, es algo sencillo de hacer que nos llevará únicamente unos pocos minutos.
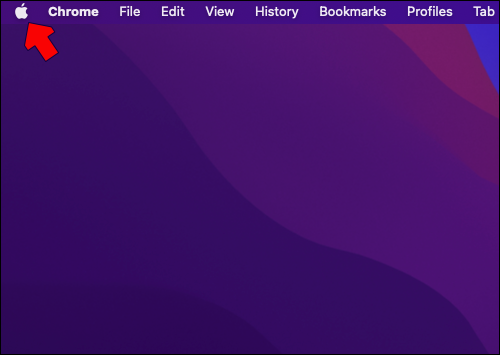
Lo primero que vamos a hacer es dar clic en el ícono de Apple que se encuentra en la esquina superior izquierda de la pantalla.
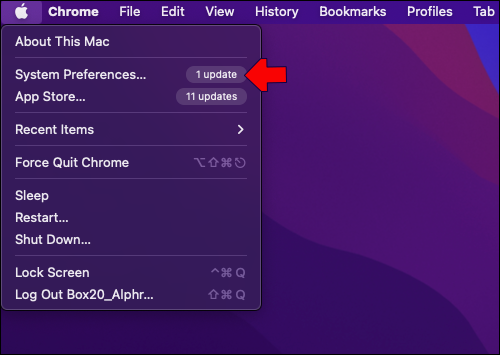
Lo siguiente, será presionar en Preferencias del sistema en el menú desplegable que aparece.
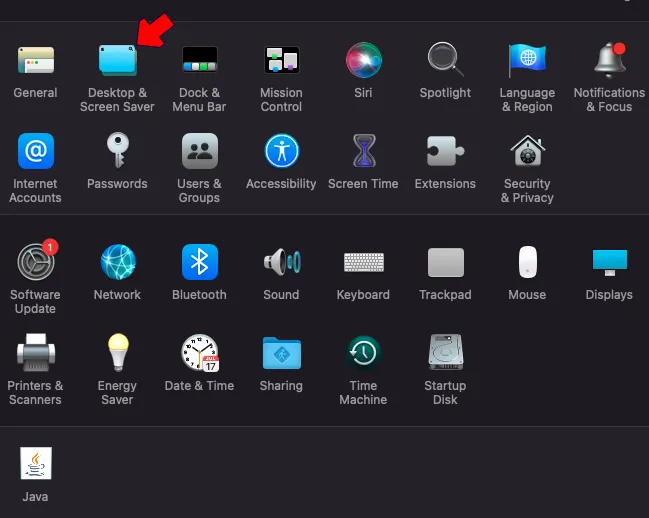
En esta nueva pantalla, vamos a tener que elegir Escritorio y protector de pantalla.
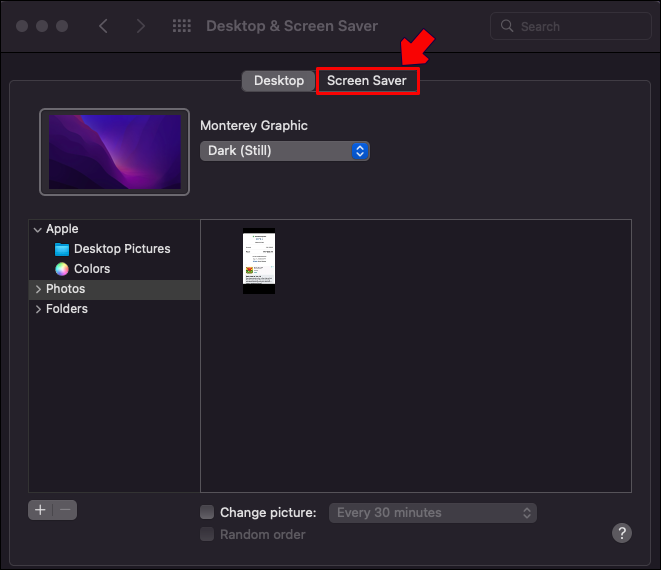
Ahora tendremos que dirigirnos a la pestaña que dice Protector de pantalla.
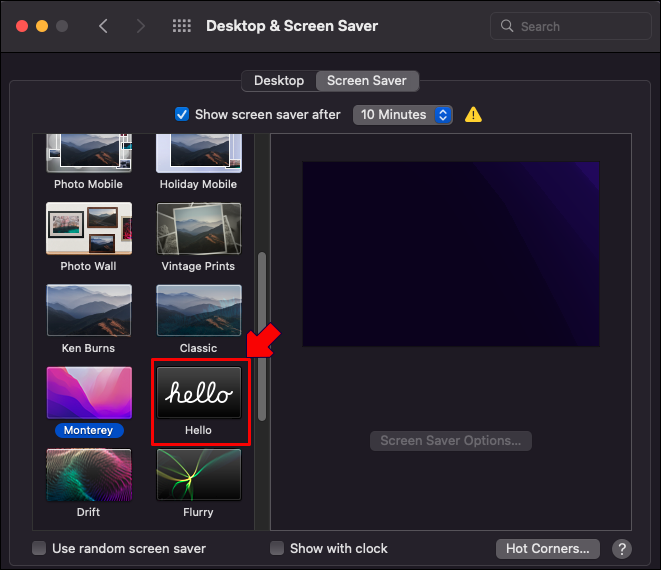
Seleccionaremos un protector de pantalla de la lista de opciones en la barra izquierda, contamos con una gran variedad disponible.
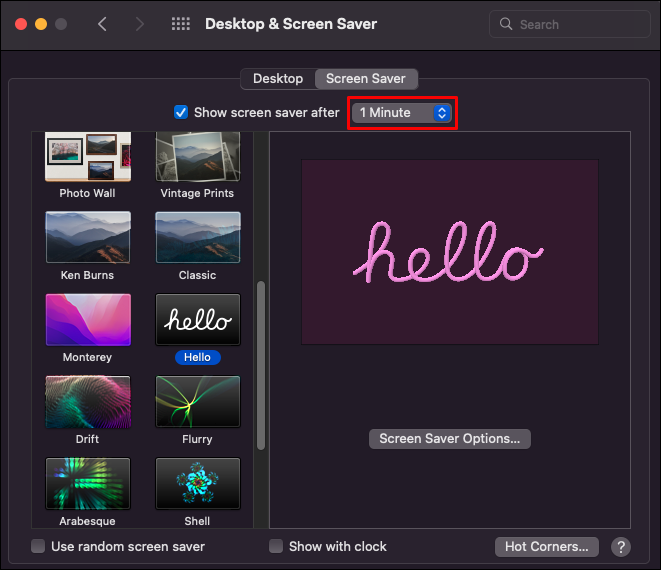
En la parte superior podemos elegir cuanto tiempo debe pasar de inactividad para que el protector de pantalla se active, en la parte de “Guardado después de” a la derecha, tendremos un menú en donde podremos elegir los minutos.
Y básicamente eso sería todo. Algo que debemos considerar es que algunas opciones pueden variar dependiendo del macOS que tengamos. Este método se puede aplicar a las versiones Catalina, Sierra, Monterey y Mojave.
Configurar protector de pantalla en macOS Ventura
Vamos a dar clic en el icono de Apple en la parte superior de la pantalla, justo al lado de Finder. Se despliega un nuevo menú en donde tendremos que seleccionar la opción Configuración del sistema.
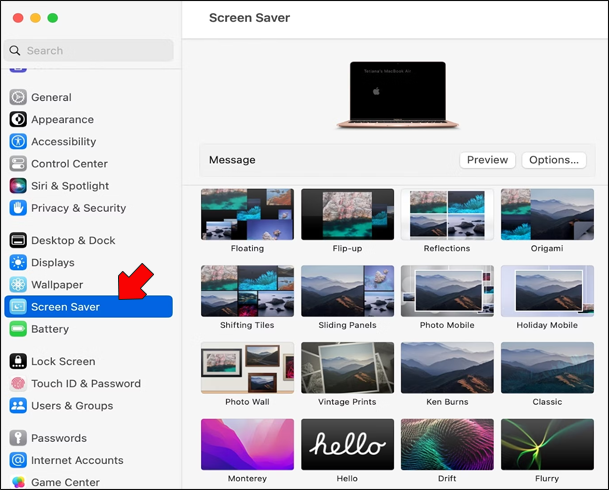
Aquí vamos a tener que buscar Protector de pantalla en la barra lateral izquierda.
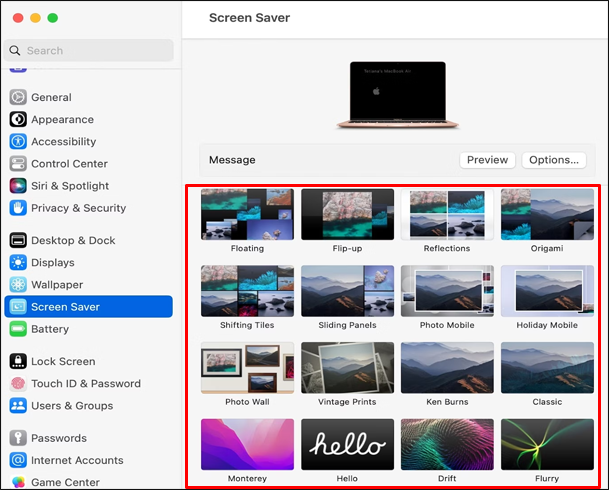
Como podremos apreciar, tenemos una gran variedad de protectores de pantalla que podemos seleccionar; elegiremos el que más nos guste.
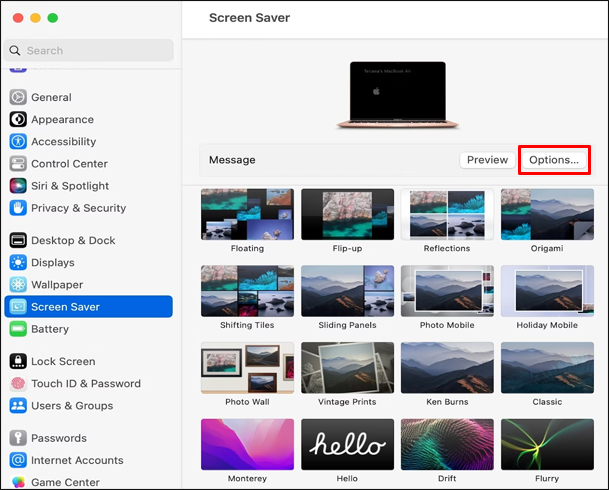
En la parte superior, a la derecha, podremos ver un botón de Opciones; daremos clic en este.
Aquí podremos ajustar la configuración del protector de acuerdo a nuestros gustos personales.
Dependiendo de la duración del periodo de inactividad que configuramos, el protector de pantalla se lanzará de manera automática. La manera de “desactivarlo” para poder usar nuestra Mac con normalidad es movimiento el ratón (mouse) o presionando alguna tecla de nuestro teclado; incluso podemos tocar el panel táctil, básicamente haciendo algo.
Personalizar el protector de pantalla en macOS
Existen diferentes maneras de personalizar el protector de pantalla, podemos elegir hasta varias imágenes de presentación de diapositivas. Para esto tenemos que marcar “Orden de diapositivas aleatorio”.
Entonces, cuando no sabemos exactamente qué protector de pantalla elegir, simplemente vamos a tener que dar clic en Usar protector de pantalla aleatorio en la ventana de Escritorio y protección de pantalla. Incluso podemos agregar un reloj a nuestro protector de pantalla marcando la opción Mostrar reloj.
En caso de que deseemos mejorar la seguridad, podemos agregar una contraseña al salvapantallas o protector de pantalla, lo que tendremos que hacer es lo siguiente.
Vamos a tener que dar clic en el menú de Apple y nos dirigiremos a Preferencias del sistema.
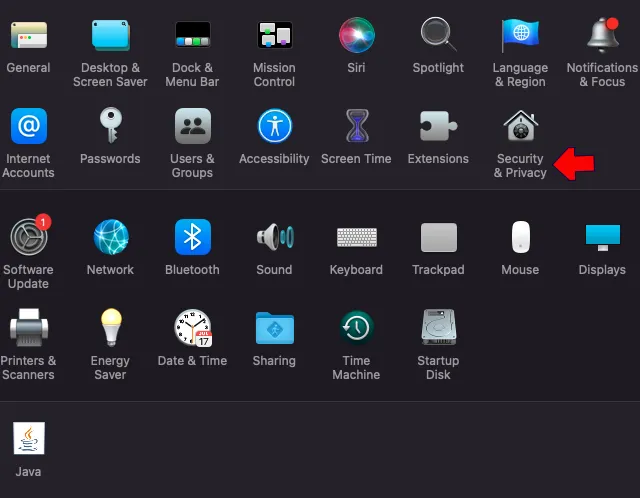
Desde aquí, tendremos que ir a Seguridad y privacidad.
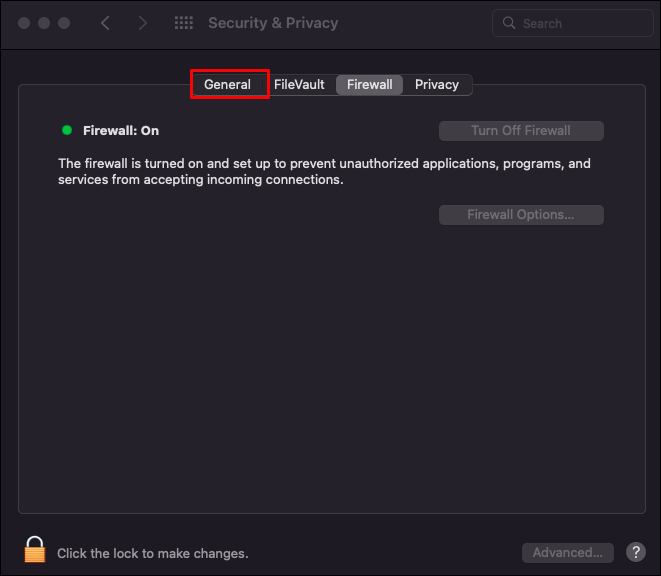
Elegimos la pestaña General.
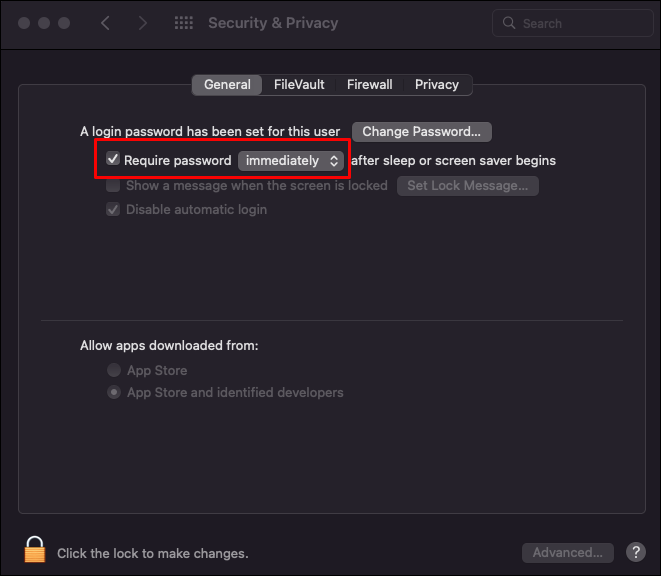
Tendremos que marcar la opción que dice Requerir contraseña y la opción inmediatamente después de que comience la suspensión o protector de pantalla.
Otra opción que tenemos en cuanto a personalización, es la posibilidad de agregar un protector de pantalla diferente al que nos ofrece Mac. Incluso, podemos descargar fondos de pantalla estáticos o animados personalizados que, en muchas ocasiones, encontraremos gratis en internet. Podemos usar algún programa de edición de fotos para crear nuestros protectores o conseguirlo mientras navegamos por la web.
Cómo configurar uno personalizado
Vamos a comenzar dando clic en el icono de Apple que se encuentra en la esquina superior izquierda y nos dirigiremos a Preferencias del sistema.
Aquí vamos a Escritorio y protector de pantalla, luego vamos a elegir Protector de pantalla en la pestaña ubicada en la parte superior.
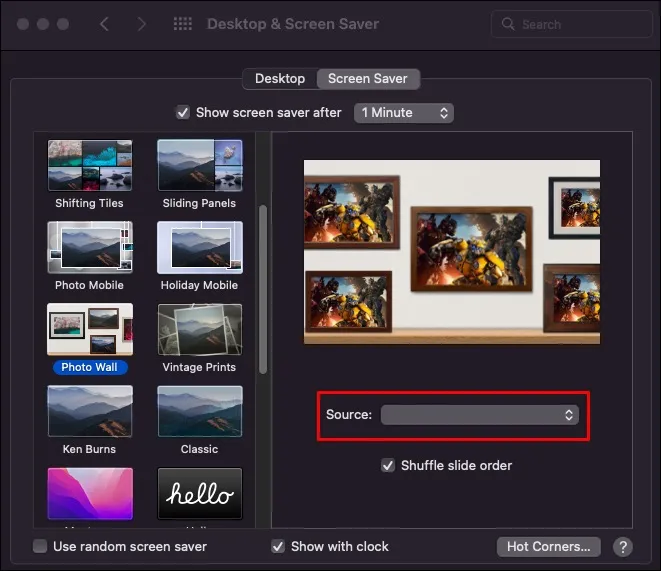
Justo debajo de la vista previa, tendremos que seleccionar Fuente.
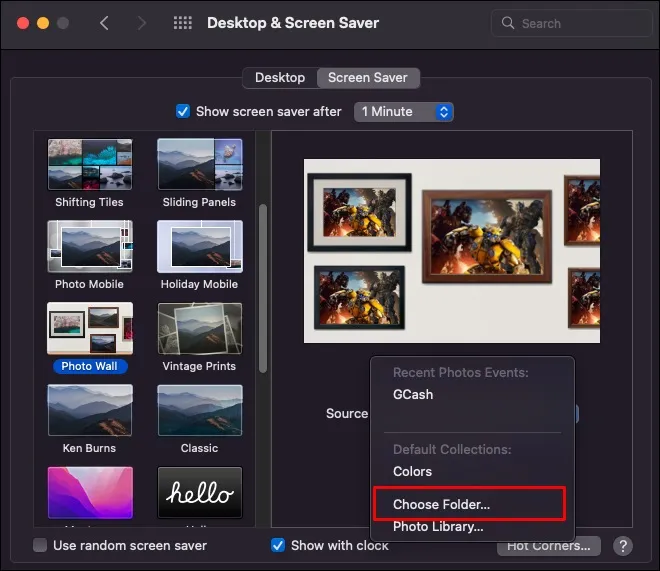
Se despliega un nuevo menú en donde vamos a seleccionar la opción Elegir carpeta.
Aquí podremos buscar el protector de pantalla que hemos creado o descargado, vamos a tener que buscarlo en nuestra Mac navegando por las carpetas disponibles. Una vez que encontremos la carpeta, vamos a dar clic en Elegir.
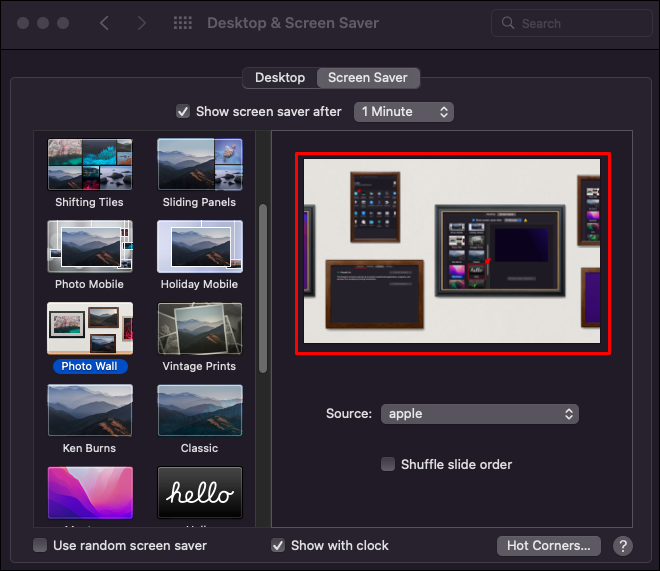
Antes de continuar, podremos ver en la vista previa cómo quedaría aplicado en nuestra Mac.
Si todo está bien, entonces simplemente aplicamos los cambios y listo. Ya tendremos nuestro protector de pantalla en Mac completamente personalizado con la o las imágenes que nos gustan.


¿Tienes alguna pregunta o problema relacionado con el tema del artículo? Queremos ayudarte.
Deja un comentario con tu problema o pregunta. Leemos y respondemos todos los comentarios, aunque a veces podamos tardar un poco debido al volumen que recibimos. Además, si tu consulta inspira la escritura de un artículo, te notificaremos por email cuando lo publiquemos.
*Moderamos los comentarios para evitar spam.
¡Gracias por enriquecer nuestra comunidad con tu participación!