- Son diversas las causas por las que podríamos toparnos con el error de actualización 0x80200061 de Office 365, y para descubrirlas es indispensable que intentemos con todas las soluciones
- Estos procedimientos te llevarán unos pocos minutos cada uno, y deberías seguirlos exactamente en el orden en el que te los ofrecemos, para no intervenir en tu PC más de lo imprescindible
Más allá de los cambios que Microsoft va introduciendo en muchos de sus productos, la mayoría de ellos siguen estando entre los preferidos de los usuarios, sobre todo aquellos que desde hace años tienen su favoritismo. Evidentemente Office es un buen ejemplo de esto, pero aunque los fallos en la suite ofimática de Windows no son comunes, queda claro que saber la solución al error de actualización 0x80200061 de Office 365.
Por supuesto, éste no es el único código con el que podemos encontrarnos al usar esta suite ofimática, pero sí está entre los más recurrentes, al menos si consideramos qué es lo que dicen los usuarios en foros y en redes sociales. Como siempre, si aparecen estos problemas se ven afectados programas como Word, Excel y PowerPoint.
¿Cómo solucionar el error de actualización 0x80200061 de Office?
La buena noticia es que disponemos de varios tutoriales cortos con los que probablemente podrás resolver este inconveniente de una vez por todas, para de esa forma lanzar nuevamente Office 365 como sueles hacerlo.
Ejecutar el Solucionador de problemas de actualización de Windows
Antes de ir a las posibles soluciones, ejecuta el Solucionador de problemas de actualización de Windows:
- Presiona la tecla de Windows + I para abrir la Configuración
- Desplázate hacia abajo y selecciona Solucionar problemas
- Ve a la sección de Otros solucionadores de problemas
- Haz click en Ejecutar, junto a Windows Update
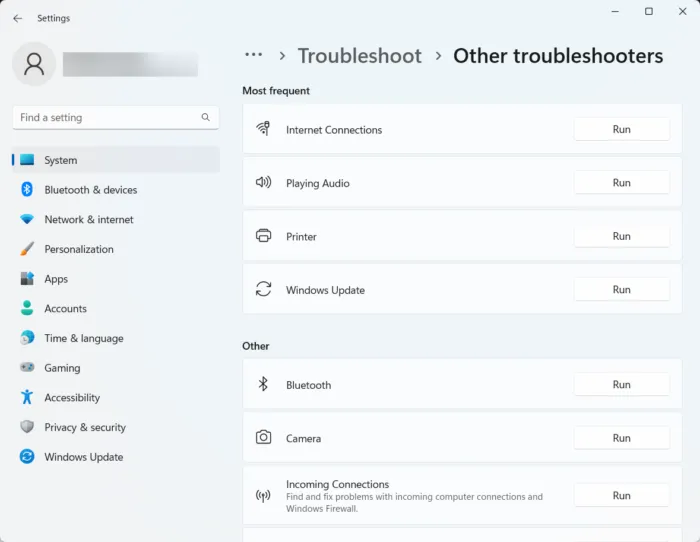
Una vez que haya finalizado el proceso, reinicia tu PC a ver si el error de actualizaciones ha sido solventado.
Reiniciar el servicio Hacer clic y ejecutar de Microsoft Office
El servicio Hacer clic y ejecutar de Office descarga archivos de actualización de Office mediante actualizaciones automáticas de Windows. Utiliza tu conexión a Internet para descargar archivos en segundo plano de manera silenciosa y, al reiniciar el equipo, restablece todos los componentes para saltarse cualquier obstáculo:
- Presiona la tecla de Windows, escribe Servicios y haz click en Abrir
- Busca el servicio Hacer click y ejecutar de Microsoft Office
- Pulsa en este servicio y selecciona Reiniciar
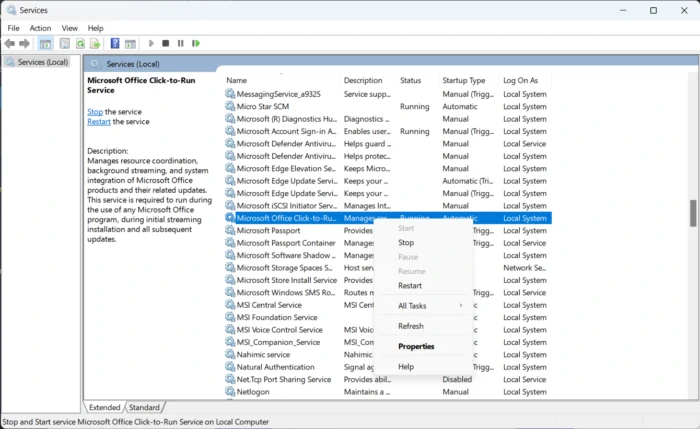
Otra vez, cuando el proceso haya concluido, reinicia tu equipo a ver si el problema fue erradicado totalmente.
Usar el Asistente de soporte y recuperación de Microsoft para Office 365
El Asistente de soporte y recuperación de Microsoft ayuda a resolver fallos de las aplicaciones de Microsoft. Gracias a esta herramienta puedes deshacerte de errores con códigos como éste mismo o el código 0xc0000142.
Usar la herramienta Liberador de espacio en disco para borrar archivos basura
Los archivos temporales y demás basura que se acumula en nuestro PC puede ocasionar inconvenientes diversos relacionados con las actualizaciones, así que liberar un poco de espacio en disco nunca es una mala idea:
- Presiona la tecla de Windows, escribe Liberador de espacio en disco y haz click en Abrir
- Marca los archivos que quieres eliminar y confirma que esa es tu decisión definitiva
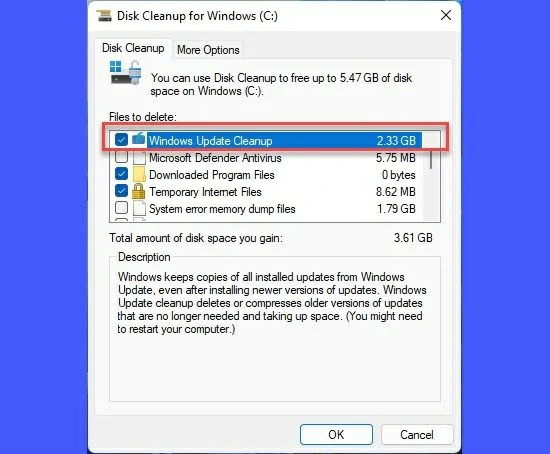
Si quieres, asimismo puedes borrar archivos del sistema que Windows considere que no aportan sino que estorban.
Ejecutar actualizaciones Office manualmente en un inicio limpio
Las aplicaciones de terceros pueden ser responsables del error de actualización de Office 365 0x80200061. Lleva a cabo un inicio limpio de Windows para restringir las apps de terceros y comprobar si el problema es ese.
Habilitar las actualizaciones automáticas de Office
Windows mantiene actualizadas automáticamente todas las aplicaciones y servicios, pero podrías haber desactivado esta configuración y, en ese caso, es mejor que te segures de que las actualizaciones automáticas están activas.
- Presiona la tecla de Windows + I para abrir el cuadro de diálogo Ejecutar
- Escribe regedit y presiona Enter, y en el Editor del Registro ve a
HKEY_LOCAL_MACHINE\software\policies\microsoft\office\16.0\common\OfficeUpdate
- En el panel derecho, haz click con el botón derecho en EnableAutomaticUpdates
- Selecciona Modificar y establece los datos de valor en 1
- Luego haz click con el botón derecho en HideEnableDisableUpdates
- Selecciona Modificar y establece los datos de valor en 0
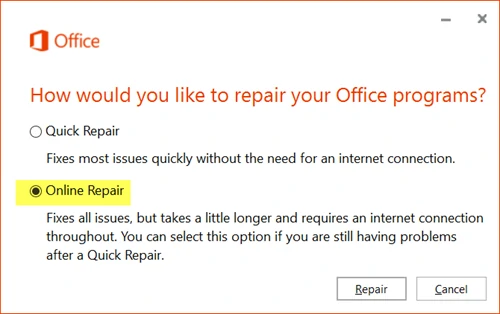
Pulsa en Aceptar para guardar esta configuración, reinicia tu aparato y fíjate si se ha solucionado.
Recurrir a la reparación en línea Office 365
Si ninguno de los pasos anteriores representa la solución que buscabas, recurre a la reparación en línea de Office. Desde Configuración, Aplicaciones, Aplicaciones y características y Office tienes acceso a este instrumento. Sigue todas las indicaciones que vayan apareciendo en la pantalla y, si eso no funciona, contacta al soporte.
Otras preguntas frecuentes
¿Office 365 necesita actualizarse automáticamente?
Sí, las actualizaciones de Office 365 se descargan e instalan automáticamente sin la intervención de ningún usuario o administrador. Éstas se descargan junto con las actualizaciones de Windows para el dispositivo aunque podemos aplicar modificaciones a la configuración, para personalizar el comportamiento de sus actualizaciones.
¿Necesito desinstalar el viejo Office antes de instalar 365?
Recomendamos desinstalar las versiones anteriores de Microsoft Office antes de instalar apps de Office 365. No obstante, también puedes ejecutar simultáneamente distintas versiones de Microsoft Office en tu ordenador.
¿Por qué Office 365 ha dejado de funcionar en mis dispositivos?
Dentro de las diferentes causas por las que Office ha dejado de funcionar en tus equipos, podemos mencionar algunas más habituales, como la configuración del firewall de tu computadora, del enrutador o de los DNS. Alternativamente, te aconsejamos que revises si tu membresía de Office 365 sigue activa, o ya no.

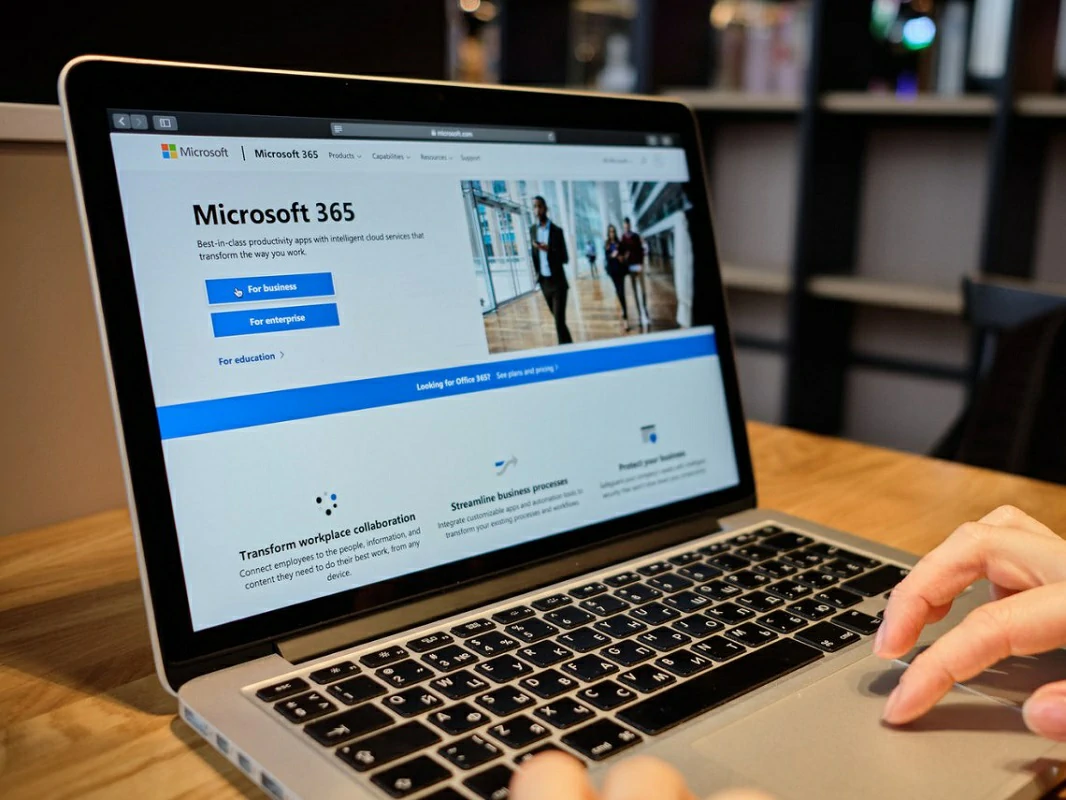
¿Tienes alguna pregunta o problema relacionado con el tema del artículo? Queremos ayudarte.
Deja un comentario con tu problema o pregunta. Leemos y respondemos todos los comentarios, aunque a veces podamos tardar un poco debido al volumen que recibimos. Además, si tu consulta inspira la escritura de un artículo, te notificaremos por email cuando lo publiquemos.
*Moderamos los comentarios para evitar spam.
¡Gracias por enriquecer nuestra comunidad con tu participación!