- Aprender a usar grupos capas Photoshop es indispensable para resolver trabajos más velozmente
- ¿Cómo funciona la opción Grupos y qué acciones podemos llevar adelante en capas agrupadas?
Photoshop es considerada de forma unánime como la mejor aplicación para la edición de fotos e imágenes, así que cualquier explicación respecto de cómo usarla será bienvenido por la mayoría de los usuarios, sobre todo novatos. Dicho esto, estamos seguros de que, si estás entre ellos, saber cómo usar grupos de capas en Photoshop es clave para sacar el máximo provecho posible de este software, obteniendo iguales resultados en menos tiempo.
Es que Photoshop tiene varias funciones que facilitan editar los proyectos gráficos en los que estés trabajando. Una de las más interesantes es la que nos permite agrupar y desagrupar capas a través de la opción Grupos. Dicha característica puede no parecer tan importante, pero cuando comiences a utilizarla ya no podrás dejarla.
¿Qué son los Grupos de Photoshop?
Grupos de Photoshop es una herramienta que te permite trabajar con una colección de capas agrupadas en una sola. Gracias al icono de contenedor similar al de una carpeta, tenemos acceso a los grupos y sus dos usos principales: tanto la adición como la organización de una serie de efectos al conjunto de varias capas, en simultáneo.
La explicación es que en Photoshop, las distintas imágenes, objetos y texto se ubica en capas separadas entre sí. Esto quiere decir que cualquier proyecto en el que estemos inmersos tendrá, normalmente, unas cuentas capas. Pasará poco tiempo hasta que notes que el panel de capas está lleno, y eso puede resultarte un poco molesto.
Justamente por eso es que existen los Grupos de capa, que posibilitan el agrupar varias de ellas para liberar el panel. También tiene sentido si quieres aplicar los mismos efectos a varias capas, evitando que debas hacerlo una por una.
Y la última ventaja es que todas las capas que sueltes dentro de los grupos de capas se adaptarán a sus efectos. Supongamos que te olvidas de una capa, bastará con soltarla allí para que tome las características del grupo.
¿Cómo crear Grupos en Photoshop?
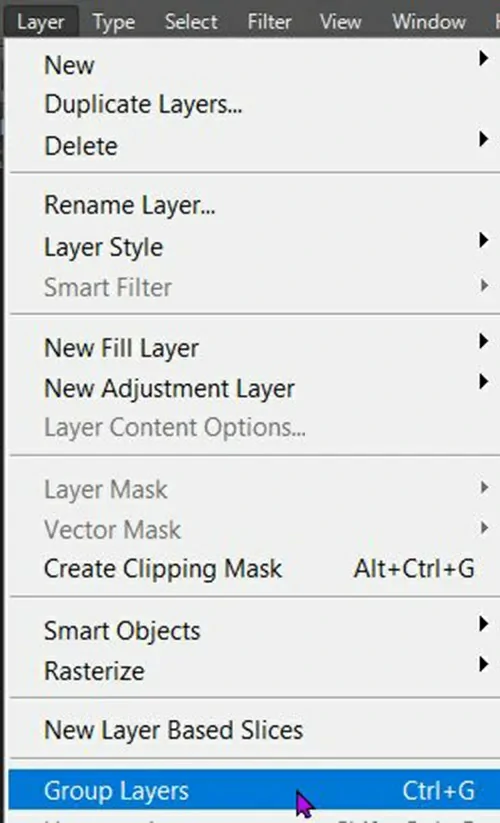
Hay diversas formas de crear Grupos en Photoshop, siendo la más directa de ellas el seleccionar las capas a añadir, yendo luego al panel de capas y pulsando en Agrupar capas, o bien presionando Ctrl + G para que se agrupen. Alternativamente, puedes seleccionar las capas, ir a la parte superior derecha del menú y seleccionar Nuevo grupo.
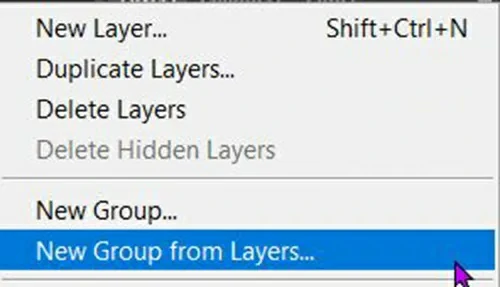
Verás que los grupos se pueden personalizar, asignándoles un nombre específico y dándole a OK para confirmar. Pero las capas no se suman automáticamente a los grupos, sino que debes crearlas y arrastrarlas hasta ellos.
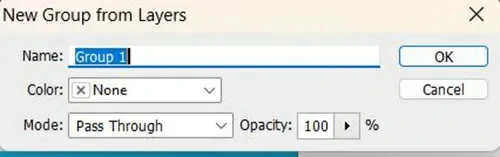
¿Qué más se puede hacer con los Grupos en Photoshop?
Agregar efectos al grupo en Photoshop
Evidentemente, una de las principales razones para crear grupos de capas en Photoshop es aplicar el mismo efecto. Puedes agregar cuantas capas quieras a un grupo y luego ponerle un efecto para que éste las afecte a todas ellas. Más que nada, está pensado para esos proyectos en los que quieras aplicarle el mismo efecto a todas las capas.
Recuerda que todas las capas sueltas nuevas que crees y arrastres a ese Grupo, adoptarán sus efectos.
Ocultar un grupo en Photoshop
Por otro lado, independientemente de los motivos por los que has reunido en capas, tal vez ya no vayas a retocarlas. Una gran idea entonces, para que no ocupen espacio innecesariamente en el panel de edición, es ocultar el grupo. Nada más debes hacer click en el icono del ojo cercano a la miniatura del grupo para que se oculten sin demora.
Eliminar un grupo en Photoshop
Para eliminar un grupo de capas, selecciona el grupo en el panel de capas, haz click derecho en el mismo, y después elije Eliminar grupo. Una nueva ventana te preguntará si quieres eliminar sólo el grupo o el grupo con su contenido. Claro, en el primero de los casos conservarás las capas, así que no lo pierdas de vista para ahorrarte esfuerzo.
Duplicar un grupo en Photoshop
Desde luego, puedes duplicar un grupo con todo su contenido, si por ejemplo quieres dos grupos con las mismas capas pero para aplicarles efectos diferentes. En el panel de capas, haz click con el botón derecho en el grupo, escogiendo la opción de Duplicar grupo. Aparecerá una ventana para que le pongas un nuevo nombre a éste. Asimismo, puedes duplicar el grupo arrastrándolo completo al icono de Crear una nueva capa que hay debajo.
¿Y cómo desagrupar capas en Photoshop?
Si ya no te hace falta usar Grupos de Photoshop, tienes la posibilidad de desagrupar esas capas en sólo segundos. Solamente debes hacer click derecho en el grupo del panel de capas y luego seleccionar Desagrupar capas.
Ahora que sabes cómo usar grupos de capas en Photoshop, ¿cuánto ha mejorado tu experiencia con esta app?


¿Tienes alguna pregunta o problema relacionado con el tema del artículo? Queremos ayudarte.
Deja un comentario con tu problema o pregunta. Leemos y respondemos todos los comentarios, aunque a veces podamos tardar un poco debido al volumen que recibimos. Además, si tu consulta inspira la escritura de un artículo, te notificaremos por email cuando lo publiquemos.
*Moderamos los comentarios para evitar spam.
¡Gracias por enriquecer nuestra comunidad con tu participación!