No podemos negar que cualquier clase de problemas de retraso y tartamudeo en los vídeos que intentamos disfrutar pueden ser considerablemente molestos. Reproducir vídeos en nuestro ordenador es una actividad que se hace a diario. Por lo tanto, tener que lidiar con este problema todos los días, no es que sea lo que siempre hemos soñado ¿Cierto? Así que vamos a ver cómo encontrar la manera de reparar o solucionar este inconveniente.
Cómo solucionar problemas de retraso y tartamudeo en vídeos en Windows
Cuando nos enfrentamos a esta clase de problema tendremos que realizar un ciclo de energía en nuestro ordenador. Apagaremos el PC, lo desenchufaremos de la electricidad, esperamos unos pocos minutos y procedemos a enchufarla nuevamente. En caso de que este no ayude, entonces procederemos a probar soluciones un poco más complicadas, aunque no te preocupes, no son tan difíciles de llevar a cabo.
Ejecutar el solucionador de problemas de reproducción de vídeo
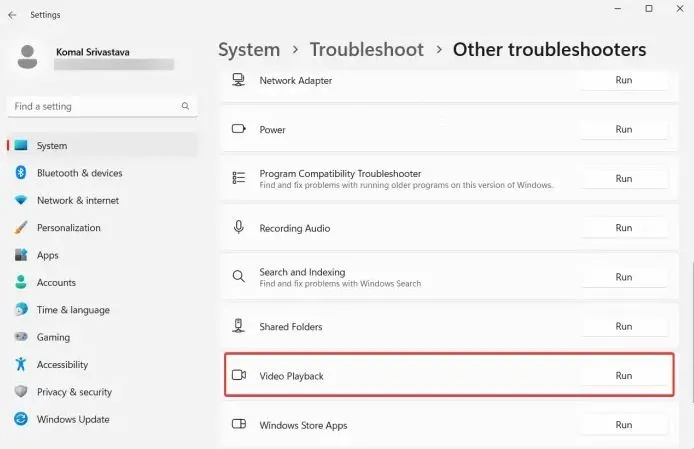
Lo primero que haremos será presionar la combinación de teclas Windows + i para poder abrir la Configuración de Windows. Una vez que estemos aquí vamos a dirigirnos a la pestaña Sistema y daremos clic en Solucionar problemas.
Luego de esto vamos a Otros solucionadores de problemas y tendremos que desplazarnos hasta encontrar el solucionador de problemas de reproducción de vídeo.
Pulsaremos en Ejecutar junto a Reproducción de vídeo, lo que abrirá la ventana de solución de problemas de reproducción de vídeo. Aquí lo único que haremos será seguir las instrucciones y esperar a que el proceso termine.
Cambiar de aplicación de reproducción multimedia
También tendremos que asegurarnos de que la aplicación que estamos usando se encuentra actualizada. En caso de que así sea y sigamos experimentando estos problemas. Entonces recomendamos instalar una nueva para probar si el problema persiste. En caso de que lo sigamos experimentando, entonces el error se encuentra en otro lado; en cambio, si el problema desparece, ya tenemos muy en claro en dónde se origina. De esta forma podremos solucionarlo más rápido.
Nosotros recomendamos VLC Media Player, que es el mejor reproductor de vídeo y sonido que podremos tener instalado en nuestro ordenador, con este podremos evitar el retraso y tartamudeo en los vídeos. Hablamos de un reproductor que nos permite convertir a otros formatos, rotar o girar vídeos, incluso podemos recortarlos. Así que como podremos apreciar, es bastante completo.
Verificar el controlador de pantalla y gráficos
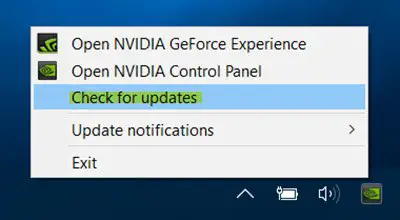
Es muy importante mantener todo Windows, sus aplicaciones y drivers (controladores) actualizados a la última versión disponible para asegurarnos no únicamente que funcionen como es debido, también por motivos de seguridad y privacidad.
Bajar la resolución de vídeo en portátiles
Esto es recomendable para aquellos ordenadores de gama media o baja. Reducir la resolución de vídeo puede ayudar a que podamos visualizarlo de manera correcta.
- Abrimos Configuración de Windows y nos dirigimos a Aplicaciones.
- Ahora daremos clic en Reproducción de vídeo.
- A continuación, nos dirigiremos al menú desplegable Opciones de batería y seleccionaremos Optimizar para la duración de batería.
- Luego de esto tendremos que marcar la casilla: Reproducir vídeo a una resolución más baja cuando estemos con batería.
Cambiar la configuración de gráficos para la aplicación de reproducción multimedia
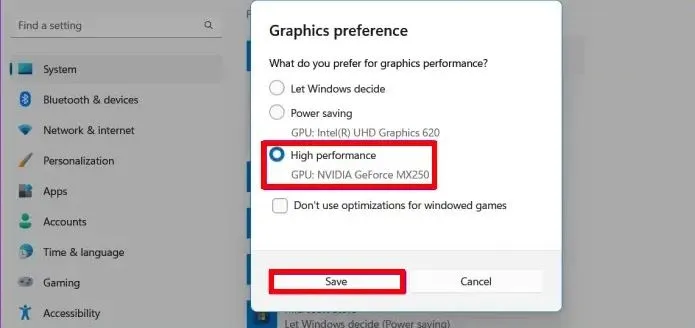
Otra cosa que podemos hacer es cambiar la configuración de gráficos para la aplicación de reproducción multimedia activa en nuestro ordenador. Lo mejor sería usar una GPU dedicada para tener una mejor experiencia, en las integradas podemos experimentar problemas variados.
- Damos clic derecho en el menú de Inicio y elegimos Configuración.
- Ahora nos dirigimos a Sistema > Pantalla.
- Tendremos que desplazarnos hacia abajo en el panel de la derecha hasta encontrar la opción Gráficos.
- Luego de esto, elegiremos Agregar una aplicación, seleccionamos la app que corresponda. En caso de que no aparezca en la lista de aplicaciones, tendremos que dar clic en el botón Examinar y buscar la aplicación que usamos para reproducir vídeos.
- Después de esto, seleccionaremos la aplicación de reproductor de medios que utilizamos y presionamos Opciones.
- Para terminar, daremos clic en el plan de energía de Máximo rendimiento y pulsaremos en Guardar.
Ajustes de reproducción de vídeo
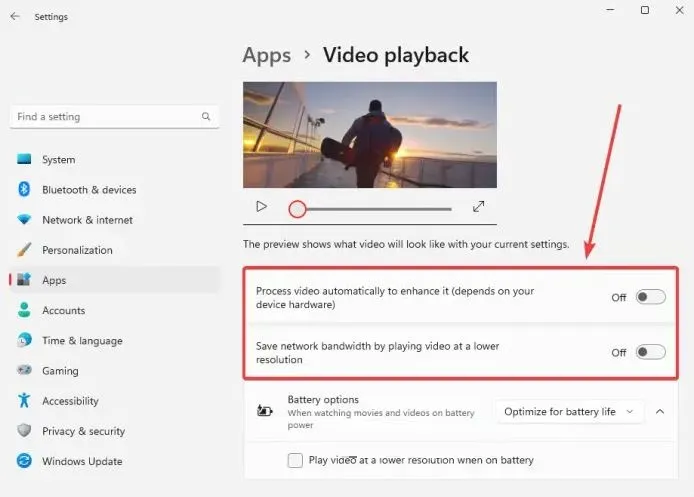
También podemos cambiar algunas configuraciones de reproducción de vídeo para verificar si el problema persiste. Para esto, haremos lo siguiente:
- Lo primero será abrir Configuración y dirigirnos a la pestaña Aplicaciones en la barra lateral izquierda.
- Ahora daremos clic en Reproducción de vídeo en el panel derecho.
- Aquí tendremos de deshabilitar el interruptor que se encuentra relacionado con las opciones: Procesar vídeo automáticamente para mejorarlo y Ahorrar ancho de banda de red al reproducir vídeo a una resolución más baja.
Una vez que hemos configurado ambas opciones, tendremos que comprobar si el problema persiste.
Cambiar el plan de energía
Quizás estemos con un plan de energía que limita la potencia de nuestro hardware. Así que tendremos que cambiar al modo de energía de máximo rendimiento. Para esto vamos a Configuración de Windows y nos dirigimos a Sistema > Energía y batería.
Luego de esto tendremos que dar clic en la opción desplegable Modo de energía y elegiremos el modo de mejor rendimiento.


¿Tienes alguna pregunta o problema relacionado con el tema del artículo? Queremos ayudarte.
Deja un comentario con tu problema o pregunta. Leemos y respondemos todos los comentarios, aunque a veces podamos tardar un poco debido al volumen que recibimos. Además, si tu consulta inspira la escritura de un artículo, te notificaremos por email cuando lo publiquemos.
*Moderamos los comentarios para evitar spam.
¡Gracias por enriquecer nuestra comunidad con tu participación!