Todos somos principiantes en algún momento y esta guía será de mucha ayuda para aquellos que desean comenzar a usar Microsoft Lens. Se trata de una herramienta disponible en iOS y Android que permite capturar cualquier información de documentos, escaneos, tarjetas de visita, recibos, menús, letreros y cualquier cosa que tenga texto y que no deseamos escribir de manera manual.
No podemos negar que usar de forma eficaz Microsoft Lens facilitará todas nuestras tareas y lo más importante: ahorraremos mucho tiempo.
Principales características de Microsoft Lens
Escanear imágenes: Lens permite capturar y escanear imágenes. Cuando escaneamos una imagen, elimina las sombras y ángulos de cámara extraños, lo que nos dejara una imagen escaneada muy atractiva que podemos usar para guardar o compartir. Muy diferente a los viejos escáneres de toda la vida.
Escanear pizarras: escribir todo el texto que podemos ver en una pizarra puede llevar una cantidad de tiempo considerable. Sin embargo, gracias a Microsoft Lens esto es cosa del pasado, podemos escanear pizarras de manera sencilla y convertir el texto escrito en texto tipográfico.
Editar documentos: ideal para cuando necesitamos editar documentos PDF. No hace falta usar otra aplicación más que Lens.
Acciones inteligentes: una característica interesante de Lens es una llamada Característica. Podemos usarla para extraer texto de una imagen. Lends admite hasta 30 idiomas para poder extraer el texto de dicha imagen. Sin embargo, en la actualidad la extracción de texto de notas manuscritas se limita al inglés.
Lector inmersivo: podemos usar la aplicación para leer texto de una imagen. Cuando escaneamos un documento o pulsamos en una foto en Lens, veremos la función lector envolvente. Podemos pulsar en Reproducir para que Lens se encargue de leer el texto.
Escanear código QR: finalmente, también nos encontramos con la posibilidad de escanear códigos QR y abrir los enlaces pertinentes.
Cómo usar Microsoft Lens
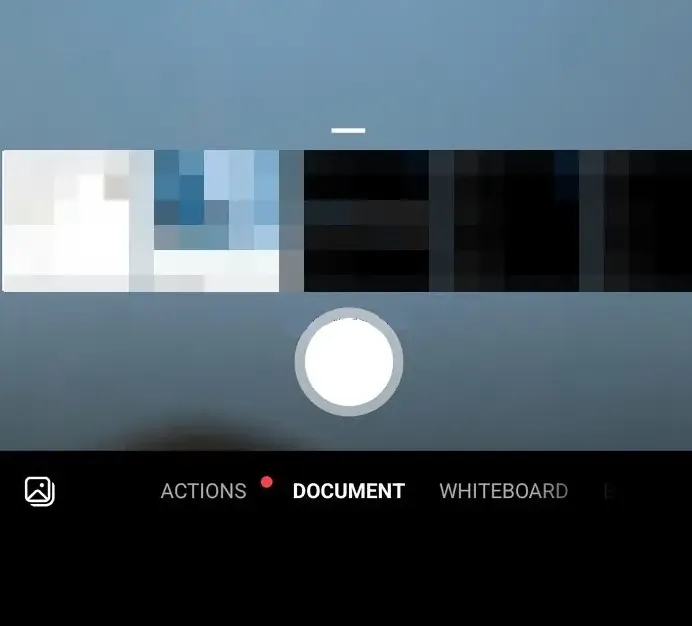
Después de instalar Microsoft Lens en nuestro dispositivo Android desde este enlace o iPhone desde aquí. Vamos a tener que abrirlo y en la primera pantalla tendremos que elegir un modo de captura deslizando el dedo hacia la izquierda o derecha en la parte inferior y seleccionando alguna de las opciones disponible.
Podemos elegir cualquier de las opciones disponibles, dependiendo de nuestra situación. Una vez que elegimos una, pulsaremos en el botón de captura para tomar una fotografía del documento u objeto. Si no deseamos capturar una imagen, y en su lugar deseamos importar una captura o imagen existente desde el dispositivo, tendremos que pulsar el botón Imagen que se encuentra junto al de Capturar en la parte inferior de la pantalla.
A continuación, proporcionaremos permisos de archivos y galería a la aplicación para que esta pueda acceder e importar los documentos que tenemos guardados en este apartado.
Es posible capturar e importar hasta 100 imágenes a la vez en Microsoft Lens. Si capturamos, podremos revisar cada imagen luego de tomarla, editarlas en el momento o hacerlo más adelante.
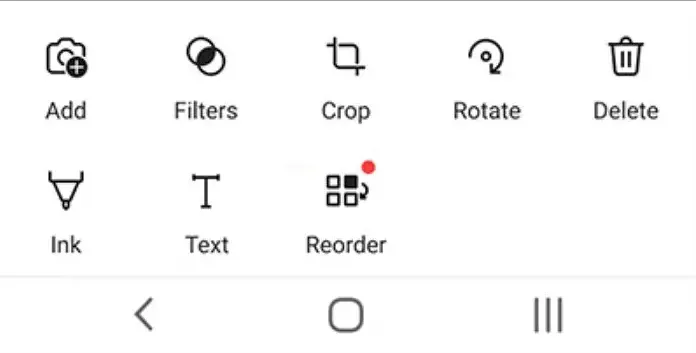
Luego de importar o capturar una imagen, podremos editarla de manera sencilla gracias a las opciones que veremos después de tomar la captura. Podemos pulsar en Agregar y capturar más imágenes o aplicar un filtro desde el botón Filtros. También vamos a tener la opción de recortar, rotar o eliminar usando las opciones disponibles. En caso de que deseemos resaltar o marcar algo especifico, usaremos el botón Tinta. Si necesitamos convertir la imagen a texto, la opción Texto es la que buscamos. También podemos reordenar las fotos tomadas con la opción Reordenar.
Compartir una imagen, documento o texto
Evidentemente, veremos a simple vista la opción para guardar en Microsoft One Drive. Incluso, es posible guardar el archivo de manera local o compartirlo a través de cualquier aplicación de mensajería como Telegram, WhatsApp, Messenger o correo electrónico.
Editar archivos PDF escaneados previamente
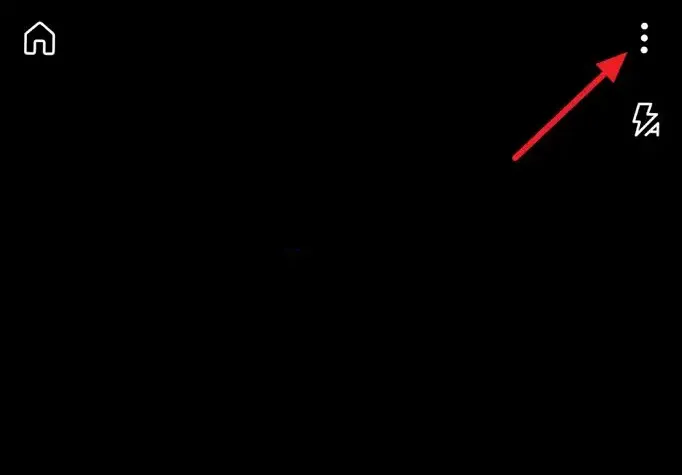
Desde los tres puntos que se encuentran en la parte superior derecha de la pantalla, podemos importar documentos. Luego de importar un documento, podremos usar las opciones Editar PDF, Compartir o Eliminar. Elegiremos Editar para comenzar la edición del documento como deseemos.
Extraer una tabla de una imagen
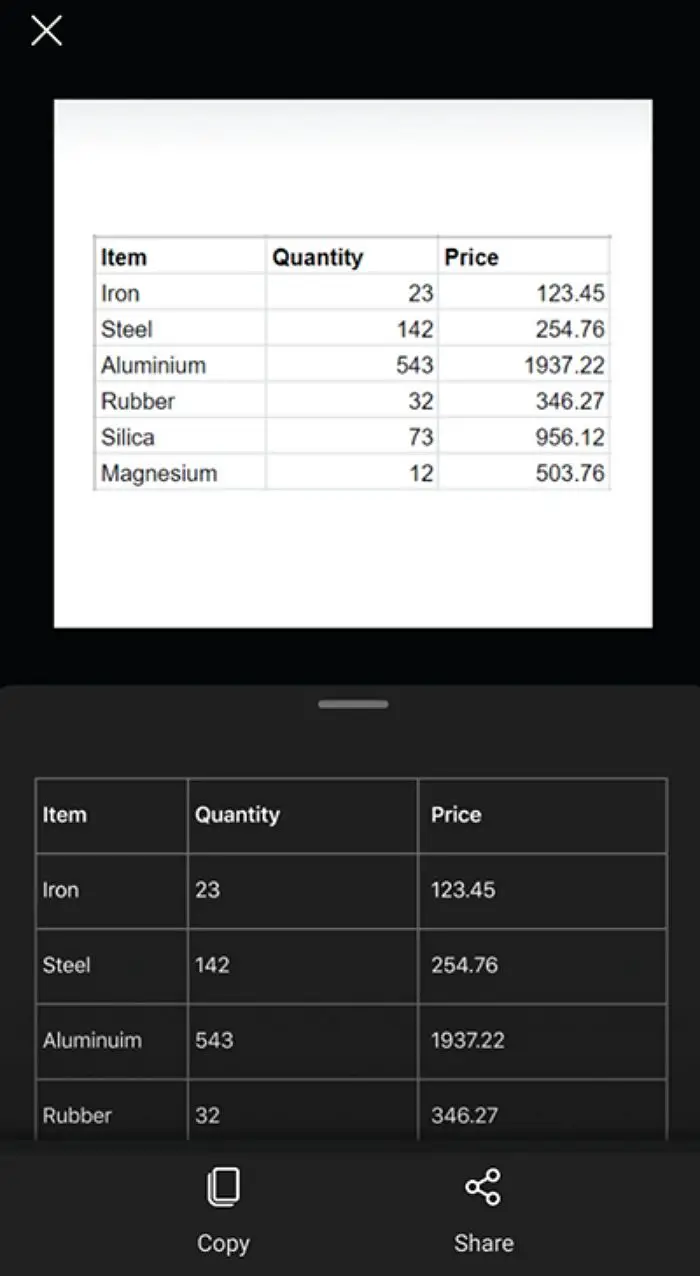
Otra opción interesante es la posibilidad de extraer una tabla de una imagen, para esto tendremos que elegir el modo Tabla mientras capturamos la imagen. Luego de seleccionar el modo tabla, pulsaremos en el botón Capturar. Podremos editar la tabla como deseemos, el texto o los datos que contiene. También tenemos la posibilidad de usar el botón Copiar para copiar la tabla y pegarla en otro documento.
Leer texto
Para poder leer texto de cualquier imagen, tendremos que seleccionar el modo de lectura, apuntar la cámara hacia el texto que deseamos leer y capturarla.
Ahora, colocaremos el texto ajustando los bordes de la imagen y presionando Continuar en la esquina inferior derecha de la pantalla. Si deseamos volver a tomar la imagen, simplemente pulsamos en Volver a tomar en la esquina inferior derecha de la pantalla.
Cuando pulsamos continuar, Microsoft Lens nos mostrara texto de la imagen en el Lector envolvente. Podemos pulsar el botón Reproducir para escuchar el texto hablado en voz alta. También podremos cambiar el tamaño del texto, el espaciado, fuente y varias opciones más presionando en el botón con forma de tres puntos que encontraremos en la parte superior derecha.
Escanear un código QR
Para esto vamos a tener que seleccionar el modo código QR. Después apuntaremos la cámara al código QR que deseamos escanear. Automáticamente, Microsoft Lens abrirá el vínculo o nos dejará ver toda la información sobre este código QR. Podremos ver opciones para compartir la información del código en cuestión.

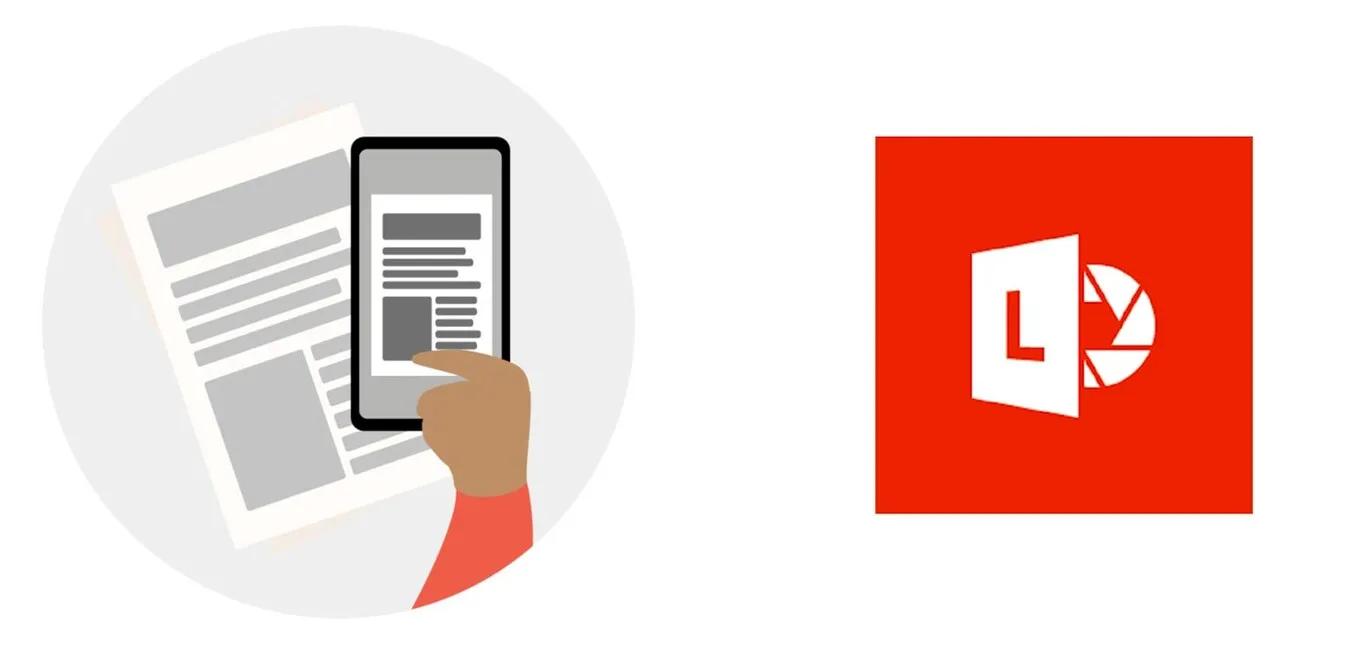
¿Tienes alguna pregunta o problema relacionado con el tema del artículo? Queremos ayudarte.
Deja un comentario con tu problema o pregunta. Leemos y respondemos todos los comentarios, aunque a veces podamos tardar un poco debido al volumen que recibimos. Además, si tu consulta inspira la escritura de un artículo, te notificaremos por email cuando lo publiquemos.
*Moderamos los comentarios para evitar spam.
¡Gracias por enriquecer nuestra comunidad con tu participación!