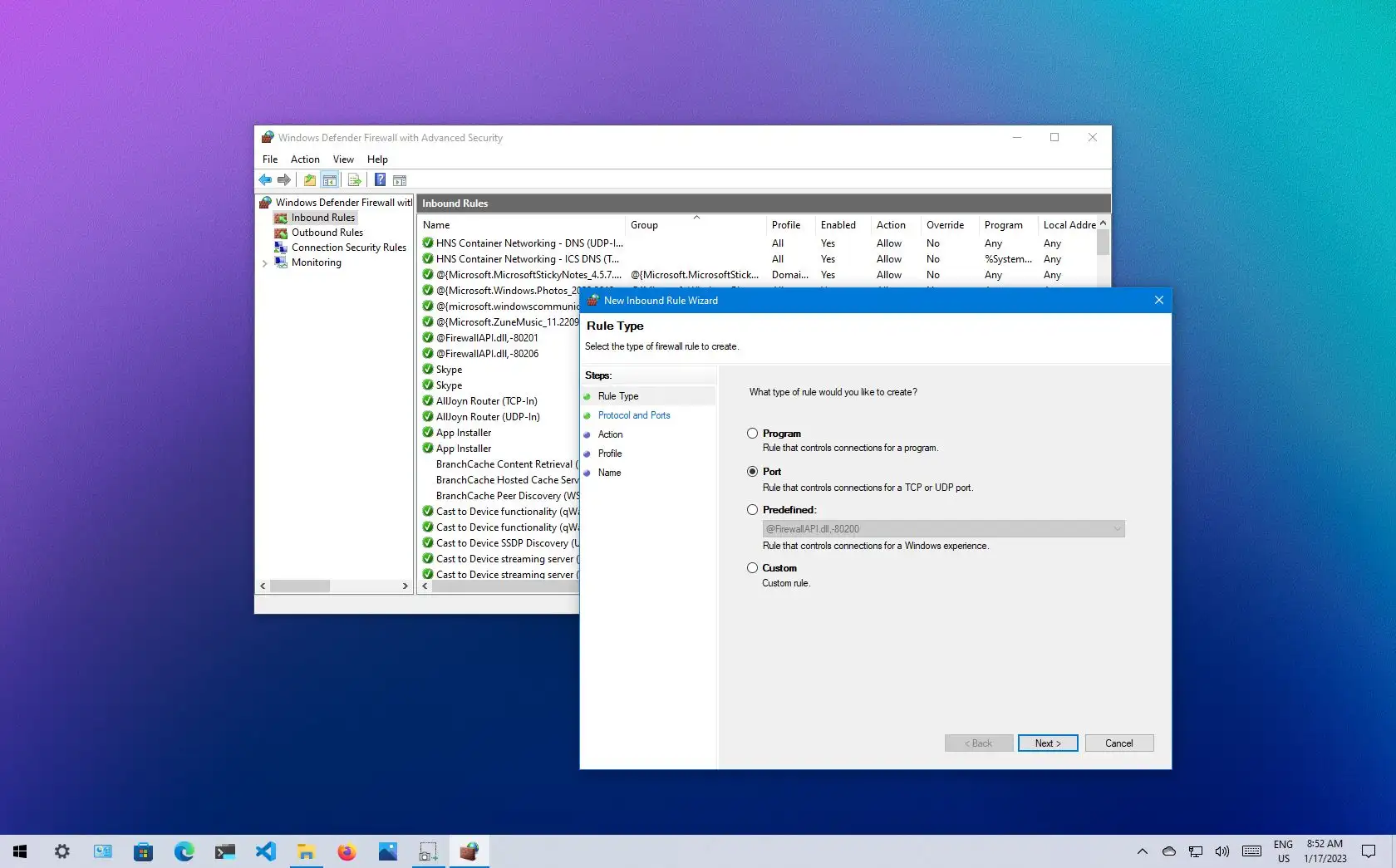- No hay una sola manera de abrir el Firewall en Windows sino varias, la mayoría de ellas rápidas
- Puedes acceder a él desde el Panel de control, desde el cuadro de diálogo Ejecutar y demás
- ¿Cuáles son los pasos a seguir en cada caso y por qué es importante abrir el Firewall?
Windows Defender Firewall es un componente de software de seguridad indispensable dentro del entorno Windows. Dependemos de éste para bloquear o permitir el acceso de conexiones a la red o recursos de cada ordenador. Curiosamente, muchos usuarios de Windows -aún con años en este sistema operativo- no lo saben, pero existen distintas formas de abrir el Firewall en un PC, obteniendo así un máximo control sobre tu computadora.
En este artículo, vamos a enseñarte los diferentes modos de abrir el Firewall en Windows para activar o desactivar esta aplicación y estar seguro de cuál es el nivel de acceso y de protección que tiene tu equipo a cada instante.
¿Cómo abrir el Firewall de Windows en Windows 11/10?
El Firewall de Windows Defender se puede configurar para permitir o bloquear los programas y su uso de las redes, como así también de la conexión a Internet en general, siendo parte del paquete de seguridad de Windows.
La aplicación funciona para proteger el sistema operativo y los datos del usuario del equipo contra el acceso, uso y posible infección inapropiados o no aprobados por el propio usuario, por lo que deberías usarla seguido.
Desde el Panel de control
Probablemente el Panel de control es el camino que la mayoría utilizamos para abrir el Firewall en Windows.
- Pulsa el botón Inicio, en el extremo inferior izquierdo de tu pantalla
- Lanzado el Inicio de Windows, escribe Panel y revisa los resultados
- Presiona en Panel de Control para abrir el apartado de Windows
- Ya en éste, escribe firewall en la esquina superior derecha
- Verás todas las funciones relacionadas al firewall
Podrás permitir una aplicación o comprobar cuál es el estado en el que se encuentra este componente.
Desde el cuadro de diálogo Ejecutar
El cuadro de diálogo Ejecutar es otro de esos aliados desde los cuales ejecutar, justamente, acciones y programas.
- Pulsa la combinación de teclas Win + R para abrir el cuadro de diálogo Ejecutar
- Una vez dentro de éste, escribe firewall.cpl y presiona Enter
Podrás permitir una aplicación o comprobar cuál es el estado en el que se encuentra este componente.
Desde la Búsqueda de ventanas
Otra de las formas de abrir el Firewall de Windows es a través de la Búsqueda de ventanas del sistema operativo.
- Pulsa en el icono o Barra buscar, en la barra de tareas, o presiona la tecla Windows en el teclado
- Escribe windows defender firewall y espera que se carguen los resultados
- Selecciona Firewall de Windows Defender entre ellos
Podrás permitir una aplicación o comprobar cuál es el estado en el que se encuentra este componente.
Desde Windows Terminal
La última gran actualización de Terminal hizo de ésta una solución patra muchos de los problemas en Windows.
- Pulsa la combinación de teclas Win + R para abrir el menú de usuario avanzado
- Presiona A en el teclado, para iniciar Windows Terminal como Administrador
- En la consola PowerShell o en el indicador de CMD, escriba control firewall.cpl y Entrar
Podrás permitir una aplicación o comprobar cuál es el estado en el que se encuentra este componente.
Desde un Acceso directo en el escritorio
Ahora bien, si estás entre los individuos que constantemente necesitan configurar el firewall, nuestra recomendación es que crees un acceso directo en el escritorio, lo que te ayudará a ahorrar valiosos minutos todos los días.
Una vez que hayas creado el atajo, escribe firewall.cpl en el campo Escriba la ubicación del elemento. Inmediatamente, tienes la posibilidad de abrir el subprograma Firewall de Defender desde este acceso directo. Siempre que quieras usarlo, basta con un doble click sobre el icono del atajo para lanzar el firewall de Windows.
Podrás permitir una aplicación o comprobar cuál es el estado en el que se encuentra este componente.
¿Cuál de las distintas formas de abrir el Firewall en Windows te parece la más recomendable? ¿Por qué?