El hecho de que la función de dictado de Word se desactiva constantemente es algo que puede llegar a frustrar y cansar en más de una ocasión. Especialmente cuando en un principio funciona y constantemente se llega a deshabilitar sin motivo aparente. Se trata de una función interesante que nos permite llevar a texto nuestras ideas sin tener que estar escribiendo. Es algo útil que siempre tendríamos que tener disponible.
La función de dictado de Word se desactiva todo el tiempo
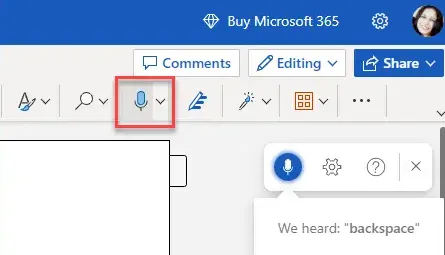
Muchos usuarios han reportado que Word Dictate funciona durante unos segundos y se apaga de forma automática si se encuentra con un momento de solución mientras hablamos. En realidad, la función de dictado se encuentra diseñado de esta forma y no se trata de un error. No es posible solucionar esto y mantener la función activada hasta que le ordenemos que se detecta. Sin embargo, en caso de que Dictar se desactiva mientras estamos hablando sin previo aviso, eso si significa que tenemos un problema.
Ajustar el volumen del micrófono
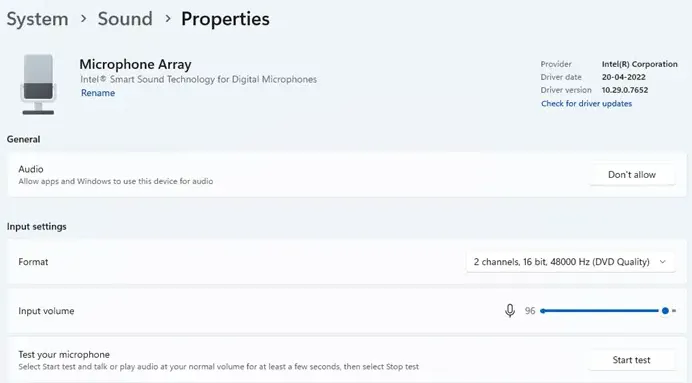
El problema puede ocasionarse gracias a que el volumen del micrófono no se encuentra suficientemente alto. Lo que significa que, quizás, Windows no está escuchando algunas frases que decimos y considera que ya hemos terminado. Esto se soluciona subiendo el volumen del micrófono de la siguiente manera.
- Damos clic en inicio en la barra de tareas de Windows que se encuentra en la parte inferior izquierda.
- A continuación, damos clic en Configuración.
- Ahora daremos clic en Sonidos.
- Nos desplazamos hacia abajo hasta encontrar la opción Entrada y daremos clic en el nombre del dispositivo que tenemos predeterminado para hablar o grabar.
- En el apartado de Configuración de entrada, tendremos que mover el control deslizante de Volumen hacia la derecha para aumentar su volumen.
Usar la función de dictado de Word en un lugar más tranquilo
Esta opción la podemos implementar únicamente si estamos en un ordenador portátil con micrófono incorporado. La idea sería movernos a un lugar silencioso en donde no estemos expuestos a ruidos externos. Intentaremos hablar fuerte y claro mientras tomamos pequeñas pausas para evitar la interrupción del dictado.
Instalar o reparar conjunto de aplicaciones de Office
Recomendamos instalar las actualizaciones de Office mediante Windows Update o descargándolas de manera manual desde el Centro de descargas de Microsoft. Una actualización del software puede ayudarnos a solucionar el problema sin que tengamos que hacer nada más.
Usar el Asistente de soporte y recuperación de Microsoft
El Asistente de soporte y recuperación de Microsoft es capaz de ayudarnos a solucionar problemas de todos los productos de la empresa como Office 365, Outlook, OneDrive, etc.
El caché del navegador puede hacer que el dictado de Word se deshabilite
En caso de que estemos usando Word desde la web, recomendamos encarecidamente borrar la caché del navegador. Los cookies y datos del caché pueden ocasionar más de un problema cuando se acumulan en gran cantidad. De hecho, recomendamos borrar el caché periódicamente de cualquier navegador que usemos diariamente para evitar problemas de cualquier índole.
Usar la función de dictado predeterminado de Windows
En caso de que las soluciones anteriores no funcionen, la única alternativa que tenemos es la de activar el reconocimiento de voz de Windows y usar este dictado de voz en Word. El dictado de voz es una característica del sistema operativo que podemos activar o desactivar a través de comandos de usuario. Entonces, este no se apagará de manera automática, muy útil en muchas ocasiones ciertamente.
- Abrimos el documento de Word.
- Presionamos el atajo de teclado Windows + H.
- La herramienta de voz se activará.
- Comenzamos a hablar por el micrófono.
- Damos clic en el icono del micrófono o presionamos nuevamente Windows + H cuando deseemos pausar el dictador.
- Si deseamos cerrarlo, vamos a tener que dar clic en el icono de cerrar (X).
Como última alternativa podemos usar esta función de Windows que, por lo menos para nosotros, nos parece incluso más cómoda.

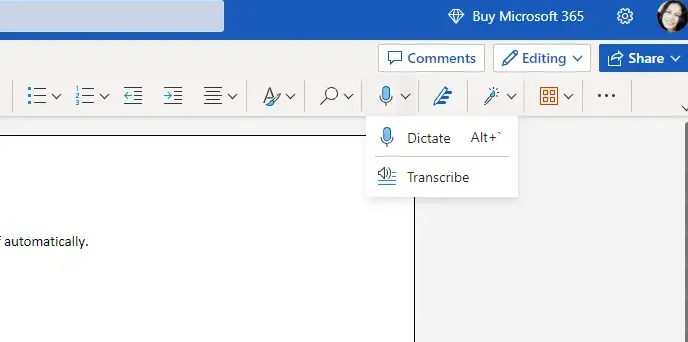
¿Tienes alguna pregunta o problema relacionado con el tema del artículo? Queremos ayudarte.
Deja un comentario con tu problema o pregunta. Leemos y respondemos todos los comentarios, aunque a veces podamos tardar un poco debido al volumen que recibimos. Además, si tu consulta inspira la escritura de un artículo, te notificaremos por email cuando lo publiquemos.
*Moderamos los comentarios para evitar spam.
¡Gracias por enriquecer nuestra comunidad con tu participación!