Todos hemos grabado vídeos en nuestros dispositivos móviles en más de una ocasión. Algo que puede ser demasiado frustrante es verlo más tarde y percatarnos que se encuentra de lado. Pero no tenemos que alarmarnos, es posible solucionar este problema y rotar un vídeo en Windows 11 o 10.
Tabla de contenidos
¿Con qué programa puedo rotar un vídeo en Windows?
Para rotar un vídeo en Windows podemos usar alguno de los cuatro programas que veremos en este artículo. Clipchamp y Video Editor son aplicaciones de Microsoft. Mientras que VLC Player y DaVince Resolve son apps de terceros.
DaVince Resolver es un programa considerablemente bueno. Se encuentra disponible de manera gratuita, aunque esta desarrollado para utilizarlo en un entorno profesional. Esto significa que, para sacarle el máximo provecho, tendremos que dedicarle tiempo para aprender a utilizarlo.
También nos encontramos con Clipchamp de Microsoft. Pensado para ofrecer una especie de versión renovada de lo que antes conocíamos como Windows Movie Maker. Con una cantidad de opciones limitadas de vídeo, puede ser útil para realizar ediciones extremadamente rápidas.
Por otro lado, nos encontramos a Video Editor que se encuentra integrado en el sistema operativo de Microsoft de manera predeterminada y tiene acciones muy básicas de edición de vídeo. El único problema es que las dos opciones de Microsoft, no pueden exportar vídeos que tengan resoluciones superiores a 1080p.
En el caso de VLC Player, en realidad no es un editor de vídeo, en realidad se trata de un reproductor de vídeo que recomendamos al 100%, posiblemente el mejor que vamos a tener disponible en Windows. Este tiene varias características útiles, como la posibilidad de cambiar el formato de cualquier vídeo, por ejemplo.
Lo que usemos dependerá de nuestras necesidades. Si deseamos cosas muy simples y que no superen los 1080p (Full HD) entonces cualquiera de las opciones de Microsoft como Clipchamp o Video Editor son bastante decentes. Sin embargo, si deseamos algo un poco más complejo, podemos usar DaVince Resolve.
Si ya tenemos VLC instalado en nuestro dispositivo para ver vídeos, también recomendamos usarlo para rotar un vídeo en Windows y evitar la descarga de programas extra.
Cómo rotar un vídeo en VLC
Comencemos con el reproductor gratuito de código abierto que tiene soporte para una enorme cantidad de códecs y que nosotros consideramos el mejor reproductor disponible en la actualidad.
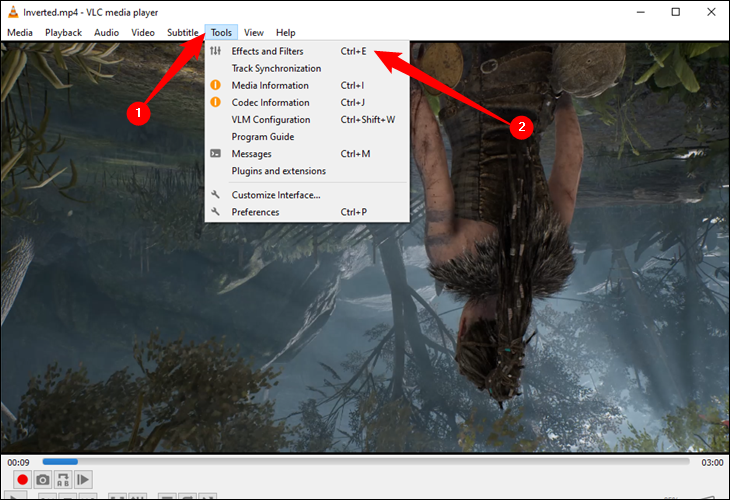
Lo primero que haremos será abrir nuestro vídeo con VLC. Nos dirigimos a “Herramientas” y seleccionamos “Efectos y filtros” o podemos usar el atajo de teclado Ctrl + E.
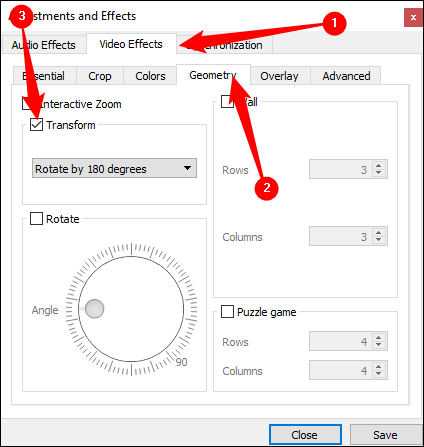
Se abre una nueva ventana que dice “Ajustes y efectos”, justamente en la pestaña de “Efectos de vídeo”, tendremos que dar clic en “Geometría” y marcar la casilla “Transformar”.
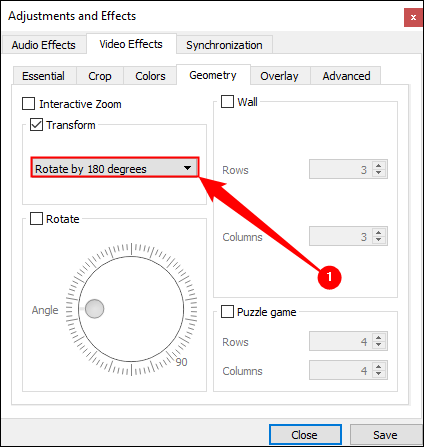
Seleccionaremos una rotación desde el menú desplegable (vamos a girar el vídeo en 180 grados en nuestro caso) y después damos clic en Cerrar.
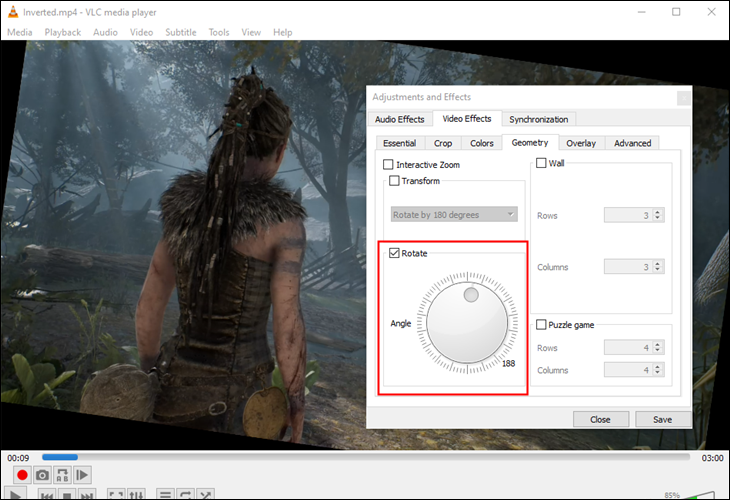
De esta manera hemos logrado rotar el vídeo. Podemos verlo inmediatamente si lo deseamos. Incluso podemos usar la herramienta “Rotar”, pero elegir una transformación desde el menú desplegable, algo que es más sencillo si únicamente deseamos una rotación básica.
Pero antes de cerrar el programa, tendremos que guardar el vídeo para que se apliquen los cambios. Para esto vamos a Herramientas > Preferencias, y en la parte inferior de la ventana vamos a habilitar la configuración “Todas”.
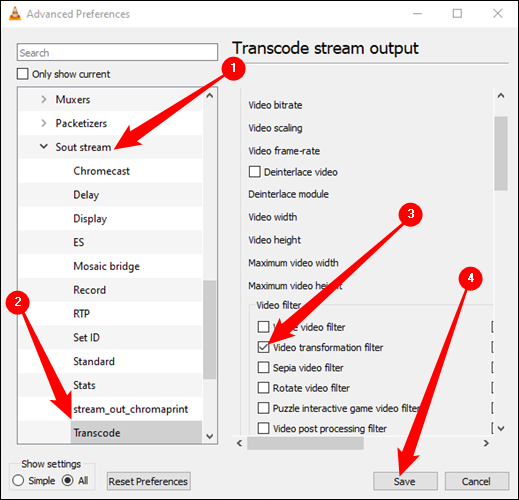
Una vez que veamos todas las configuraciones, tendremos que buscar la que dice “Sout Stream” que se encuentra debajo de “Stream output” y después dar clic en “Transcode”. Justo a la derecha, elegiremos la opción “Filtro de transformación de vídeo” (esto cambiará la opción “Rotar filtro de vídeo” de las versiones anteriores de VLC) y después damos clic en “Guardar”.
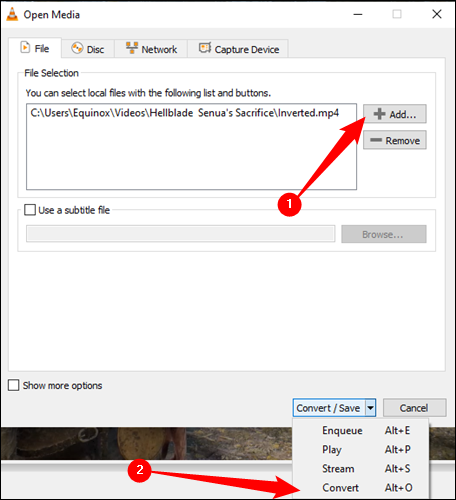
A continuación, nos dirigimos al menú “Medios” y vamos a elegir “Convertir/Guardar”. Se abre la ventana “Abrir medios” y vamos a dar clic en el botón “Agregar”. Aquí elegimos el archivo que hemos rotado, damos clic en el menú desplegable “Convertir/Guardar” que se encuentra en la parte inferior de la ventana “Abrir medios” y elegimos “Convertir”.
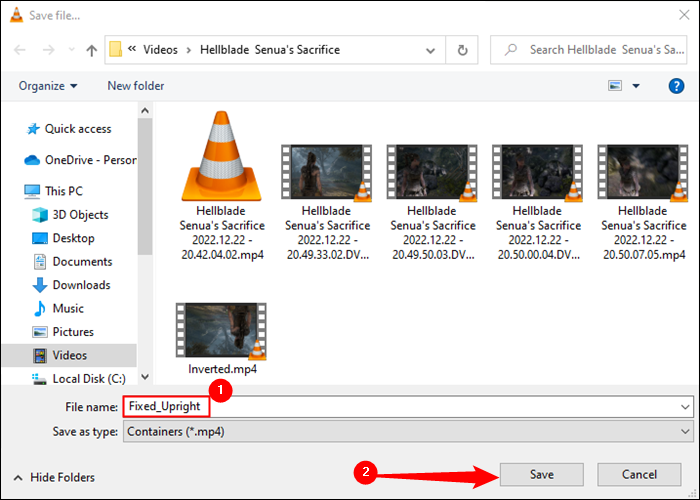
Aquí tendremos que dar clic en el botón “Examinar” justo debajo de “Destino” en la ventana convertir. Elegiremos la ubicación en donde deseamos guardarlo, tendremos que asignarle un nombre y dar clic en “Guardar”.
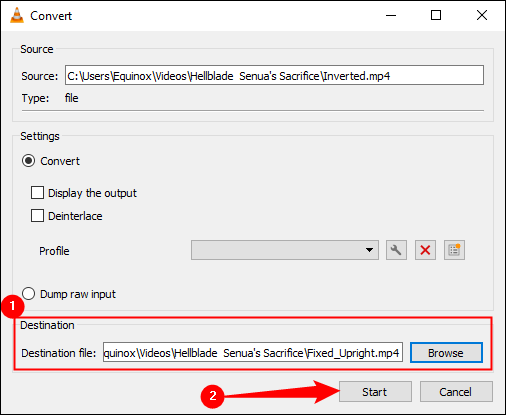
Y eso sería todo. No tendríamos que tener ninguna clase de problema, solo haremos clic en “Iniciar” para convertir y guardar el archivo.
En caso de que tengamos problemas con el audio luego de rotar el vídeo, tendremos que dar clic en el botón con forma de llave “Editar perfil seleccionado” que se encuentra a la derecha del cuadro de Perfil. Ahora, en la pestaña Códec de audio, vamos a elegir “Mantener la pista de audio original”. En esta ocasión, VLC no va a transcodificar (convertir) el audio del vídeo y va a usar el original.
Algo más que debemos agregar es el hecho de que cuando terminemos de rotar vídeos, tendremos que volver a las preferencias de VLC y revertir las opciones para que queden como predeterminadas. En caso de no hacerlo, el programa seguirá rotando todos los vídeos que abramos.
Rotar vídeos con Video Editor
Comenzamos abriendo el menú de inicio de Windows y escribiremos “Editor de vídeo” en la barra de búsqueda de Windows, luego daremos clic en “Abrir”.
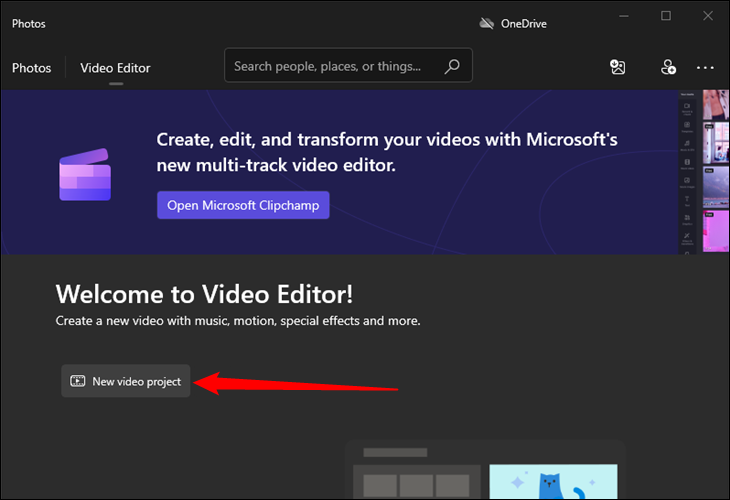
Con el software abierto, comenzamos dando clic en “Nuevo proyecto de vídeo”.
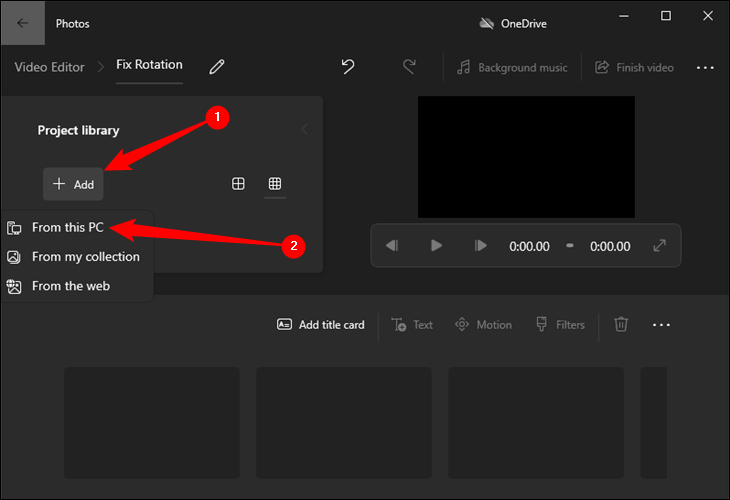
Podemos ponerle el nombre que deseemos, luego de esto vamos a tener que dar clic en “Agregar” y elegir “Desde esta PC” en el menú desplegable, buscaremos el vídeo que deseamos editar para abrirlo.
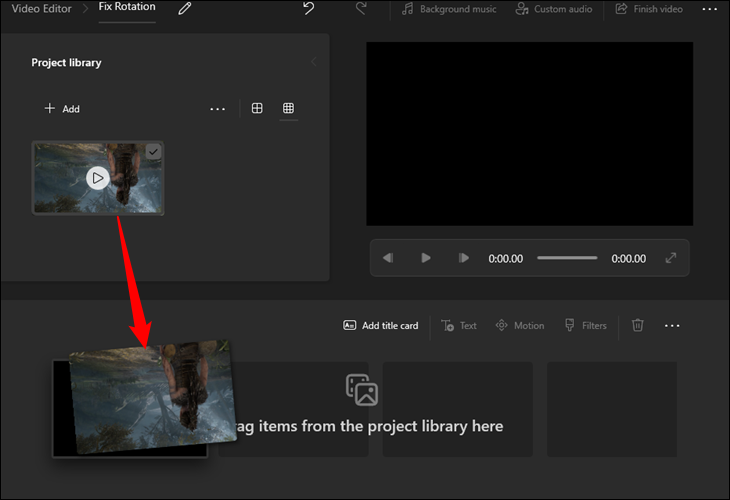
Damos clic y arrastramos el archivo de vídeo desde el apartado “Biblioteca de proyectos”, hasta uno de los rectángulos que se encuentra debajo.
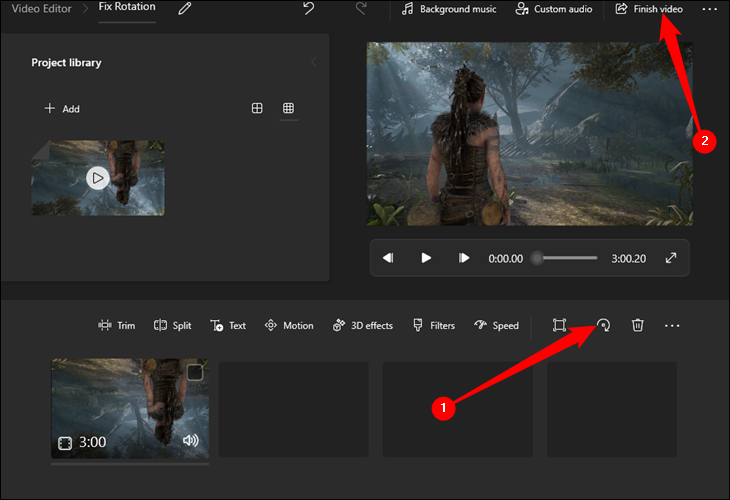
Damos clic en el icono pequeño de rotación en la barra de herramientas para rotar el vídeo. El vídeo va a rotar 90 grados por cada clic que demos. También hace otras cosas en esta etapa, como agregar filtros de color, texto, etc.
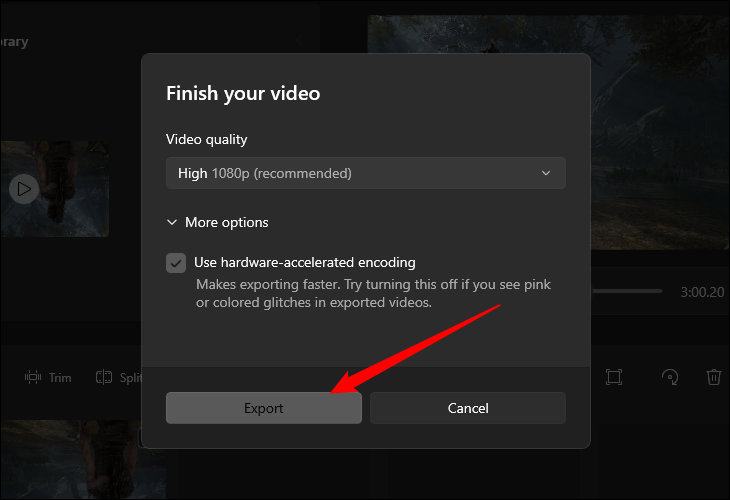
Cuando terminemos con las ediciones que deseamos realizar, vamos a dar clic en “Finalizar vídeo” en la esquina superior derecha.
El programa exporta a una resolución máxima de 1080p. Si el vídeo original tiene una mayor resolución, se reducirá. Recomendamos verificar que usamos la codificación de aceleración de hardware, lo que hará que la exportación sea más rápida.
Una vez que tengamos todo listo, daremos clic en “Exportar” y vamos a elegir en dónde queremos guardar el archivo.
Cómo usar Clipchamp
En el caso de Clipchamp viene preinstalado en Windows, si por alguna casualidad de la vida no lo tenemos, es posible encontrarlo desde la Microsoft Store. Incluso, si vamos a usar demasiado este programa, recomendamos anclar la app a la barra de tareas con Microsoft Store.
Sin embargo, debemos mencionar que este software cuenta con algunas limitaciones considerables a menos que paguemos una suscripción.
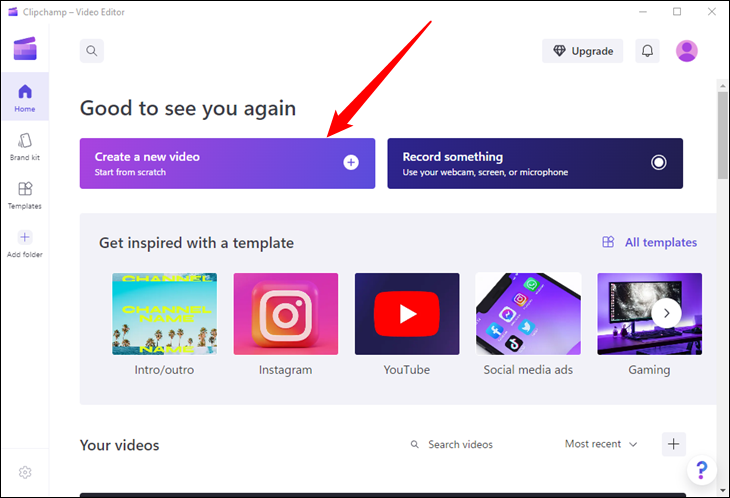
Luego de instalar y abrir Clipchamp, vamos a dar clic en el botón que dice “Crear un nuevo vídeo”.
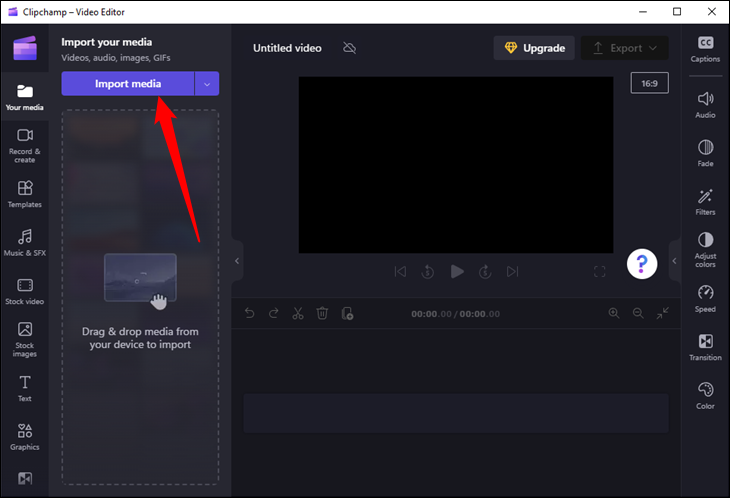
Ahora vamos a tener que importar el archivo que deseamos editar. Para esto daremos clic en “Importar medios” y buscaremos el vídeo que deseamos editar.
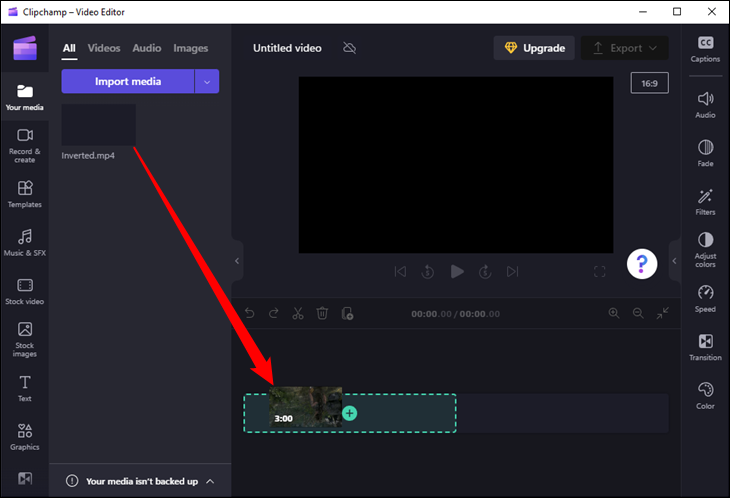
Una vez que hemos importado el archivo de vídeo, lo arrastraremos hasta el área abierta grande que se encuentra justo debajo de la ventana de vista previa. Vamos a ver un ícono verde más y un cuadro verde parcialmente sombreado cuando estemos con el vídeo en el lugar indicado en donde debemos soltarlo.
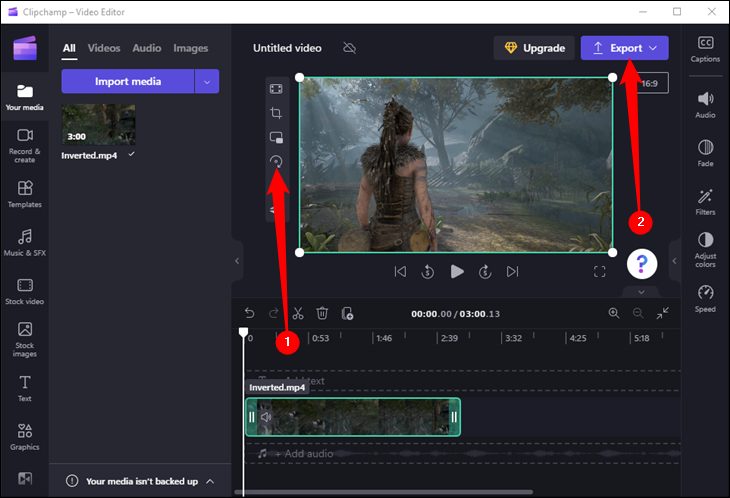
A continuación, vamos a dar clic en el botón “rotar” todas las veces que creamos necesarias. El botón de rotación tiene forma de una flecha curva que gira alrededor de un punto y se encuentra en el lado izquierdo de la ventana de vista previa.
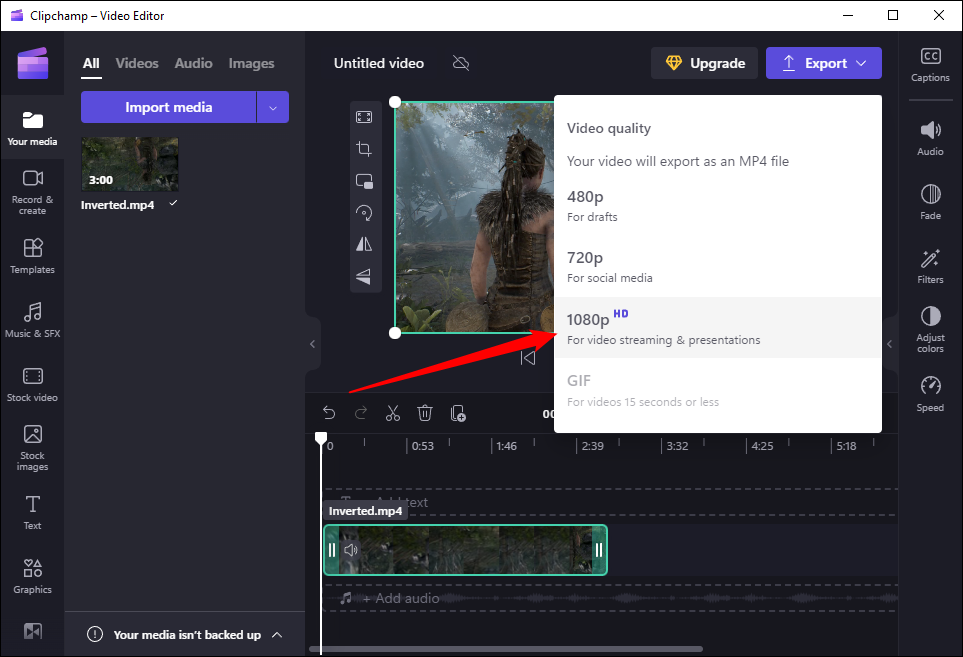
Luego de dar clic en este botón y dejar el vídeo como deseamos, vamos a tener que dar clic en “Exportar” que se encuentra en la parte superior derecha. En caso de que usemos la versión gratuita del software, la máxima calidad que vamos a poder elegir es 1080p.
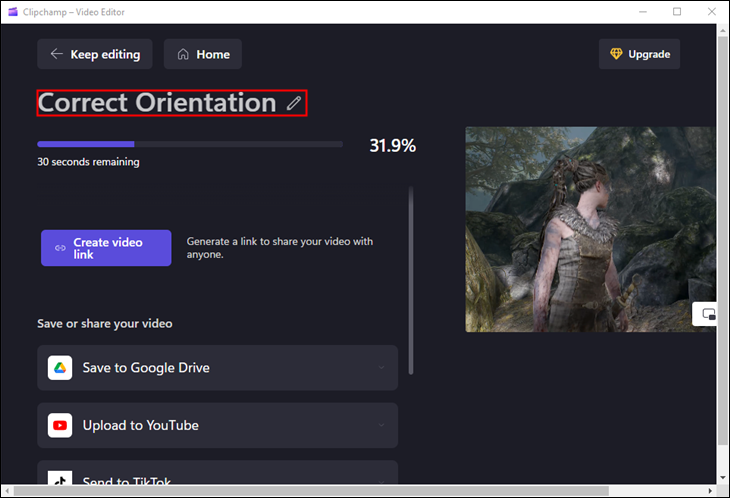
Podemos cambiarle el nombre al archivo dando clic en el icono que tiene forma de lápiz o bolígrafo en la parte superior de la pantalla. Algo más que debemos considerar es que el proceso de renderización puede demorar un poco dependiendo de la duración del vídeo y potencia de nuestro hardware.
Usando DaVince Resolve
Gracias a DaVince Resolve podemos realizar una gran cantidad de ediciones en nuestros vídeos. Cuenta con la posibilidad de rotar cualquier archivo, aunque debemos considerar que, al tratarse de un software profesional, es más complejo.
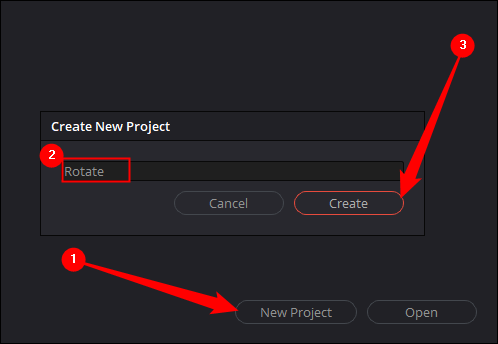
Abrimos el programa y damos clic en “Nuevo proyecto” en la esquina inferior derecha de la pantalla. Aquí vamos a tener que asignarle un nombre al proyecto y luego dar clic en “Crear”.
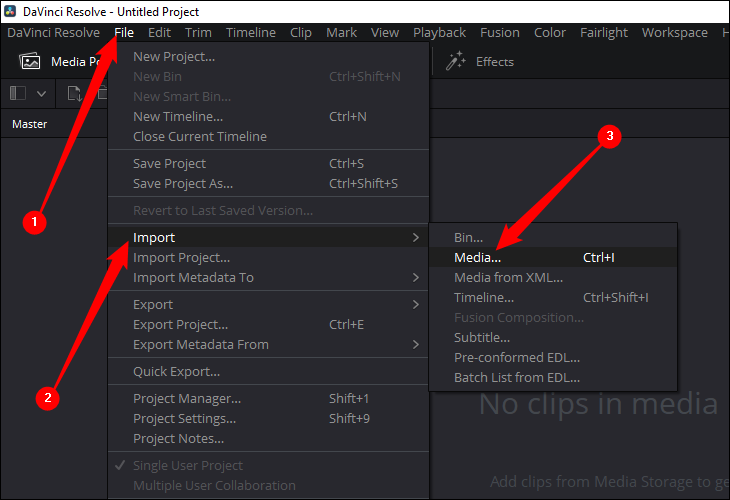
A continuación, vamos a dar clic en Archivo > Importar > medios y vamos a elegir el vídeo que deseamos editar.
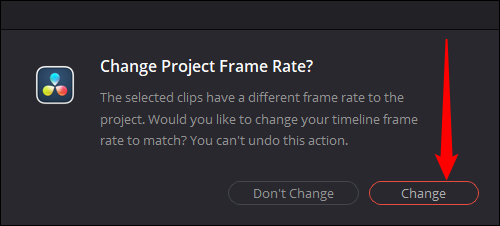
En caso de que la velocidad de fotogramas en la que fue grabado el vídeo sea distinta a la velocidad de fotogramas del proyecto, vamos a ver un mensaje de advertencia. Generalmente, vamos a tener que dar clic en “Cambiar”. Lo que garantizara que los vídeos que tengan alta velocidad no pierdan ningún cuadro.
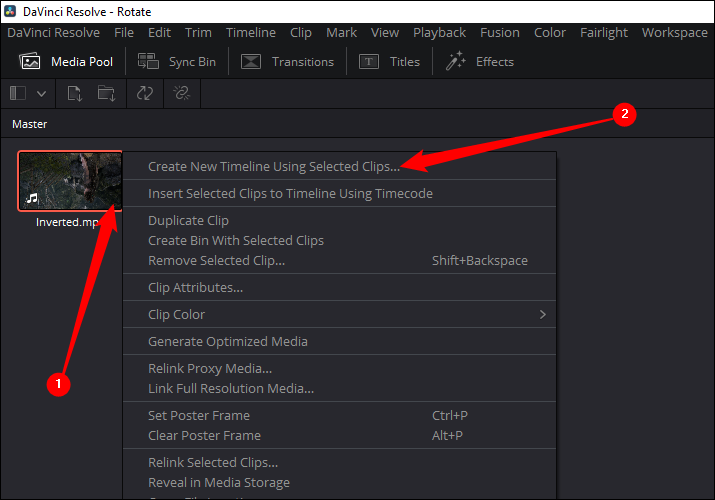
Después de importar el vídeo, daremos clic derecho en la miniatura del vídeo en DaVince Resolve y elegiremos “Crear una nueva línea de tiempo usando los clips seleccionados”.
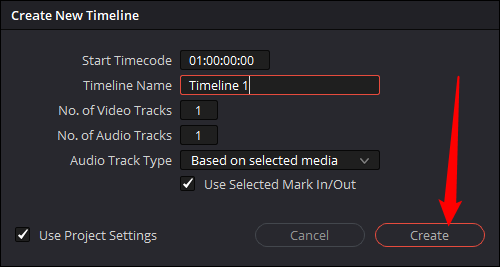
Si únicamente vamos a girar el vídeo, no hace falta que configuremos ninguna opción, solo daremos clic en “Crear”.
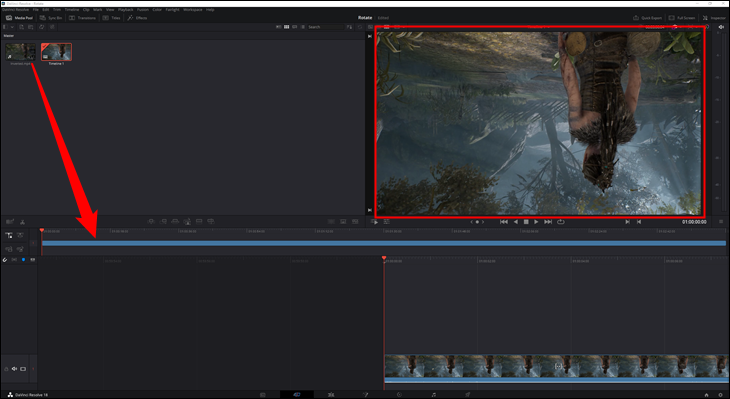
A continuación, vamos a proceder a arrastrar y soltar el clip importado en cualquier zona de la mitad inferior de la ventana. Cuando lo hagamos, veremos una línea de tiempo azul, la ventana de vista previa nos mostrará el primer cuadro del vídeo y aparecerá una tira con cuadros de vídeo en la parte inferior del programa.
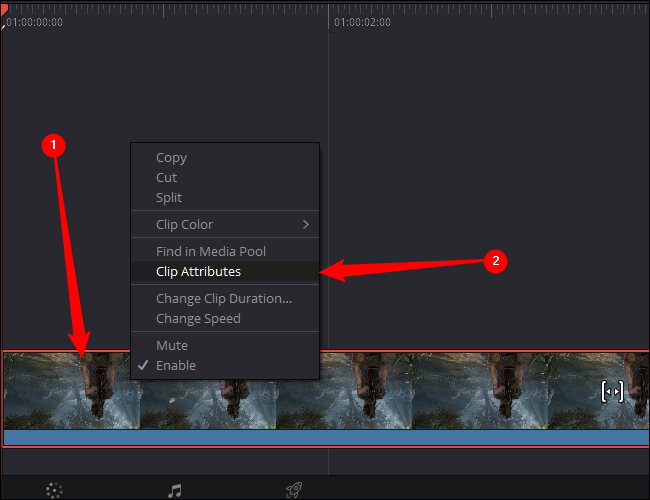
Aquí vamos a dar clic derecho en cualquier parte de esa línea de tiempo que se encuentra en la parte inferior y seleccionaremos “Atributos de clip”.
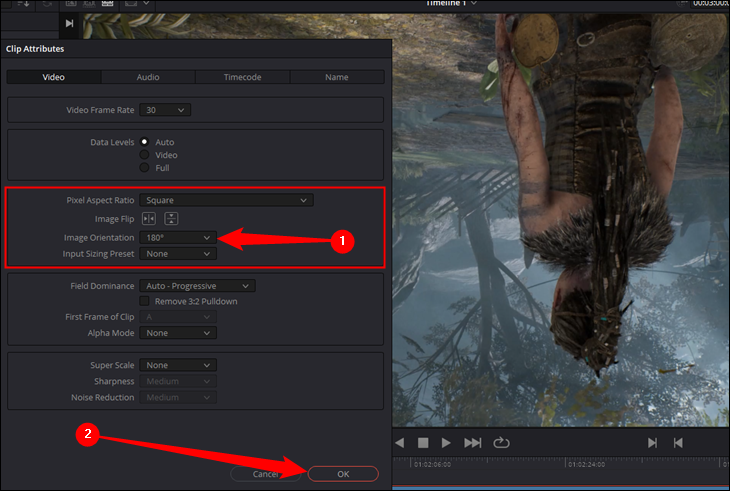
En esta nueva ventana, vamos a dar clic en el cuadro desplegable “Orientación de la imagen” para poder ajustar la rotación del vídeo, después de esto daremos clic en “Aceptar” para aplicar los cambios.
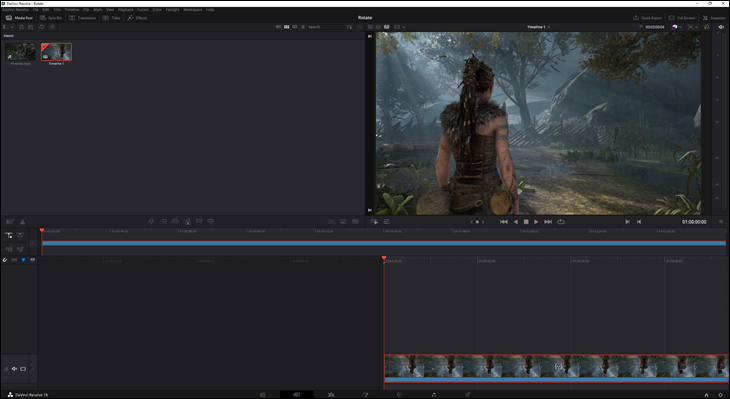
La ventana de vista previa nos permite ver los cambios que hemos realizado. Esto sirve para comprobar que hemos rotado el vídeo de forma correcta. Si lo hicimos de manera incorrecta, tendremos que dar clic derecho nuevamente en la línea de tiempo en la barra inferior y rotarlo otra vez.
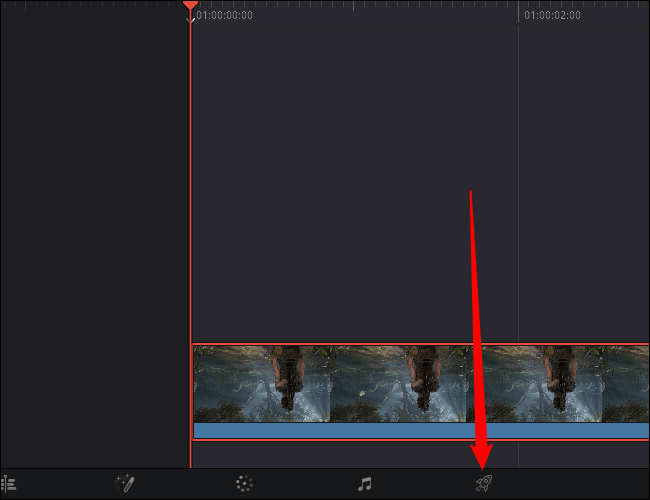
Una vez que estemos satisfechos con las modificaciones realizadas, daremos clic en el icono que tiene forma de cohete y que se encuentra ubicado en la parte inferior central de la pantalla. Lo que nos llevará inmediatamente al menú de exportación.
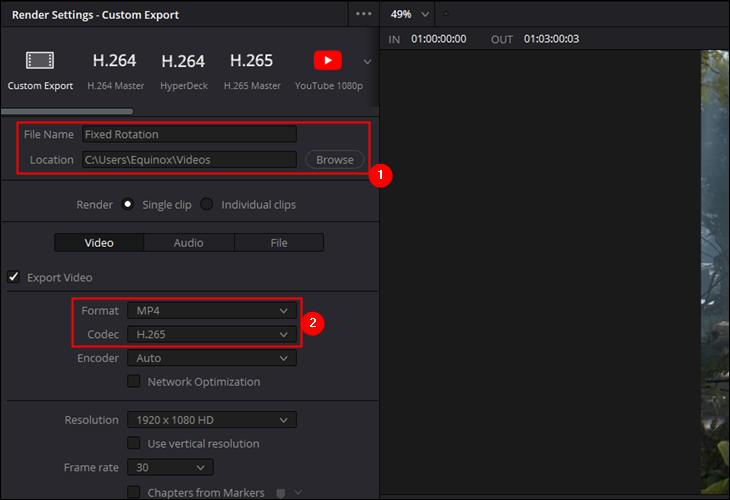
En el menú de exportación, tendremos que seleccionar un nombre para el vídeo y elegir una ubicación para guardarlo. Luego elegiremos el formato de vídeo y códec. Generalmente, recomendamos el formato MP4 que es apto para todos los dispositivos.
Podemos usar H.264 o H.265 para el códec, aunque existen algunas diferencias entre ambos. El H.265 es más nuevo y en teoría debería ser mejor, aunque el problema es que no todos los dispositivos pueden reproducirlo sin software adicional, como VLC Player, por ejemplo. En caso de que el vídeo fuera a ser reproducido en dispositivos antiguos, recomendamos H.264 que es apto para todos los dispositivos por defecto.
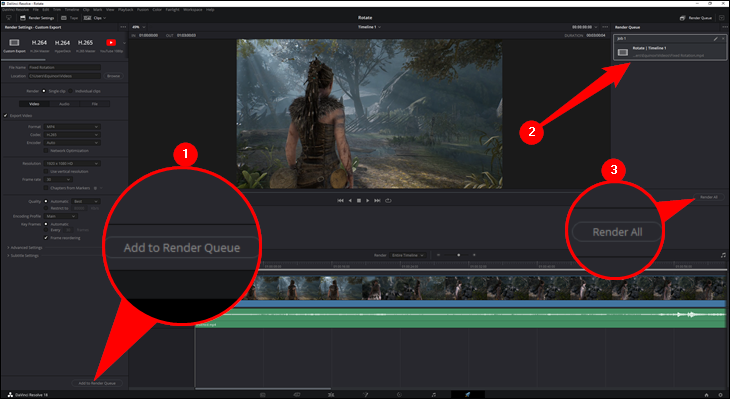
Una vez que tengamos todo configurado, vamos a tener que dar clic en “Agregar a la cola de procesamiento” en la parte inferior izquierda. Después de esto presionaremos en “Procesar todo” del lado derecho. El proceso de exportación puede demorar dependiendo de la duración del vídeo.
No podemos negar que rotar un vídeo con VLC Player es un poco más complicado que usando un programa de edición de vídeo. En caso de que tengamos que editar unos pocos y ya tengamos VLC Player instalado en nuestro ordenador, no sería una mala idea utilizarlo. Sin embargo, si debemos editar una gran cantidad de vídeos, recomendamos estos programas de edición de vídeo para intentar que el proceso sea más ágil y sencillo.


¿Tienes alguna pregunta o problema relacionado con el tema del artículo? Queremos ayudarte.
Deja un comentario con tu problema o pregunta. Leemos y respondemos todos los comentarios, aunque a veces podamos tardar un poco debido al volumen que recibimos. Además, si tu consulta inspira la escritura de un artículo, te notificaremos por email cuando lo publiquemos.
*Moderamos los comentarios para evitar spam.
¡Gracias por enriquecer nuestra comunidad con tu participación!