Una firma de correo electrónico es una manera rápida de verificar quiénes somos y brindar información valiosa sobre nuestro negocio. En pocas palabras, se podría decir que se trata de una especie de presentación virtual con toda la información más importante. En este sentido, cada cierto tiempo tendremos que actualizarla y es cuando debemos tener muy en claro cómo cambiar una firma en Outlook, ya sea desde la PC o un dispositivo móvil.
Outlook es una excelente opción de correo electrónico que ofrece una enorme cantidad de características de manera gratuita. Especialmente cuando Outlook y Word sean impulsados por IA, lo que sin dudas mejorará de forma considerable nuestra experiencia usando las aplicaciones de Microsoft.
Algo más que vemos como muy positivos a la hora de hablar de Outlook, es la posibilidad de ahorrar tiempo con los pasos rápidos personalizados. Sabemos que en muchas ocasiones el hecho de revisar el correo supone una cantidad de tiempo considerable, no sería una mala idea intentar ahorrar algo de ese tiempo.
Dejando de lado todas las bondades que tiene la aplicación de correo electrónico de Microsoft, una de esas características imprescindibles es la de añadir una firma de manera automática cuando enviamos un correo. Sin embargo, ¿Es posible cambiarla? La respuesta es sí, aunque varía la manera en la que lo haremos dependiendo del sistema operativo y dispositivo que utilicemos.
Cambiar una firma de Outlook desde PC y móvil
Por suerte, independientemente del sistema operativo o dispositivo que utilicemos, Outlook brinda la posibilidad de cambiar la firma sin ninguna clase de problemas. Justamente más abajo, veremos cómo cambiar la firma en Outlook desde Windows, Android, iPhone y Mac.
Modificar la firma de Outlook desde Windows
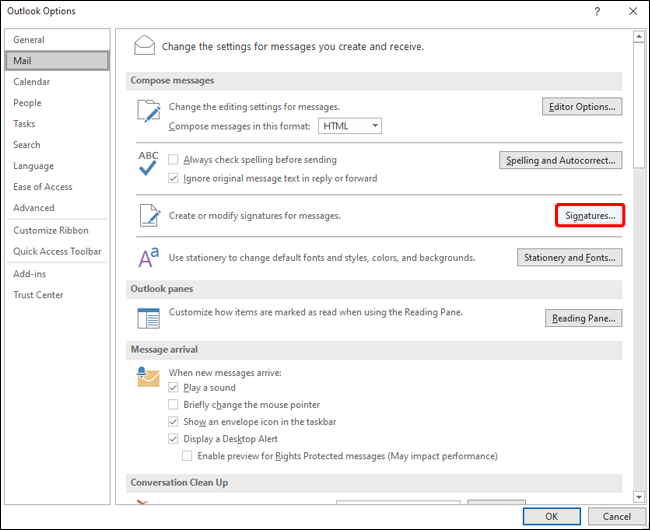
Iniciamos la aplicación de Outlook y nos dirigimos a Archivo > Opciones. Desde este apartado vamos a tener que elegir “Correo” en la barra lateral izquierda y luego vamos a dar clic en el botón “Firmas” en la ventana principal.
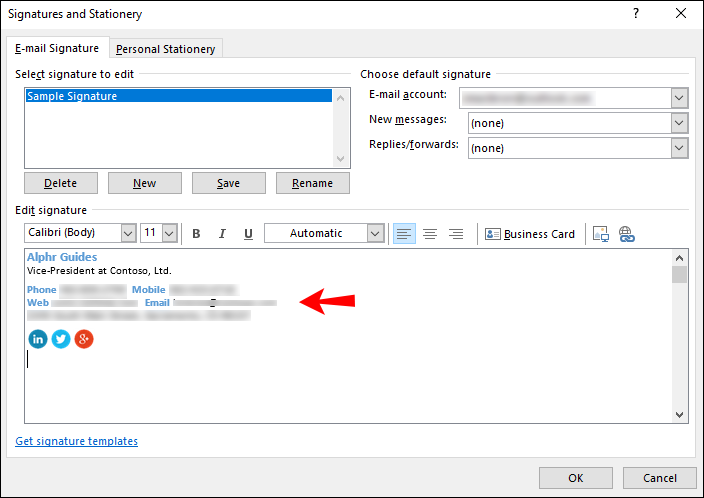
En este apartado daremos clic en la firma que deseamos cambiar desde “Seleccione la firma para editar”. Haremos los cambios pertinentes a través de la opción “Editar firma” en la parte superior.
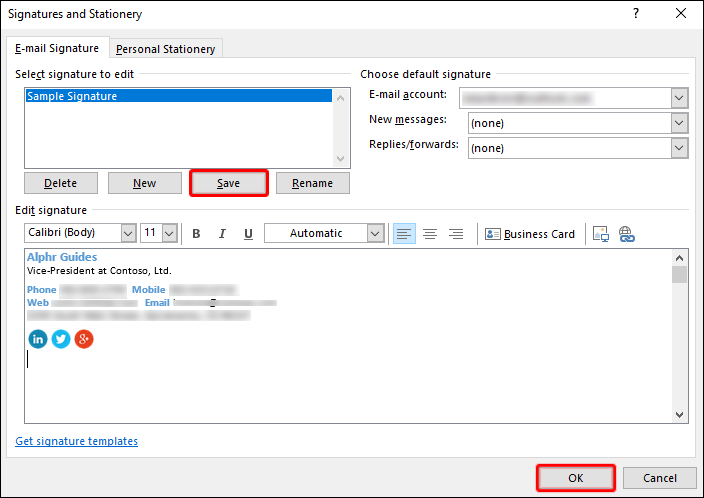
Cuando terminemos de editar todo, vamos a dar clic en “Guardar” y después en “Aceptar”.
Cómo hacerlo desde una Mac
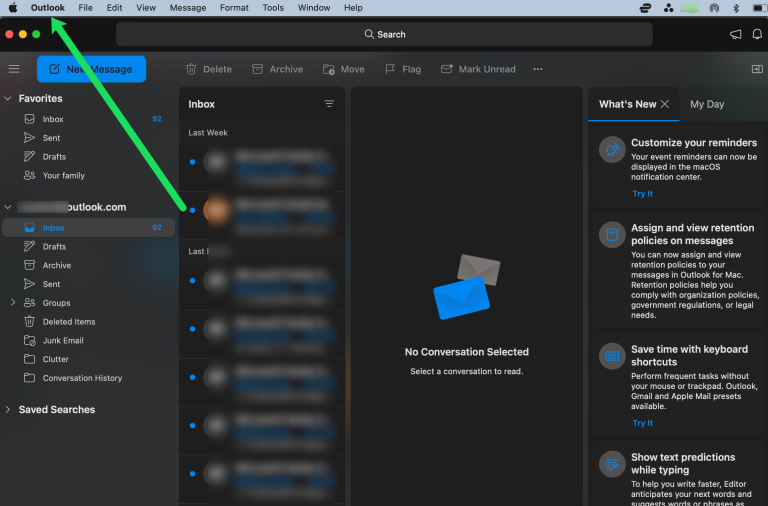
Comenzamos abriendo la aplicación Outlook y luego daremos clic en “Outlook” desde la parte superior.
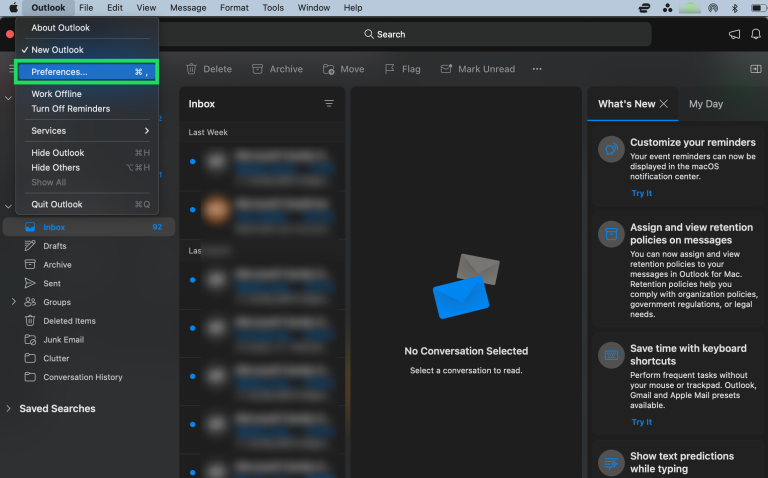
Aquí tendremos que elegir “Preferencias” en el menú desplegable.
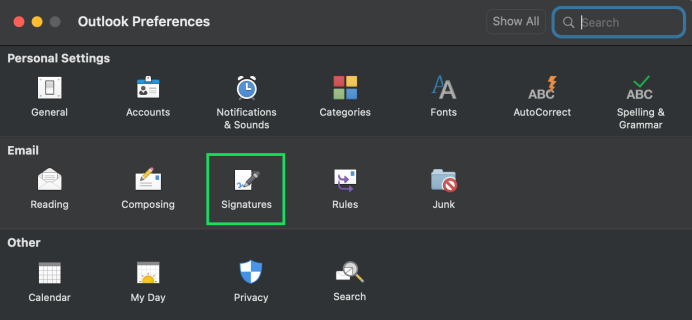
A continuación, vamos a dar clic en “Firmas”.
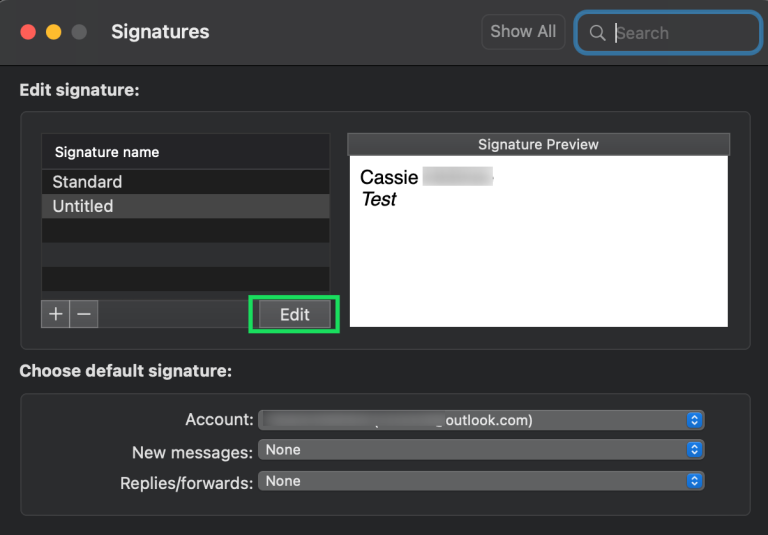
Buscaremos la firma que deseamos modificar y daremos clic en “Editar”.
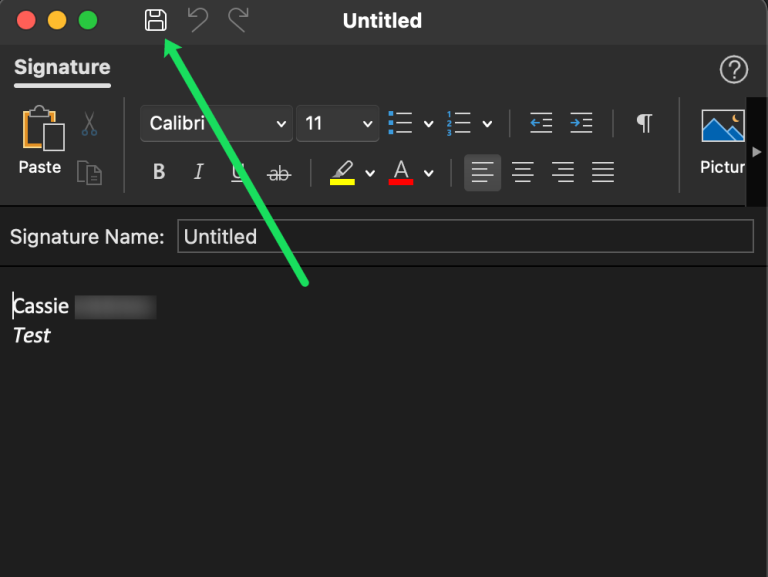
Realizaremos los cambios pertinentes. Después daremos clic en el icono que tiene forma de “disquete” en la parte superior para poder guardar estos cambios.
Para terminar, daremos clic en el icono de la “X” en la parte superior para cerrar la ventana.
Cambiar firma de Outlook en iPhone
En el caso de iPhone también es algo sencillo y tendremos que descargar la aplicación desde la App Store, una vez instalada procedemos a abrirla.
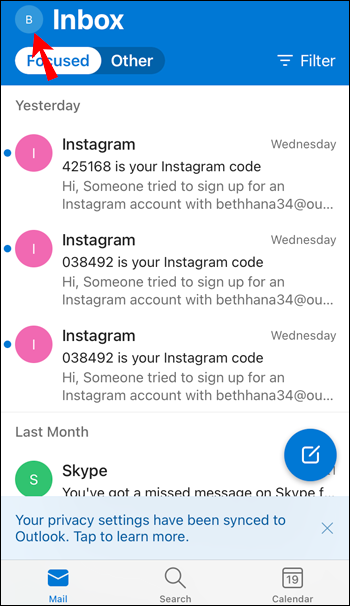
En la parte superior izquierda vamos a tener que presionar el icono de “Perfil”.
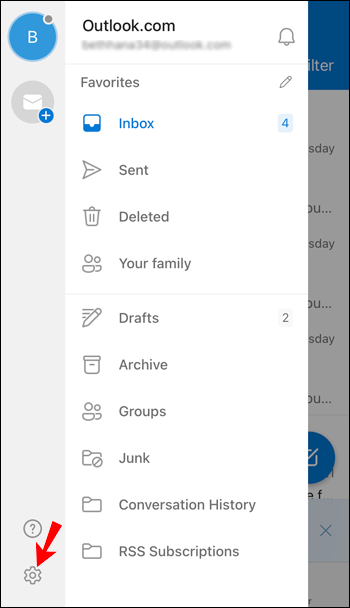
A continuación, elegiremos “Configuración”.
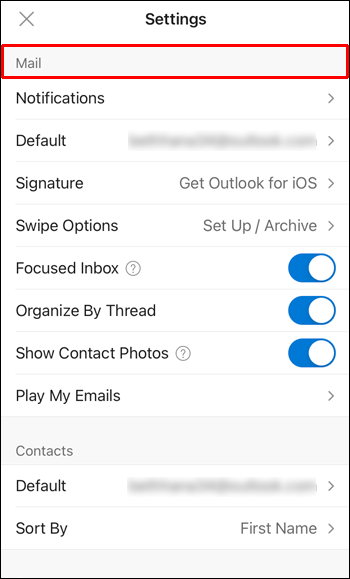
Desde este apartado, nos dirigiremos a “Correo”.
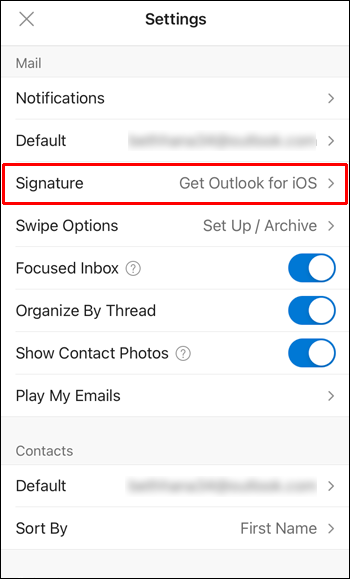
Presionamos en “Firmas”.
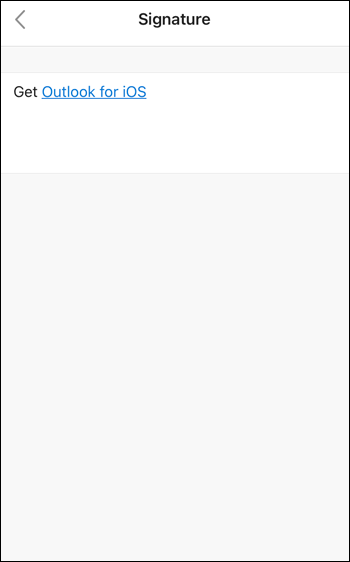
Y en este apartado podremos actualizar nuestra firma.
Modificar firma de Outlook desde un teléfono con Android
Comenzamos descargando la aplicación desde la Play Store siguiendo este enlace en caso de no tenerla. Una vez que esté instalada en nuestro dispositivo vamos a abrirla como haríamos normalmente.
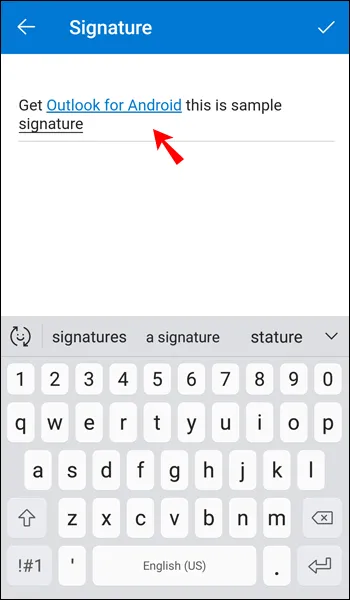
Ahora vamos a presionar en “Perfil” en la parte superior izquierda de la pantalla, tendremos que seleccionar el icono que tiene forma de engranaje que nos llevará al apartado de Configuración en la parte inferior izquierda. Desde el apartado “Correo”, vamos a elegir “Firma”. Aquí tendremos que editar la firma como deseemos, después vamos a pulsar en el icono de “Marca de verificación” que se encuentra en la parte superior para poder guardarla.
Cómo eliminar una firma de correo electrónico de Outlook
En caso de que deseemos eliminar una firma en lugar de editarla, también podremos hacerlo sin ninguna clase de problema. Tendremos que seguir los pasos que comentaremos a continuación dependiendo de nuestro dispositivo y sistema operativo.
Windows
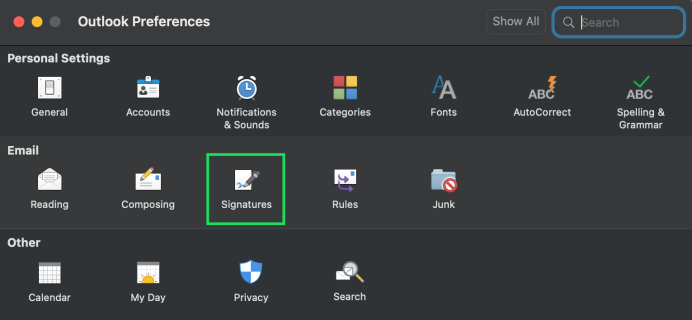
Comenzamos abriendo Outlook y nos dirigimos a Archivo > Opciones. Elegimos “Correo” en la barra lateral izquierda y daremos clic en “Firmas” a la derecha.
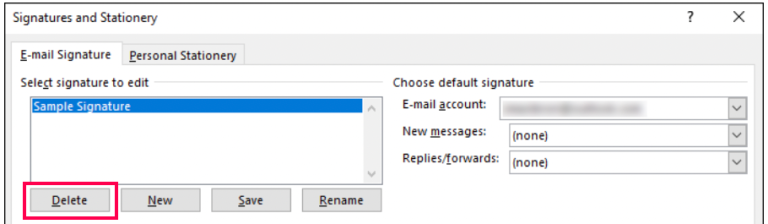
Elegimos la firma que vamos a borrar y daremos clic en el botón que dice “Eliminar”, el cual se encuentra en la parte inferior.
Mac
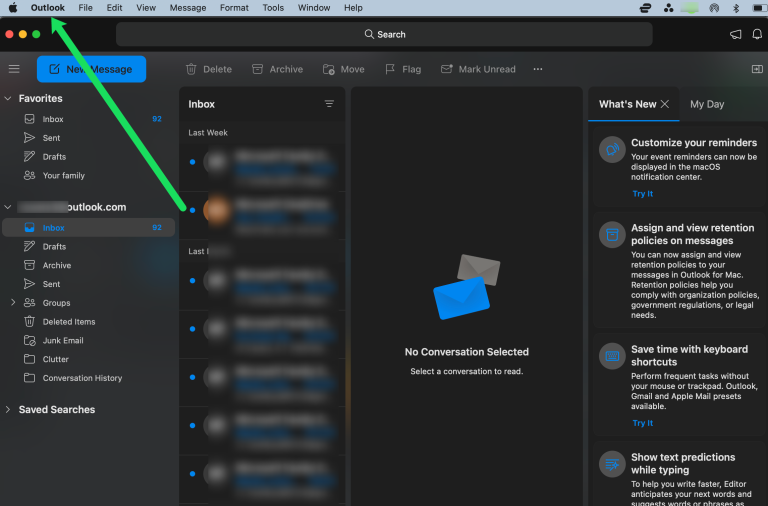
Abrimos Outlook y damos clic en “Outlook” en la parte superior izquierda de la pantalla.
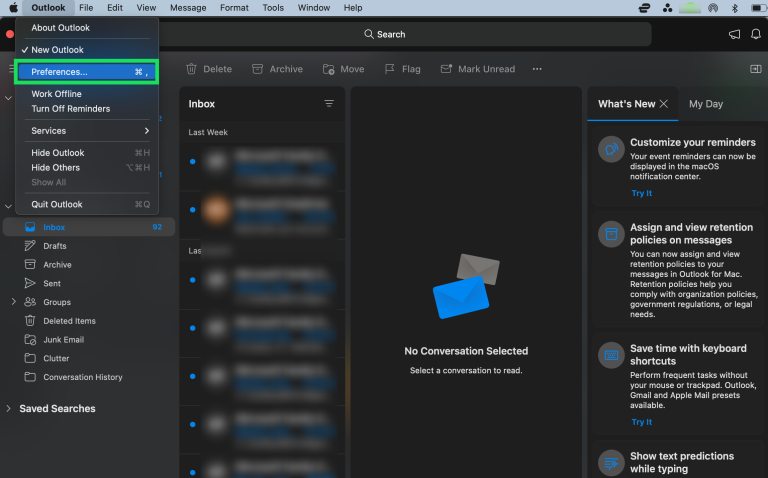
A continuación, elegiremos “Preferencias” en el menú desplegable.
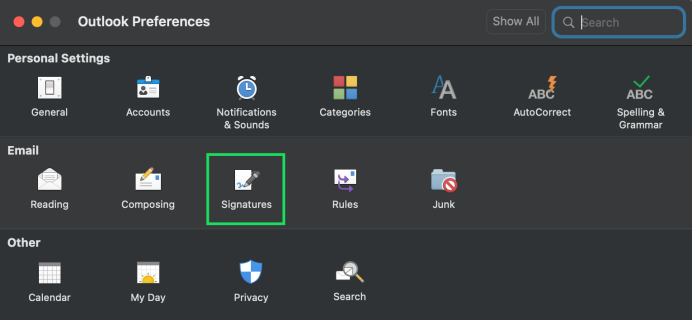
Damos clic en “Firmas”.
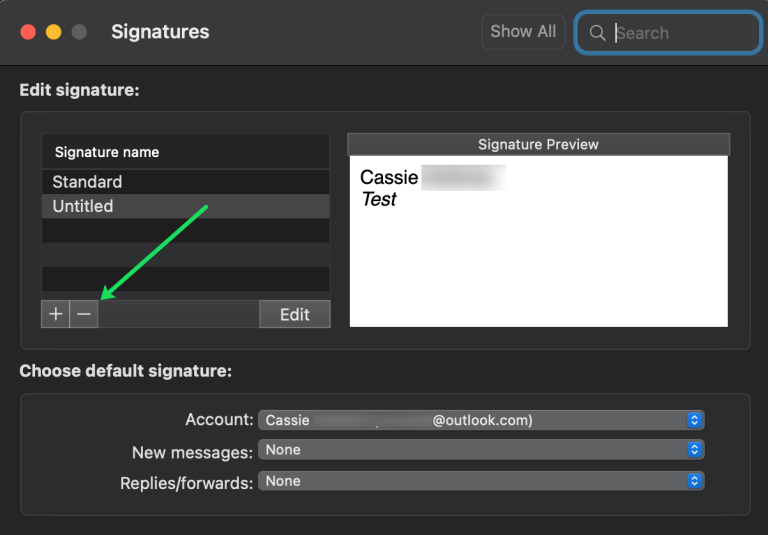
Elegimos la firma que deseamos eliminar y después vamos a dar clic en el signo “-“ para borrarla permanentemente.
Cerramos la ventana presionando en la “X” que se encuentra en la parte superior izquierda.
iPhone
En el caso de iPhone no tenemos la opción directa de eliminar una firma. Sin embargo, podemos editar la firma, borrar todo su contenido y después guardarlo.
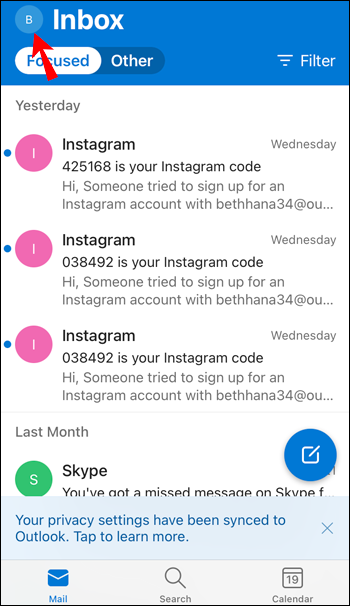
Abrimos la aplicación de Outlook y vamos al icono de “Perfil” en la parte superior izquierda.
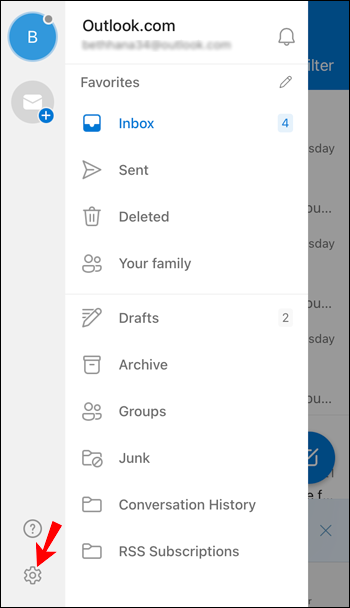
A continuación, presionamos en icono en forma de engranaje para acceder a la Configuración.
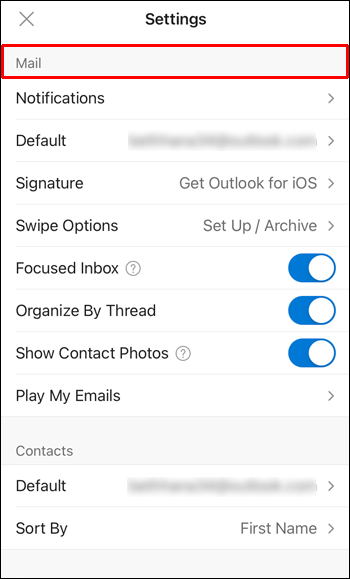
Elegimos la opción “Correo”.
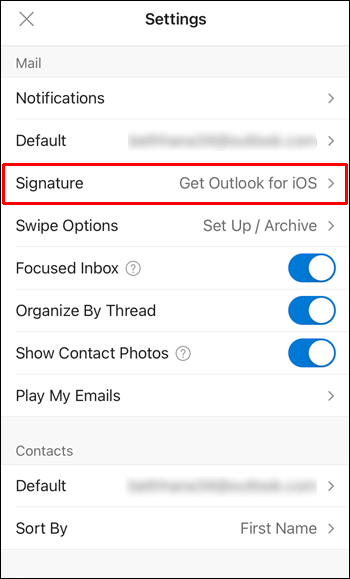
Seleccionamos “Firmas”.
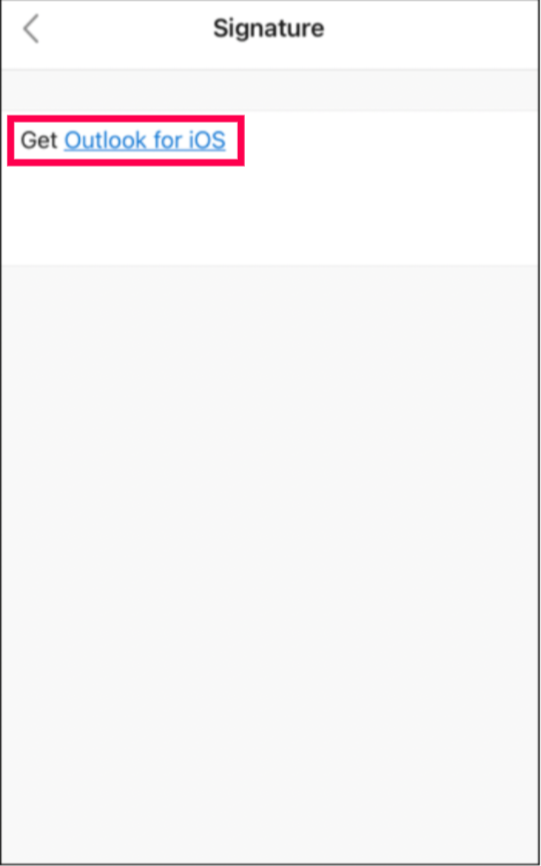
Aquí tendremos que eliminar toda la firma en cuestión. Una vez que todo el contenido desaparezca, tendremos que presionar la marca de verificación que se encuentra en la parte superior derecha para poder guardar los cambios.
Android
De la misma forma que sucede en iOS, Android tampoco cuenta con una opción para eliminar la firma, pero también podemos borrar el contenido existente y guardar los cambios.
Una vez abierta la aplicación de Outlook nos dirigiremos a “Perfil” en la parte superior izquierda de la pantalla. Ahora vamos a pulsar en el icono en forma de engranaje para acceder a los ajustes de la app.
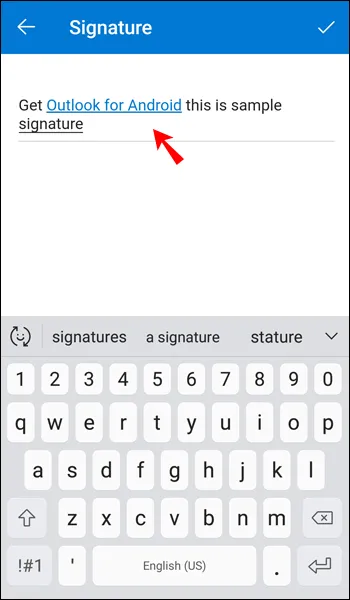
En este apartado vamos a Correo > Firma. Tendremos que eliminar todo el contenido que se encuentre en la firma, cuando no quede nada, pulsaremos en la marca de verificación para que los cambios se guarden.
Consejos para crear una buena firma de correo electrónico
La firma representa algo más que simplemente una “firma de correo electrónico”. Es realmente importante debido a que brinda información de contacto, nuestro nombre y profesión. Podemos añadir ciertos datos muy positivos sobre nosotros, el producto o servicio que ofrecemos, etc.
- Nombre.
- Título profesional.
- Métodos de contacto: redes sociales, número de teléfono, correo electrónico, etc.
- Enlaces para una llamada a la acción.
- Una pequeña imagen o logo de la empresa.
Adicionalmente, no recomendamos utilizar colores de ninguna clase, menos si son llamativos como neón brillante. La idea es utilizar colores negros, cursiva o negrita para resaltar algunos datos interesantes. La idea es que quede lo más profesional y simple posible.

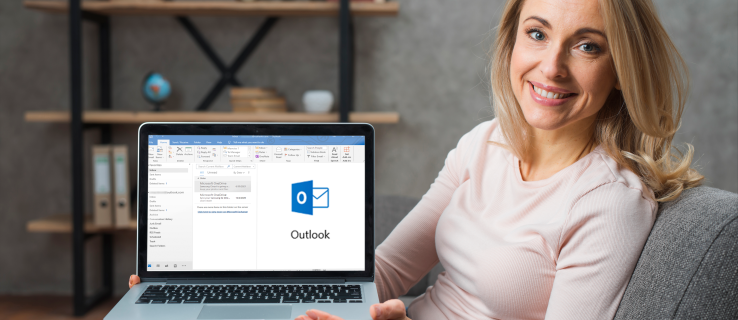
¿Tienes alguna pregunta o problema relacionado con el tema del artículo? Queremos ayudarte.
Deja un comentario con tu problema o pregunta. Leemos y respondemos todos los comentarios, aunque a veces podamos tardar un poco debido al volumen que recibimos. Además, si tu consulta inspira la escritura de un artículo, te notificaremos por email cuando lo publiquemos.
*Moderamos los comentarios para evitar spam.
¡Gracias por enriquecer nuestra comunidad con tu participación!