Tomar fotos ProRAW es solo el inicio, también vamos a tener que editar la misma en nuestro iPhone, para convertirla en algo digno de compartir. En esta guía vamos a ver detalladamente cómo podemos conseguirlo de manera sencilla, rápida y obteniendo grandes resultados.
La función de cámara ProRAW es una herramienta bastante poderosa que nos brinda nuestro dispositivo. Una fotografía que tomamos con el modo ProRAW nos brinda una enorme flexibilidad de prosprocesamiento de un archivo RAW adicional con las ventajas de la fotografía computacional de múltiples fotogramas. Tenemos lo mejor de ambos mundos, aunque si seguimos la guía que veremos a continuación, vamos a terminar el trabajo de manera magnífica, obteniendo una fotografía inolvidable.
El formato en el que se guardan los archivos ProRAW es en DNG de Adobe, el cual es compatible con todas las aplicaciones de edición de fotos RAW de la actualidad. Esto se traduce en algo bastante sencillo: tenemos una enorme cantidad de opciones. Incluso, podemos enviar la fotografía a nuestro ordenador y usar un software de escritorio para editarla.
Aunque en este caso, vamos a usar nuestro teléfono para procesar la imagen. Veremos una guía para hacerlo con la herramienta de edición de Apple y una aplicación de terceros.
Editar y compartir fotos ProRAW en iPhone con Apple Photos
Lo interesante de la aplicación de Photos de Apple es que nos permite editar estas fotografías y se trata de un potente editor de fotos. No hace falta que descarguemos ninguna aplicación adicional. Somos conscientes de que una aplicación de terceros nos brinda más opciones. Pero si deseamos hacer algo sencillo y rápido como aumentar la exposición, desenfocar fondos o crear recortes de imágenes, la app de Apple cumple con este trabajo con creces.
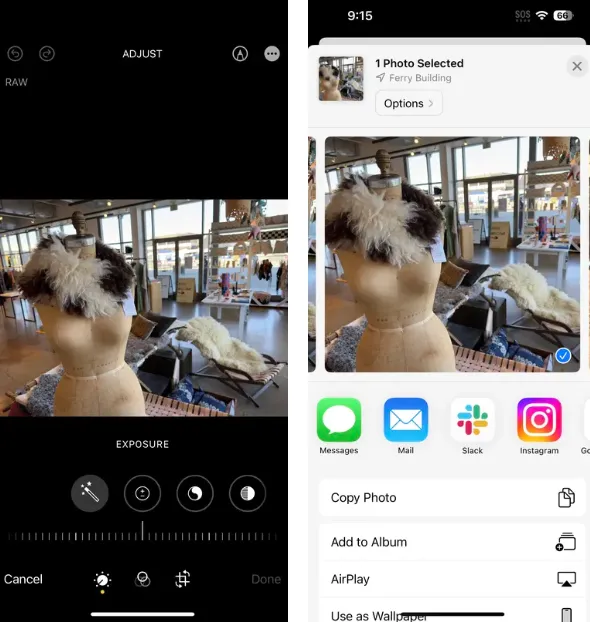
- Abrimos la foto RAW y pulsamos Editar en la parte superior derecha de la pantalla.
- En caso de estar viendo la foto en la galería de la aplicación de cámara, entonces las opciones de edición las podremos apreciar en la parte inferior.
- Vamos por las opciones de ajuste debajo de la imagen y usaremos las herramientas que deseemos.
- Podemos pulsar en el icono de filtro de tres anillos en la parte inferior de la pantalla si deseamos aplicar un filtro. Lo que debemos aclarar es que no se trata de los estilos fotográficos de Apple que se encuentra integrados en la cámara cuando tomamos la fotografía.
- También tenemos la opción de rotar la fotografía, para esto vamos a usar la herramienta de recorte, que es el icono que aparece en la parte inferior derecha del panel de edición.
- Cuando estemos listos, vamos a tener que pulsar en Listo en la parte inferior derecha de la pantalla. No existe opción para guardarlo como una imagen duplicada o separada. Aunque podemos revertir los cambios abriendo la imagen original desde la aplicación Fotos y pulsando el ícono de menú de tres puntos que se encuentra en la parte superior derecha y eligiendo Revertir al original.
Luego de editar las fotos ProRAW en iPhone, vamos a tener que usar las opciones de compartir desde la app de fotos para exportar una versión JPEG de la imagen. Luego, podremos enviarla por correo electrónico, WhatsApp, publicarlo en alguna red social o lo que deseemos.
Cómo exportar archivo ProRAW desde iPhone
Pero ¿Y si deseamos exportar la imagen RAW original? Puede ser un poco difícil. Luego de hacer las ediciones en la app de Fotos, no vamos a poder compartir de manera sencilla el archivo DNG original. La única manera es si estamos lazando la imagen mediante AirDropping a una Mac. Si este es el caso, existe una manera de enviar el archivo original como el JPEG editado.
- Nos desplazamos hasta la foto desde la app de Fotos y presionamos el icono de compartir/exportar que se encuentra en la esquina inferior derecha.
- Pulsaremos Opciones en la parte superior de la pantalla.
- Aquí vamos a activar “Todos los datos de las fotos” y pulsaremos en “Listo”.
- Presionamos “Airdrop” que se encuentra justo debajo de la imagen y seleccionaremos el destino.
- En Mac, presionaremos en “Aceptar” y “Guardar en descargas” cuando aparezca en pantalla. Se creará una carpeta de Descargas en donde podremos encontrar el archivo DNG y el JPEG editado.
En caso de que no estemos con AirDropping en una Mac y deseemos enviar el archivo DNG a otro lugar, tendremos que hacer una copia del RAW Editado y revertir los cambios que hemos realizado.
- Desde la aplicación Fotos, buscaremos la imagen en cuestión y pulsaremos en el menú de tres puntos que se encuentra en la esquina superior derecha.
- Presionamos Duplicar, después pulsamos nuevamente en el menú de tres puntos y elegimos Revertir al original.
- Ahora vamos a pulsar el icono de exportación que se encuentra en la esquina inferior izquierda y elegiremos cómo nos gustaría enviar el archivo.
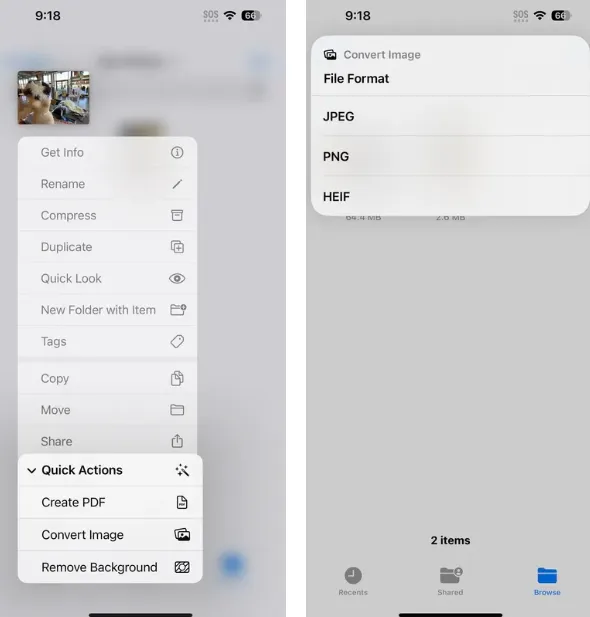
En caso de que el formato que preferimos sea PNG o HEIF, entonces tendremos que realizar unos pasos adicionales. Es posible convertir un DNG sin editar o realizar las ediciones en Apple Photos y después convertir el JPEG resultante en PNG o HIEF; aunque esto no sería lo mejor si deseamos minimizar la compresión, aunque funciona.
- Nos desplazamos hasta la imagen en Apple Photos y presionamos en el icono de compartir/exportar.
- Bajamos y presionamos “Guardar en archivos”.
- Elegiremos la carpeta en donde deseamos guardar y presionamos el botón “Guardar”.
- Abrimos la app de Archivos y elegimos la imagen.
- Tendremos que mantener presionada la miniatura de la imagen y presionamos en Acciones rápidas.
- Aquí elegiremos Convertir imagen.
- Podremos elegir el formato y también el tamaño de la imagen.
- La imagen convertirá estará en la misma carpeta que la anterior.
Editar una foto ProRAW con una app de terceros
Si tenemos una aplicación de edición de imagen que deseamos usar en lugar de la app de Apple, podemos hacerlo. Pero tendremos que comenzar abriendo la app de Apple Photos o la app de edición de fotos que deseamos utilizar.
Si comenzamos abriendo la app de Apple Photos, haremos lo siguiente:
- Buscamos la imagen que vamos a editar y presionamos en el icono exportar/compartir que se encuentra en la parte inferior izquierda de la pantalla.
- A continuación, nos desplazamos por los iconos de las aplicaciones justo debajo de la foto. Aquí tendríamos que encontrar la aplicación que estamos buscando, cuando lo hagamos presionaremos sobre ella.
- En caso de que no veamos el icono de la app que deseamos usar, presionaremos en el icono de tres puntos para ver opciones adicionales.
Debemos aclarar que la única forma que funcionara exportar archivo RAW es si no hemos realizado ninguna clase de edición de la fotografía. En caso de editarlo, se exportará como JPEG.
En cuanto a editores de terceros, nosotros recomendamos Snapseed que encontraremos disponible desde la Apple Store siguiendo este enlace. Sin embargo, independientemente del editor que deseemos usar, es un proceso bastante sencillo.

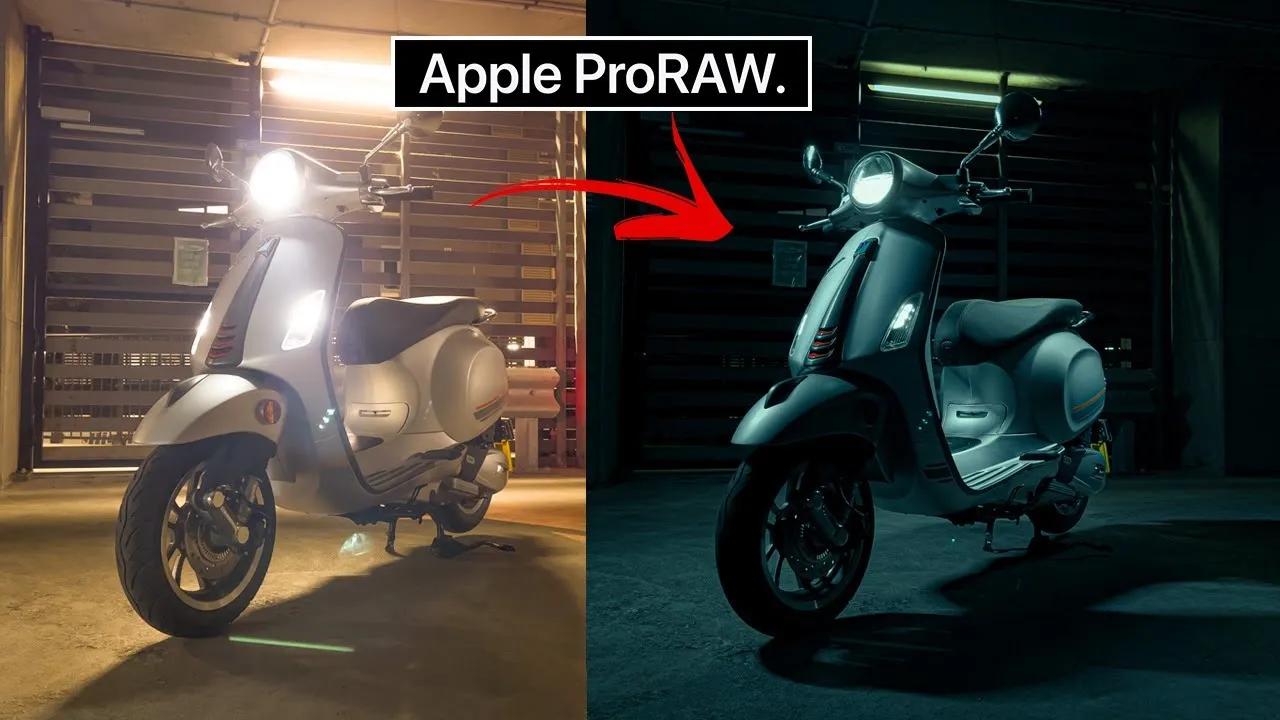
¿Tienes alguna pregunta o problema relacionado con el tema del artículo? Queremos ayudarte.
Deja un comentario con tu problema o pregunta. Leemos y respondemos todos los comentarios, aunque a veces podamos tardar un poco debido al volumen que recibimos. Además, si tu consulta inspira la escritura de un artículo, te notificaremos por email cuando lo publiquemos.
*Moderamos los comentarios para evitar spam.
¡Gracias por enriquecer nuestra comunidad con tu participación!