- Las notas de Outlook son las prácticas ayudas para tu memoria que evitarán que tengas problemas en el trabajo o en la universidad por olvidarte algo, ideales para ideas, preguntas y recordatorios
- Es posible crear notas en Outlook tanto desde la aplicación como desde el portal web oficial
- ¿Cuáles son los pasos a seguir para organizarlas y/o personalizarlas, una vez creadas?
A pesar de que en apariencia estamos en presencia solamente de un cliente de correos electrónicos como los demás, Outlook ofrece muchas funciones y características interesantes. Si quieres sacar el máximo provecho del cliente de correos electrónicos de Microsoft, deberías aprender de qué forma crear notas en Outlook paso a paso.
Justamente, éste es uno de los trucos más atractivos que tenemos dentro del servicio en cuestión, y especialmente pensando en aquellas personas que usan Outlook a menudo y tienen miedo de olvidarse alguna tarea importante.
De por sí, el sistema permite administrar tu información personal, enviando y recibiendo mensajes de correo electrónico, administrando tu calendario, almacenando nombres y números de contactos y un largo etcétera. Pero no podemos obviar que también está para realizar un seguimiento de las tareas y la creación de notas.
Las notas son importantes en Outlook porque, gracias a ellas, obtienes el mismo resultado que con las adhesivas. Ayudas para tu memoria que evitarán que tengas problemas en el trabajo o en la universidad por olvidarte algo. Generalmente, los usuarios las utilizan para anotar ideas, preguntas y recordatorios de cara al futuro.
¿Cómo crear notas en Outlook paso a paso?
El tutorial para crear notas en Outlook paso a paso no es demasiado complicado, como notarás:
- Inicia Outlook como lo haces habitualmente
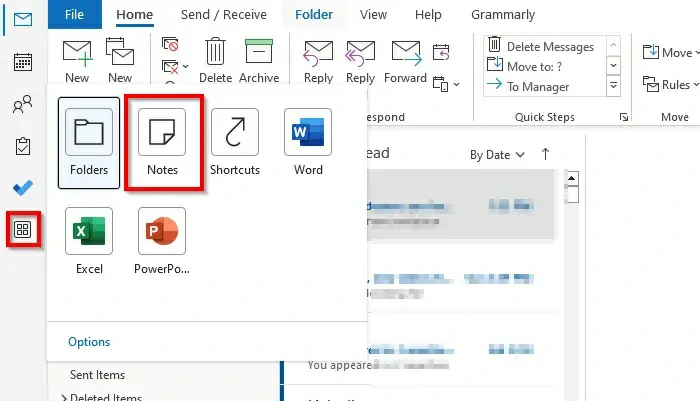
- En el botón Más aplicación, selecciona Notas
- Haz click en Nueva Nota y escribe lo que quieras
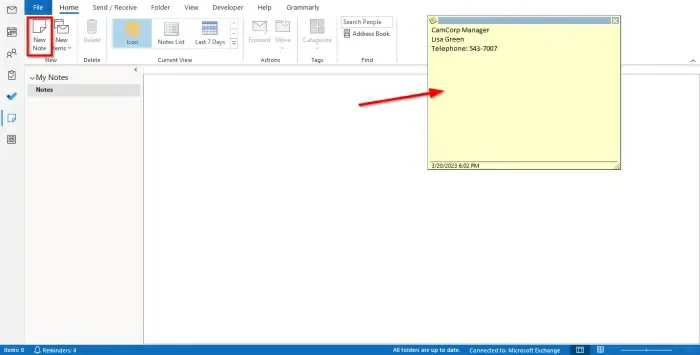
- Haz click fuera de las notas, y aparecerá el icono de la nota en el cuerpo
Puedes cambiar la vista de la nota en el cuerpo eligiendo cualquiera de las vistas en la Galería de Vista actual. También puedes reenviar la nota a un destinatario seleccionándola y haciendo click en el botón Reenviar.
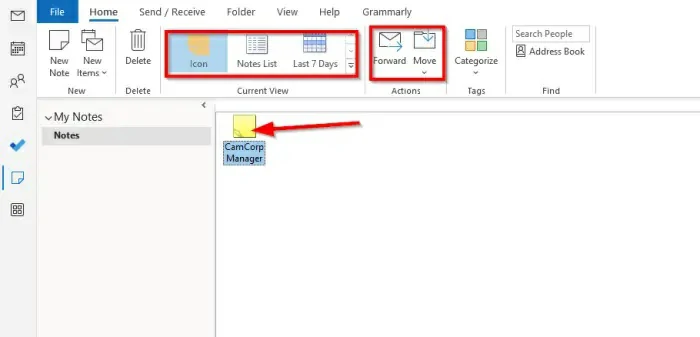
Si deseas mover las notas a una carpeta específica, selecciónala, haz click en Mover y indica la carpeta de destino. Finalmente, si pretendes eliminar la nota, selecciónala, haz click en el botón Eliminar y automáticamente se borrará.
Otras preguntas frecuentes
¿Cómo crear notas adhesivas en Outlook.com?
Para crear notas adhesivas informáticas en Outlook desde su portal web, inicia sesión en Outlook.com y ve a Notas. Haz click en Nueva nota para crearla, y gestiona su contenido y el archivo en general como te hemos mostrado.
¿Cómo personalizo las notas en Outlook?
- Haz click en el botón Más aplicaciones en el panel de navegación y selecciona Nota
- Seleccionada Nota, haz click en el botón Categorizar en el grupo de Etiquetas
- Para cualquier categoría seleccionada, el color de la nota va a cambiar
Puedes cambiar el nombre de la categoría o su color desde el menú Categorizar, Todas las categorías. Inmediatamente en ese apartado, verás el cuadro de diálogo Categoría de color, así que pulsa Cambiar nombre. Tienes la posibilidad de modificar el color presionando en el botón Color y eligiendo uno con el que estés conforme. Para concluir, dale a Aceptar y espera que los cambios introducidos surtan efecto.
¿Cómo organizo las notas en Outlook?
Organizar las notas es clave para no perderlas si tienes demasiadas y sientes que se están superponiendo.
- Haz click en la aplicación Notas
- Pulsa el botón Más en la Galería Vista actual
- Presiona Administrar vistas
- Se abrirá el cuadro de diálogo Administrar todas las vistas
- Haz click en el botón Modificar
- Se abrirá el cuadro de diálogo Configuración de vista avanzada: icono
- Pulsa en Otras configuraciones
- Se abrirá el cuadro de diálogo de vista de icono de formato
- Establece el tipo de vista entre Icono grande, Icono pequeño y Lista de iconos
Recuerda que además puedes cambiar la ubicación de los iconos de las notas y hacer click en Aceptar para todas.
Finalmente, puedes colocar la nota en una posición diferente en el cuerpo, arrastrándola de modo fácil con el ratón.
¿Has sido capaz de crear notas en Outlook sencillamente, con este paso a paso que te señalamos?

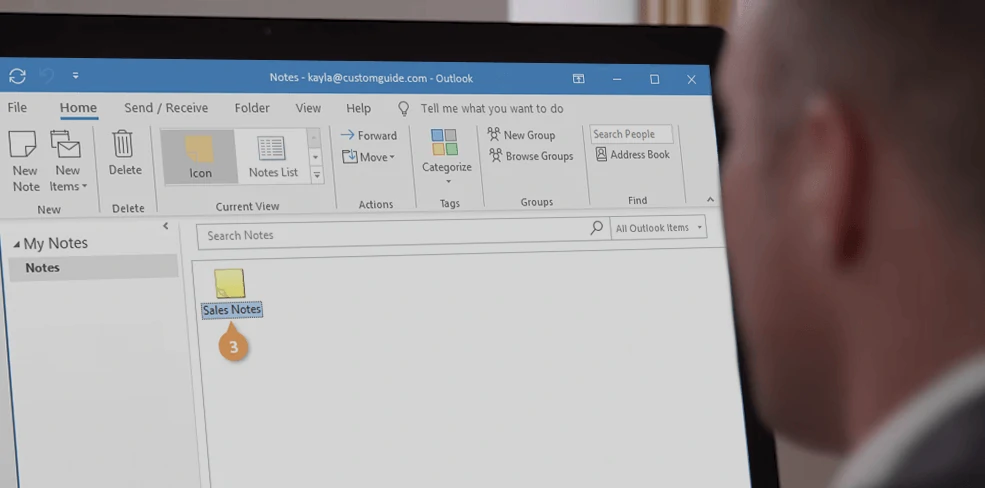
¿Tienes alguna pregunta o problema relacionado con el tema del artículo? Queremos ayudarte.
Deja un comentario con tu problema o pregunta. Leemos y respondemos todos los comentarios, aunque a veces podamos tardar un poco debido al volumen que recibimos. Además, si tu consulta inspira la escritura de un artículo, te notificaremos por email cuando lo publiquemos.
*Moderamos los comentarios para evitar spam.
¡Gracias por enriquecer nuestra comunidad con tu participación!