- Probablemente estés queriendo llevar al siguiente nivel tu experiencia como usuario de Windows
- Usar el cuadro Ejecutar en Windows como Administrador te habilitará los privilegios elevados
- ¿Cuáles son los pasos a seguir para abrir utilidades, aplicaciones, documentos desde ahí?
Si te preguntas, o alguna vez lo has hecho, cómo se usa el cuadro Ejecutar en Windows como Administrador, probablemente estés queriendo llevar al siguiente nivel tu experiencia como usuario del sistema operativo Windows. En el presente artículo te invitamos a descubrirlo siguiendo estos simples pasos en tu PC.
La buena noticia es que desde el cuadro Ejecutar puedes realizar una gran cantidad de tareas en tu equipo. Prácticamente todas han sido diseñadas para que puedas abrir utilidades, aplicaciones, documentos, etc.
Mencionado esto, y más allá de los procesos que se pueden citar, deberás recurrir a Ejecutar como Administrador. Mientras no seas el Administrador de tu dispositivo, tu potencial con el cuadro Ejecutar se verá muy reducido.
¿Por qué utilizar Ejecutar como Administrador?
La posibilidad de ejecutar aplicaciones o comandos como administrador en Windows proporciona privilegios elevados para que puedas configurar ajustes desde partes restringidas del sistema operativo. Al igual que al ejecutar apps como Administrador, puedes ejecutar un comando como administrador desde el cuadro de diálogo Ejecutar.}
Para quien no esté tan metidos en el tema, el cuadro de diálogo Ejecutar es una función esencial de Windows que permite ejecutar comandos, abrir documentos y páginas web o bien iniciar cualquier aplicación instalada.
En ciertas situaciones, de hecho es más fácil ejecutar el software como Administrador que en la interfaz de usuario. Lo mismo pasa a la hora de la instalación de nuevos programas. Por eso deberías saber cómo proceder con él.
Uso del cuadro Ejecutar en Windows en simples pasos
Al momento de utilizarlo, notarás que el cuadro de diálogo Ejecutar es una pequeña ventana en la que ingresar comandos para la ejecución de servicios y aplicaciones variados. Es útil para administradores y usuarios avanzados siempre que quieran lanzar nuevos elementos del sistema sin tener que estar buscando el atajo.
Y aunque al iniciar un programa desde Ejecutar no se abre como Administrador de forma predeterminada, puedes hacer que todos los elementos se abran como Administrador de una forma rápida y fácil como la siguiente:
¿Cómo abrir Run Box en Windows?
Puedes abrir el cuadro de diálogo Ejecutar a través del menú Inicio, el Administrador de tareas o un atajo de teclado.
- Haz click en la tecla de Windows, escribe Ejecutar y haz click en Ejecutar dentro de los resultados. Eventualmente, puedes presionar Win + R o abrir el cuadro Ejecutar desde el Administrador de Tarea
- Escribe el comando que quieras ejecutar o su ubicación para abrir y selecciona Crear esta tarea con privilegios administrativos. Haz click en Aceptar para confirmar. El cuadro de diálogo Ejecutar aparece en la parte superior
- Puedes mover el cuadro de diálogo Ejecutar. Por ejemplo, si necesitas reiniciar el Explorador de archivos
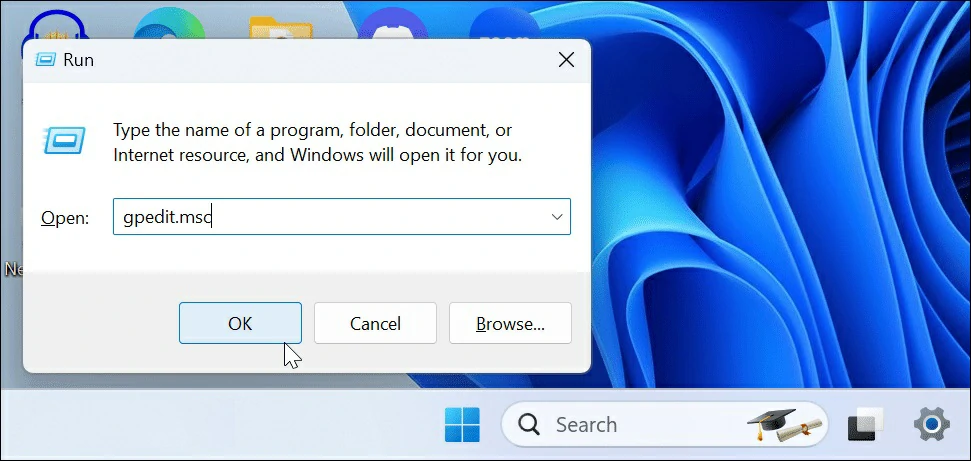
¿Y cómo ejecutar comandos como Administrador?
Aunque ejecutar el cuadro de diálogo Ejecutar desde el Administrador de tareas te permite ejecutar el comando como administrador, debes optar por un atajo de teclado en otras situaciones. Ésta es una alternativa igualmente sencilla.
Sea cual sea el comando, debes ingresarlo y pulsar Ctrl + Shift + Enter para ejecutarlo con privilegios elevados. Mientras tanto, si deseas ejecutar PowerShell con privilegios de Administrador, deberás seguir estos pasos:
- Pulsa la tecla de Windows + R para iniciar el cuadro de diálogo Ejecutar
- Escribe powershell.exe y, en lugar de hacer clic en Aceptar, presiona Ctrl + Shift + Enter
- El terminal de PowerShell se abrirá con derechos de administrador para ejecutar comandos como Administrador
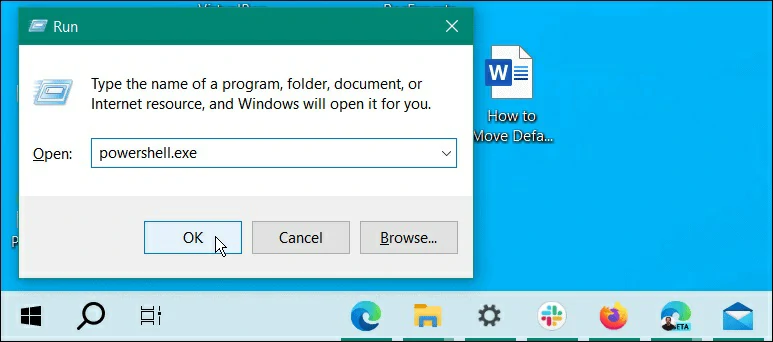
Conclusiones
Ya sabes que, si necesitas ejecutar un comando, o cualquier otra cosa como Administrador desde el cuadro Ejecutar, puedes hacerlo de una forma fácil y rápida. Gracias a los privilegios elevados, tienes acceso a partes del sistema operativo y otras aplicaciones que no están accesibles para el usuario estándar.
Por otro lado, puedes abrir el Explorador de archivos como Administrador para modificar archivos protegidos. Cambiar a Administrador también le abrirá las puertas a que las aplicaciones se ejecuten con todos los privilegios.
¿Tienes alguna otra duda sobre el cuadro Ejecutar en Windows como Administrador y cómo utilizarlo en PC?

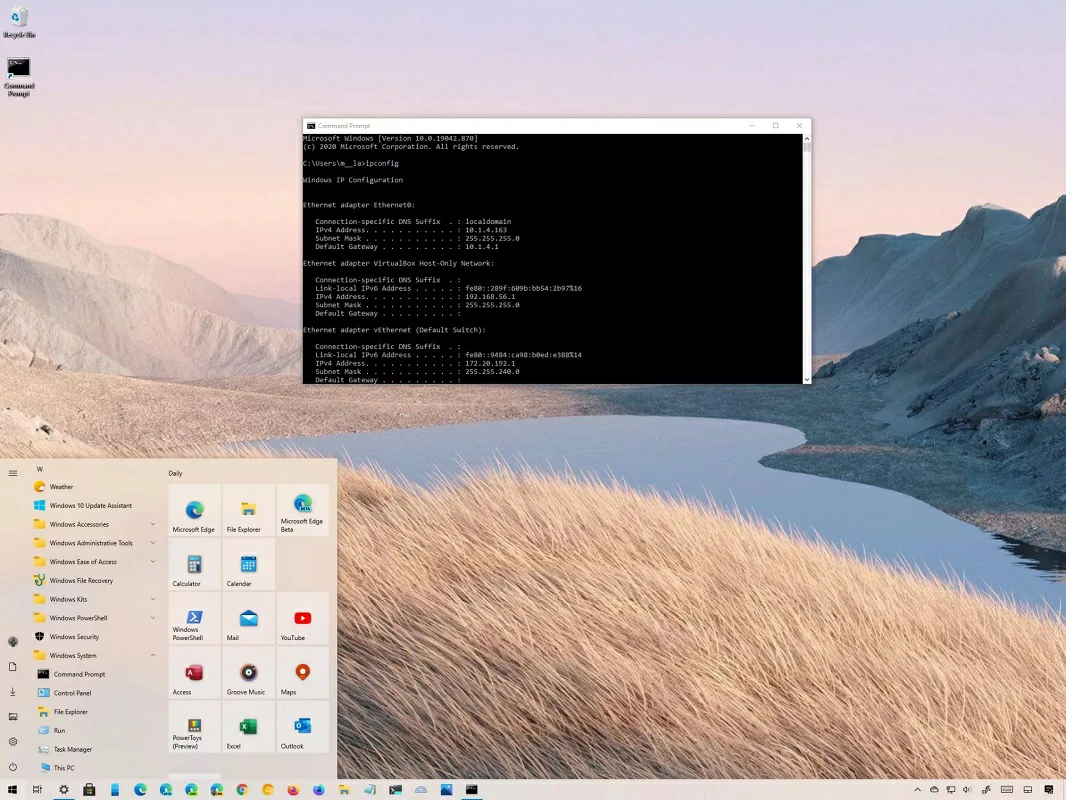
¿Tienes alguna pregunta o problema relacionado con el tema del artículo? Queremos ayudarte.
Deja un comentario con tu problema o pregunta. Leemos y respondemos todos los comentarios, aunque a veces podamos tardar un poco debido al volumen que recibimos. Además, si tu consulta inspira la escritura de un artículo, te notificaremos por email cuando lo publiquemos.
*Moderamos los comentarios para evitar spam.
¡Gracias por enriquecer nuestra comunidad con tu participación!