- Estamos ante un mercado en el que hay cada vez más navegadores interesantes, como Brave
- Mientras tanto, Edge está intentando llamar la atención del público con soluciones prácticas
- ¿Cómo usar la pantalla dividida en el navegador de Microsoft? ¿Por qué deberías hacerlo?
A pesar de que su sistema operativo es por lejos el más usado en ordenadores, Microsoft aún no logra convencernos de lo buenos que son otros de sus productos. Uno de los mejores ejemplos lo tenemos con Edge. Y es que, incluso cuando están constantemente mejorando sus características, Chrome sigue liderando la categoría. Justamente, hablando de esas mejoras, así puedes usar la pantalla dividida en Edge de una forma fácil y rápida.
En un mercado convulsionado, en el que hay cada vez más navegadores interesantes como Brave y otros que solemos analizar regularmente, Edge está intentando llamar la atención del público con soluciones prácticas.
Como parte del proyecto Phoenix de los de Redmond, que planea actualizar por completo la interfaz de Edge acompañando el lanzamiento de Windows 12, Microsoft ha agregado la pantalla dividida a su navegador.
¿Cómo usar la pantalla dividida en Microsoft Edge?
En este tutorial, te enseñamos cómo habilitar las pestañas de pantalla dividida de Microsoft Edge en pocos pasos. Antes de empezar, es importante aclarar que la pantalla dividida sólo puede habilitarse en el canal Canary. Básicamente, tienes que descargar Edge beta en el canal Canary desde este enlace que te dejamos.
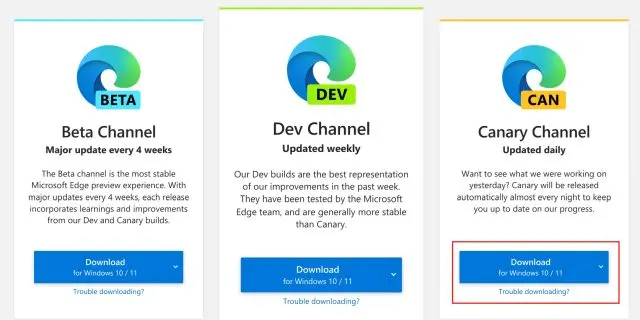
Una vez instalado Edge beta en el canal Canary, copia y pega la siguiente ruta en la barra de direcciones:
edge://flags/#edge-split-screen
Esto te llevará al menú apropiado. Abre el desplegable y habilita «Microsoft Edge Split Screen». Acto seguido, debes pulsar en Reiniciar en la esquina inferior derecha. Esto reabrirá el navegador Edge y aplicará todos los cambios. Inmediatamente debería activarse la pantalla dividida en tu navegador Microsoft Edge para poder usarlo.
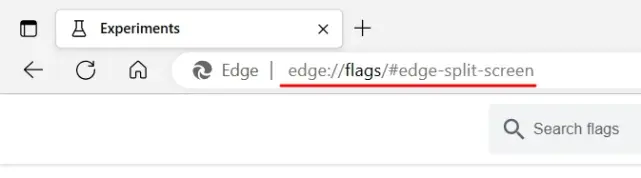
Comprueba que se haya activado
Por supuesto, si no vas a utilizarla en ese momento deberías comprobar que la pantalla dividida se haya activado. Solamente tienes que intentar abrir una pantalla dividida porque eso te indicará si el tutorial anterior ha servido.
- Abre una página web y pulsa el botón derecho encima de un enlace. Selecciona Abrir enlace en ventana nueva
- Inmediatamente, Edge dividirá la pantalla en dos y podrás trabajar con ambas páginas abiertas en simultáneo
Un detalle atractivo es que puedes ajustar el tamaño de la pantalla dividida. Arrastra el control deslizante, independientemente de si lo mueves a la izquierda o a la derecha para ajustar el tamaño de la ventana.
Y si ya no quieres la función de pantalla dividida sólo tienes que mover una de las partes a una nueva pestaña. También cabe la posibilidad de hacer click en el botón de tres puntos, y Abrir pantalla en una nueva pestaña. Asimismo, puedes hacer click en el botón Dividir ventana en la barra de herramientas para salir del modo.
Conclusiones
Éstos son los pasos para activar la pantalla dividida en Edge, como un adelanto de lo que veremos en Windows 12. Snap Layouts de Windows 11 te permite dividir la pantalla y trabajar con dos ventanas y programas en simultáneo.
Gracias a esta función, Edge es más inteligente que nunca y puede adaptarse a los usuarios súper exigentes.
¿Has podido activar la pantalla dividida en Edge? ¿Con qué programas aprovechas esta característica?

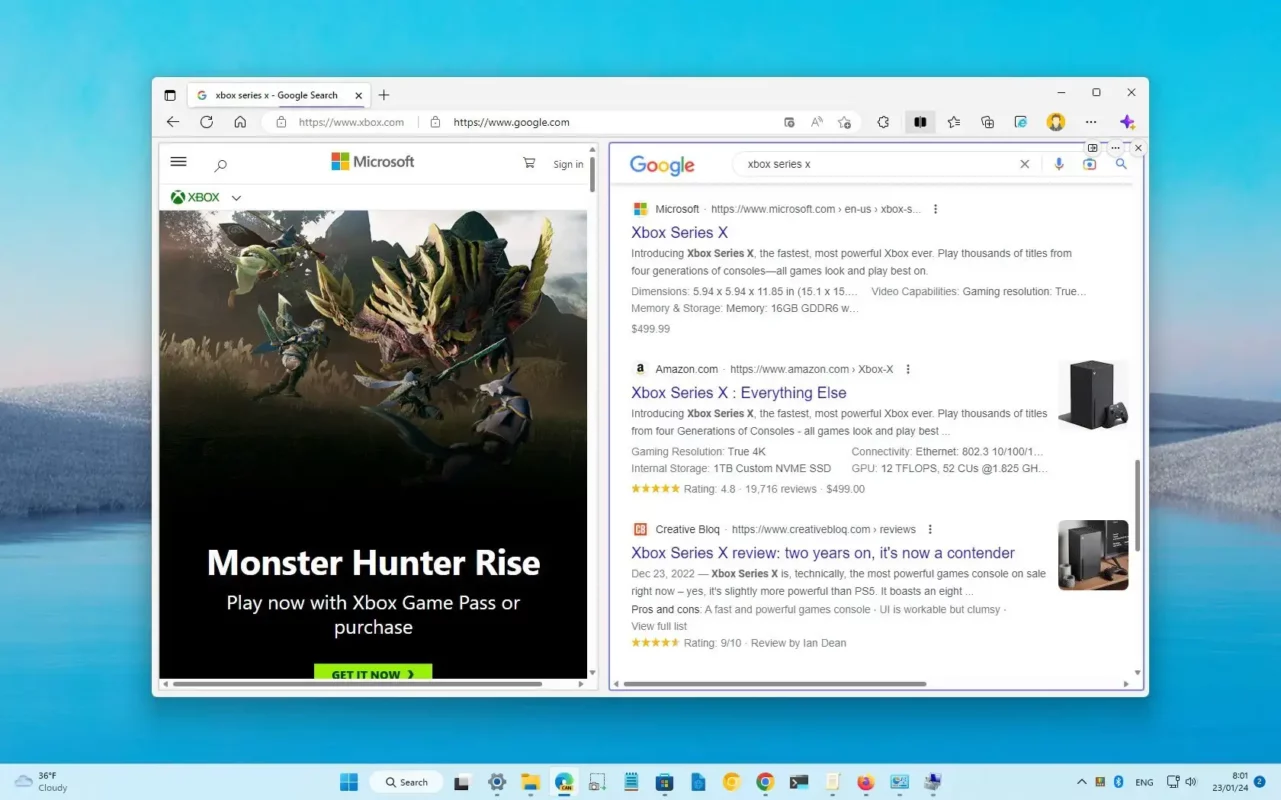
¿Tienes alguna pregunta o problema relacionado con el tema del artículo? Queremos ayudarte.
Deja un comentario con tu problema o pregunta. Leemos y respondemos todos los comentarios, aunque a veces podamos tardar un poco debido al volumen que recibimos. Además, si tu consulta inspira la escritura de un artículo, te notificaremos por email cuando lo publiquemos.
*Moderamos los comentarios para evitar spam.
¡Gracias por enriquecer nuestra comunidad con tu participación!