- Windows 11 tiene muchas herramientas que podrían mejorar la vida de los usuarios
- Si quieres mantener tu agenda organizada, puedes usar la aplicación Calendario
- La app está muy mejorada respecto a la aplicación Calendario de Windows 10
- ¿Cuáles son los principales pasos para instalar y usar el Calendario en tu PC?
Windows 11 tiene muchas herramientas infrautilizadas que podrían mejorar la vida de los usuarios si las adoptan. Entre los muchos ejemplos que podemos citar está su calendario. Y si quieres mantener tu agenda organizada para que no se te escape ningún evento, así puedes usar la aplicación Calendario en Windows 11.
Se trata de una versión actualizada y muy mejorada respecto a la aplicación Calendario de Windows 10. Así como muchos se han quejado de la incorrecta evolución de otros programas en el paso de Windows 10 a Windows 11, la mayoría coincide en que esta actualización es una de esas que vale la pena y que deberías dominarla por completo.
Como es obvio, con la aplicación Calendario de Windows 11 puedes hacer de todo. Desde crear recordatorios eventos hasta configurar horarios de tu rutina, y sin la complejidad de usar aplicaciones de terceros.
Principales pasos para usar el Calendario en Windows 11
Instala y configura la cuenta de Calendario
Lo más probable es que ya tengas instalada la aplicación Calendario en Windows 11 pero, si no fuera así, siempre puedes descargarla directamente desde la Microsoft Store. Búscala y descárgala en tu PC si aún no la tienes.
Una vez que instales la aplicación, la encontrarás en la barra de búsqueda del menú Inicio o en la barra de tareas. También puedes agregar la aplicación al menú Inicio de Windows. Todo depende de qué tan a menudo la necesites.
Programas eventos en Calendario
Quizás la característica más evidente de la aplicación Calendario es su función de programación de eventos. Entre las muchas aplicaciones de programación y recordatorios en línea actuales, Calendar todavía se mantiene firme. Fácilmente puedes prescindir de soluciones de terceros, y quedarte con la aplicación Calendario de Microsoft.
- Una vez que hayas descargado e instalado la app, ve a la barra de búsqueda de Inicio y escribe Calendario
- Abre la aplicación, ingresa tus credenciales de acceso e inicia sesión para entrar a todas sus funciones
- Sólo haz click en el día que te interese y programa un evento con su horario y todos sus detalles
Cuando creas un nuevo evento, recibes una notificación confirmando que se realizará en la fecha indicada.
Personaliza tu calendario
Al iniciar sesión por primera vez, y cuando des tus pasos primigenios con Calendario, notarás que hay varios calendarios predeterminados. Puedes añadir otros con la opción Agregar calendarios, a la izquierda abajo. Eventualmente, encontrarás calendarios de días festivos, deportes y otras cosas que pueden gustarte.
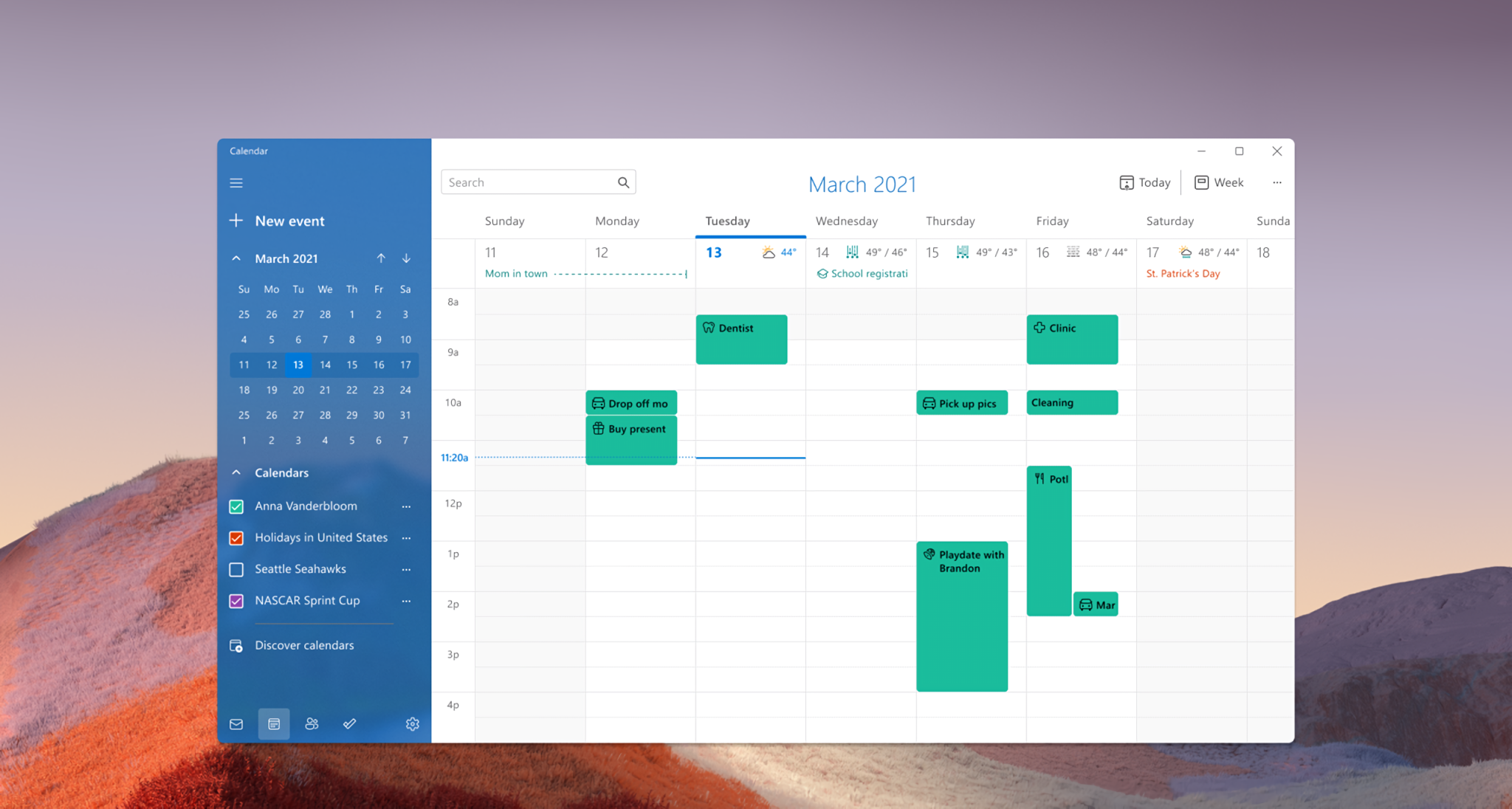
Sincronízalo con otros dispositivos
Si quieres tener la información de tu calendario en más de un dispositivo, vas a tener que sincronizarlo con ellos. Recuerda que puedes usar Calendario con otras aplicaciones en tu PC, como Outlook, iCloud o Google. Solamente tienes que hacer click en el icono Configuración, y luego ir al apartado de Administrar cuentas.
Una vez en esa sección, haz click en Agregar cuenta para seleccionar entre Yahoo, Google, iCloud u Office 365. Tienes que iniciar sesión en cualquiera de dichos servicios con tus credenciales de acceso para la sincronización.
Establece recordatorios y envía invitaciones
Una vez que hayas marcado tus eventos en la aplicación Calendario, también puede editarlos para agregar recordatorios y estar al tanto de los eventos. Se pueden configurar recordatorios por minutos, días y semanas.
Para invitar a alguien a una reunión, simplemente ve a la sección Personas y haz click en el ícono Contactos. Desde allí puedes importar tus contactos guardados e ir enviándoles las invitaciones a los eventos que organices.
Conclusiones sobre Calendario en Windows 11
Como habrás notado, no hace falta ser un experto ni estar especializado en calendarios para aprovechar ciertamente esta aplicación mejorada de Windows. Basta seguir estos pasos simples para tener una experiencia 100% positiva.
¿Has podido usar el Calendario en Windows 11? ¿Qué es lo que más te gusta de esta actualización de la aplicación?


¿Tienes alguna pregunta o problema relacionado con el tema del artículo? Queremos ayudarte.
Deja un comentario con tu problema o pregunta. Leemos y respondemos todos los comentarios, aunque a veces podamos tardar un poco debido al volumen que recibimos. Además, si tu consulta inspira la escritura de un artículo, te notificaremos por email cuando lo publiquemos.
*Moderamos los comentarios para evitar spam.
¡Gracias por enriquecer nuestra comunidad con tu participación!