Algunos de ustedes pueden estar lidiando con un problema molesto: Windows no cambia automáticamente entre altavoces a auriculares cuando conectan dichos auriculares al PC o portátil. Por suerte, en este artículo te vamos a ayudar a solucionarlo. Y en caso de que tengas problemas con el retraso de audio Bluetooth, también podemos ayudarte.
Windows no cambia entre auriculares y altavoces
Antes de probar soluciones avanzadas, veamos algunos consejos sencillos:
- Lo primero sería asegurarnos de que los auriculares están en condiciones. ¿Cómo? Conéctalos a otro PC o teléfono y verifica si funcionan correctamente.
- Desconecta y vuelve a conectar tus auriculares en tu PC. En algunas ocasiones, es tan simple como eso.
- También es una buena idea probar con otro puerto USB.
- Si tus auriculares son Bluetooth, tendremos que desconectarlos desde la configuración de Bluetooth y volverlos a conectar.
- Un reinicio puede hacer maravillas. Así que recomendamos que reinicies tu PC y verificaremos si Windows acciona como debería.
- Algo muy importante que muchos dejan de lado ¡Recuerda actualizar Windows siempre que sea posible!
Ejecutar el solucionador de problemas
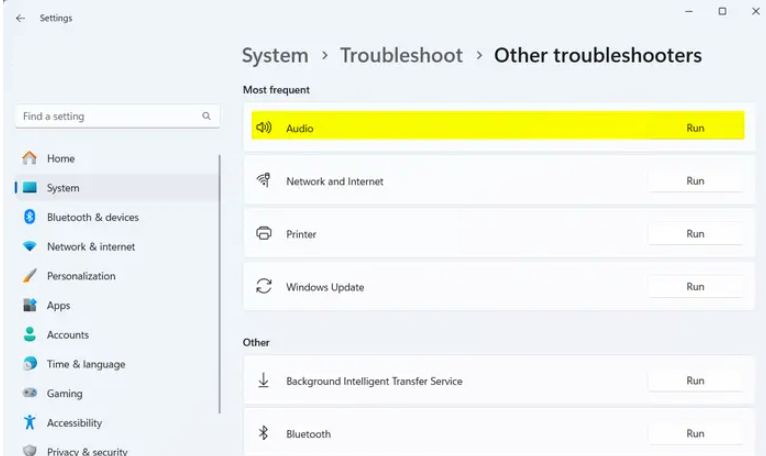
Si los consejos básicos no dan resultado, tendremos que probar con el solucionador de problemas de audio integrado en Windows.
- Presionamos Windows + i para abrir Configuración.
- Aquí nos dirigimos a Sistema > Solucionar problemas > Otros solucionadores de problemas.
- Daremos clic en el botón «Ejecutar» junto al solucionador de problemas de audio.
- Ahora tendremos que verificar si detecta y soluciona los problemas de audio.
Solucionador de problemas de hardware y dispositivos
Esto es algo rápido, comenzamos presionando la combinación de teclas de Windows + R para abrir la ventana de ejecutar y escribiremos msdt.exe -id DeviceDiagnostic. Seguiremos las instrucciones en pantalla para solucionar los problemas con el dispositivo de audio.
Actualiza esos controladores de sonido
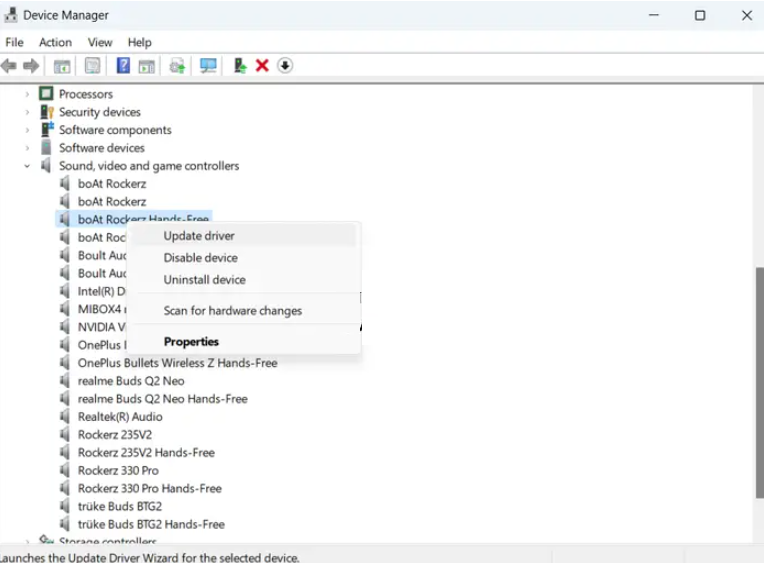
No son pocos los usuarios que al actualizar los controladores de sonido el problema se les ha solucionado. Así que te recomendamos probarlo.
- Comenzamos presionando Win+X y daremos clic en el Administrador de dispositivos.
- Aquí expandimos la categoría de Controladoras de sonido, video y juegos.
- Damos clic derecho en el controlador de sonido que deseamos actualizar y elegimos «Actualizar controlador».
Vamos a elegir la búsqueda automática de controladores y seguiremos las instrucciones.
Desinstalar y reinstalar controladores de auriculares y altavoces en Windows
Si todo lo demás falla, probaremos con desinstalar y reinstalar. En muchas ocasiones esto lo soluciona sin problemas.
- Comenzamos abriendo el Administrador de dispositivos y buscaremos la categoría de Controladoras de sonido, video y juegos.
- Damos clic derecho en el controlador de sonido problemático y seleccionaremos «Desinstalar dispositivo».
- Aquí tendremos que seguir las instrucciones en pantalla para completar el proceso.
- Damos clic en Acción > Buscar cambios de hardware o simplemente reinicia tu PC.
También recomendamos descargar los controladores más recientes desde el sitio oficial del fabricante.


¿Tienes alguna pregunta o problema relacionado con el tema del artículo? Queremos ayudarte.
Deja un comentario con tu problema o pregunta. Leemos y respondemos todos los comentarios, aunque a veces podamos tardar un poco debido al volumen que recibimos. Además, si tu consulta inspira la escritura de un artículo, te notificaremos por email cuando lo publiquemos.
*Moderamos los comentarios para evitar spam.
¡Gracias por enriquecer nuestra comunidad con tu participación!