Mucho hemos hablado de algunas de las mejores aplicaciones de cloud storage o almacenamiento en la nube. Seguramente conoces las típicas, como Drive, OneDrive, Dropbox, etc, pero si quieres aprovechar las múltiples ventajas de un programa gratis y de código abierto, deberías instalar ownCloud en tu PC con SO Windows.
ownCloud es una plataforma en la nube de código abierto que puedes utilizar para almacenar tus archivos. Funciona muy parecida a las citadas Google Drive y OneDrive y puedes integrarla en el Explorador de archivos. Sumado a eso, es accesible desde cualquier equipo con acceso a Internet para que visualices tus elementos.
Antes de explicarte cómo descargarla e instalarla, debes saber que hay varios planes para este servicio. Algunos son completamente gratuitos, mientras que otros son de pago porque poseen características inéditas en los primeros.
Y como algunos lectores nos comentan sus problemas para instalarlo, lo mejor es repasar el proceso paso a paso.
Ejecutar ownCloud en Windows con la aplicación Docker
Ésta es la forma más recomendable de instalar y ejecutar ownCloud en Windows: con la aplicación Docker. Prestando atención a los pasos que vamos a indicarte, no deberías tener inconvenientes para usarlo en tu equipo.
Habilita Hyper-V y el subsistema de Windows para Linux
- Abre el Panel de control
- Selecciona Categoría en el modo Ver por…
- Selecciona Programas, Programas y características
- Haz click en el enlace Activar o desactivar las funciones de Windows
- En la ventana Características de Windows, ve hasta Subsistema de Windows para Linux
- Haz click en Aceptar. Windows instalará WSL en tu sistema durante algunos minutos
El proceso podría demorar un poco. Pero no debes interrumpirlo en ningún caso.
Instala la aplicación Docker
- Descarga el ejecutable de este programa desde la web oficial de ownCloud o desde este enlace
- Una vez descargado el archivo, ejecútalo para instalar Docker en tu PC
- Cierra sesión si hace falta y sigue adelante
Docker debería estar ejecutándose en segundo plano. Inicia el Símbolo del sistema como administrador. A continuación, copia el comando docker run –rm –name oc-eval -d -p8080:8080 owncloud/server y pégalo inmediatamente en la ventana elevada del Símbolo del sistema. Pulsa Enter y espera a que se ejecute.
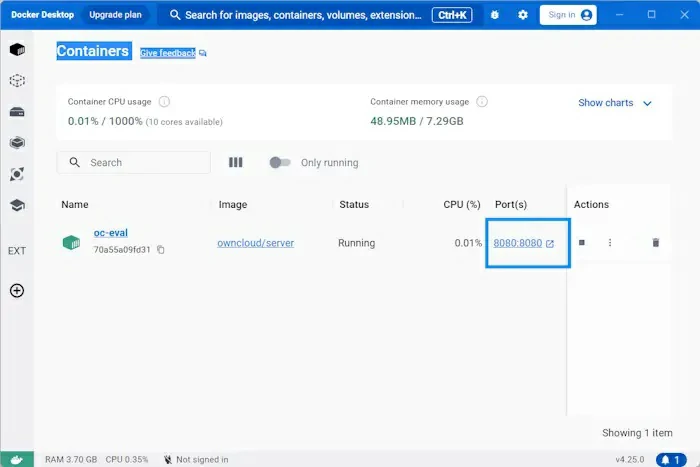
Este comando tardará un rato en ejecutarse. Al finalizar, verás un contenedor con el nombre oc-eval ejecutándose en la aplicación de escritorio Docker. Se trata del servidor ownCloud. Haz click en el número de puerto que se muestra visiblemente en la aplicación Docker. Para confirmar el número y que vienes bien, fíjate en la imagen aquí arriba.
Inicie sesión en el servidor ownCloud en el navegador
Al hacer click en el número de puerto en la aplicación de escritorio Docker, entras al servidor ownCloud del navegador web predeterminado. Puedes escribir admin como nombre de usuario y contraseña predeterminados para iniciar sesión. Una vez que inicies sesión en el servidor ownCloud, cambia la contraseña desde la Configuración.
Ya puedes agregar archivos a ownCloud y crear nuevas carpetas. Si deseas integrar ownCloud rápidamente en el Explorador de archivos, debe instalar la aplicación de escritorio ownCloud en su computadora con Windows.
Siempre que debas ingresar la dirección del servidor, debería ser localhost:8080. Haz click en Siguiente, ingresando debidamente el nombre de usuario y la contraseña que acabas de definir. En este punto, ownCloud se integrará automáticamente a tu Explorador de archivos. Podrás ver la aplicación en el panel izquierdo del Explorador.
En este punto, tras instalar ownCloud en tu PC, es importante tener en cuenta que todos los archivos almacenados dentro de esta app se eliminarán automáticamente la próxima vez que sincronices ownCloud. Por tanto, funcionará mientras no reinicies o apagues y vuelvas a encender tu PC. Y puede ser un obstáculo para algunos usuarios.
Otras preguntas frecuentes
¿Qué significa el error de clave de licencia no válida de ownCloud?
Si te aparece un mensaje de error de clave de licencia no válida al ejecutar esta aplicación, deberías comunicarte directamente con tu administrador o enviar un correo a sales@owncloud.com para obtener una nueva licencia.
Recuerda que la sincronización entre la aplicación y el servidor no funcionará hasta que la licencia no sea original. Lamentablemente no hay nada que podamos hacer para acelerar o saltar esta parte del procedimiento en cuestión.
¿Puedo instalar ownCloud en Windows?
Sí, puedes instalar ownCloud en Windows. Para ello, debes recurrir a la aplicación de escritorio Docker como vimos. Una vez descargada e instalada, el siguiente paso para exprimirla al máximo es integrarla al Explorador de archivos.
¿Es ownCloud de uso gratuito?
Depende de tus intereses. Posees versiones gratuitas y de pago de ownCloud entre las cuales deberás decidirte. Nuestra idea es que deberías probar suerte con las versiones gratuitas y, si te gustan, pasar entonces a las de pago. Siempre que tengas dudas al respecto, lo mejor es ir a la web oficial del servicio para comparar sus planes de pago.
¿Has podido instalar ownCloud en tu PC con Windows? ¿Qué te parece esta app de almacenamiento en la nube?
¿Tienes dudas sobre el procedimiento? Aprender a diferenciar emulación, virtualización y Docker fácilmente.

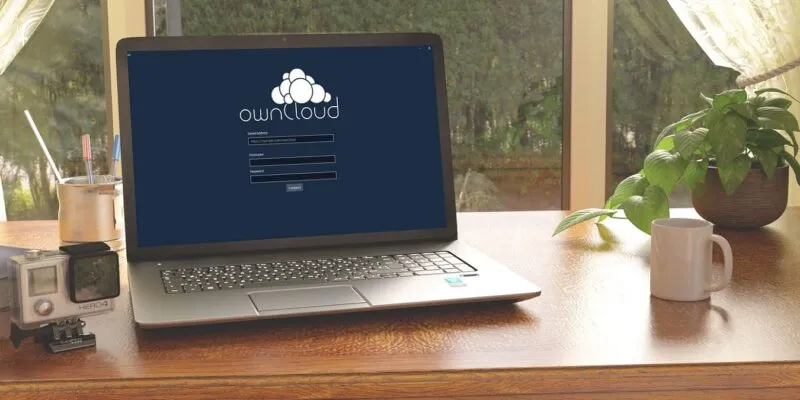
¿Tienes alguna pregunta o problema relacionado con el tema del artículo? Queremos ayudarte.
Deja un comentario con tu problema o pregunta. Leemos y respondemos todos los comentarios, aunque a veces podamos tardar un poco debido al volumen que recibimos. Además, si tu consulta inspira la escritura de un artículo, te notificaremos por email cuando lo publiquemos.
*Moderamos los comentarios para evitar spam.
¡Gracias por enriquecer nuestra comunidad con tu participación!