Teams es una de las mejores herramientas que podemos utilizar en nuestro trabajo, ya sea para organizarnos nosotros mismos como para facilitarnos las cosas en equipo. Si eres de usar esta plataforma en ámbitos laborales, en esta ocasión te enseñamos cómo solicitar el control en Microsoft Teams, paso a paso. Descubrirás que se trata de un procedimiento muy fácil y rápido, que te permitirá ahorrar bastante tiempo.
Al final, Teams es uno de los principales servicios disponibles para corporaciones y sus empleados en todo el mundo. Justamente, una de sus mejores características es que, en videollamadas, permite compartir la pantalla para que alguien a distancia pueda controlarla. Pero si eres tú quien va a controlarla, ¿cómo solicitar ese permiso?
¿Cómo funciona el control a distancia en las videollamadas?
Teams posibilita al usuario ceder su control y concedérselo a otra persona que administrará el sistema a distancia. Podríamos decir que esto no solo es útil cuando se comparte una presentación en una reunión corporativa, sino que también puede servir si hemos pedido colaboración a un soporte técnico para solucionar el problema que nos aqueja.
No obstante, nadie puede tomar el control de la pantalla sin el consentimiento de la persona que comparte la pantalla. Este sujeto debería ceder voluntariamente el control de su pantalla y, si se supone que tú vayas a tomarlo, conviene que sepas cuáles son los pasos a seguir para solicitar el control y moverte por el equipo con su supervisión.
¿Cómo solicitar el control en Microsoft Teams?
- Cuando alguien comparte su pantalla, ve a Solicitar control en la parte superior de la misma
- Aparecerá una ventana emergente de Solicitud de control. Haz click en Solictar control
- La otra persona recibirá la solicitud y decidirá si quiere aceptarla o rechazarla
Cuando hayas finalizado con el control del equipo ajeno, simplemente haz click en Detener control para salirte.
¿Y cómo ceder el control en Microsoft Teams?
Teams permite otorgar privilegios de control a alguien que no lo haya solicitado previamente. Y no es nada difícil.
- En una videollamada que hayas iniciado, ve a Ceder control en la parte superior de la pantalla
- Todo lo que tienes que hacer es pulsar ese botón. El otro usuario deberá aceptar, claro
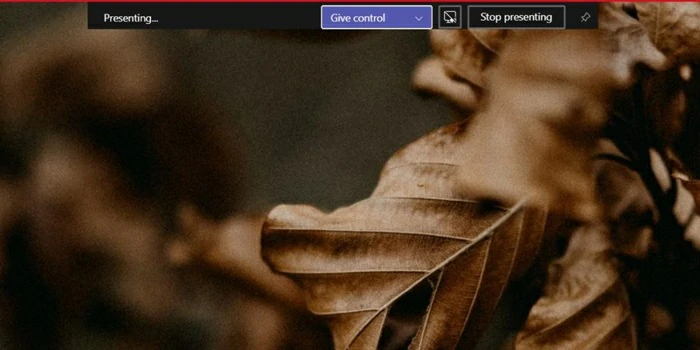
Puedes quitarle el control cuando desees hacerlo o esperar a que él mismo se salga del control de la pantalla.
¿Qué pasa si no puedo solicitar ni ceder el control?
Verifica si el administrador del sistema ha deshabilitado la Solicitud de control
Lo primero que tienes que hacer es comprobar si el administrador ha prohibido a los demás solicitar el control. Siempre leas un mensaje «La solicitud de control está deshabilitada por el administrador de la empresa partícipe», sabrás que el administrador ha deshabilitado esa función. En este caso, no queda otra salida que hablarle, ya sea por privado como en alguno de los grupos que comparten -mejor por privado- para pedirle que la habilite.
Para habilitarla, el administrador debe ir a Teams, Reuniones, Políticas de reunión y luego activar la función. Inmediatamente lo haga, podrá ceder el control de su equipo y/o aceptar las solicitudes de los otros usuarios. Generalmente, estos cambios surten efecto una vez que se cierra Teams y se vuelve a abrir. Prueba así.
Asegúrate de que la aceleración de hardware de la GPU esté habilitada
La función de control de solicitud o concesión depende en gran medida de la GPU, uno de los componentes esenciales que tiene cualquier PC. Incluso, exige que la aceleración del hardware de la GPU esté habilitada.
- Abre Teams en tu PC y haz click en los tres puntos al lado de tu foto de perfil
- Selecciona Configuración en la lista desplegable y ve a General
- En Aplicación, desmarca «Desactivar aceleración de hardware de GPU»
Y eso es todo. Cierra y vuelve a abrir la aplicación Teams por si acaso, para que surtan efecto los cambios.
Cambia a la aplicación Teams
Si nada de lo anterior da resultados, eso puede deberse a que la versión de navegador de Teams es algo limitada. Posee varios defectos, y uno de los más molestos es el de no poder solicitar u otorgar control de la pantalla. Entonces, creemos que deberías dar el salto de la versión de navegador a la aplicación de Teams.
Otras preguntas frecuentes
¿Por qué no puedo solicitar control en Teams?
Si no puedes solicitar el controlar en una reunión de Teams, eso se debe a que el administrador no lo permite. Lamentablemente puede que esas sean sus políticas, pero no pierdes nada con pedirle por privado que te deje controlar un equipo ajeno a distancia. Si los demás pueden solicitar el permiso y tú no, puede estar relacionado directamente con que no tienes habilitada la aceleración de hardware de GPU. Tendrás que habilitarla y seguir.
¿Por qué Teams pide permisos?
Ya que Teams funciona básicamente en torno a las llamadas y videollamadas, es lógico que pida algunos permisos. Cuando quieras que alguien controle tu equipo, o controlar al de alguien, tendrás que conceder estos permisos. Suponiendo que no estés de acuerdo con otorgar tantos permisos, lo ideal es conectarte en el navegador.
Ahora que ya sabes cómo solicitar el control en Microsoft Teams, ¿qué más te gustaría aprender sobre este servicio?

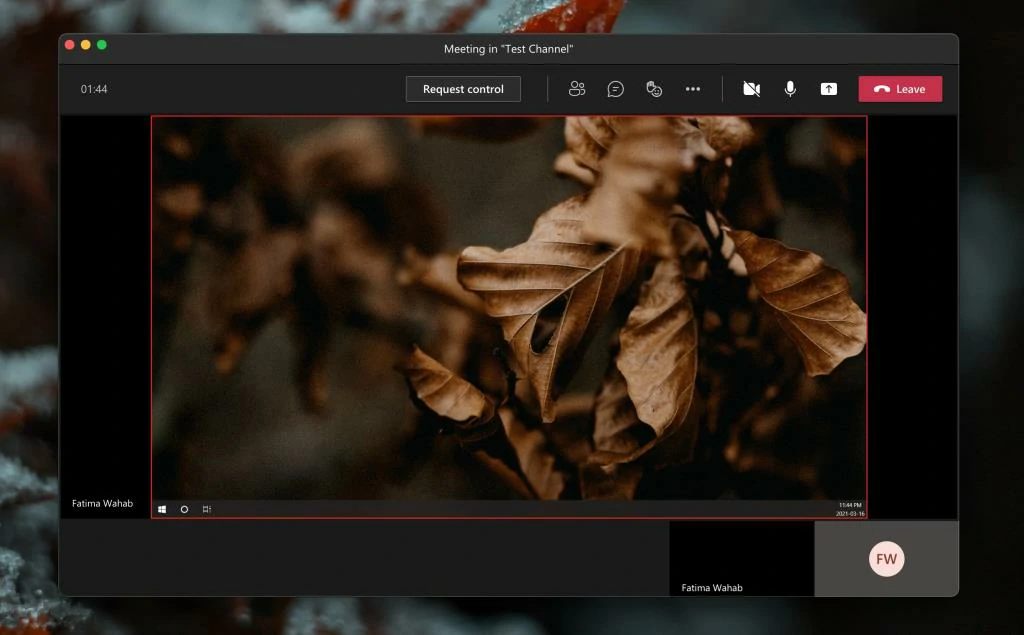
¿Tienes alguna pregunta o problema relacionado con el tema del artículo? Queremos ayudarte.
Deja un comentario con tu problema o pregunta. Leemos y respondemos todos los comentarios, aunque a veces podamos tardar un poco debido al volumen que recibimos. Además, si tu consulta inspira la escritura de un artículo, te notificaremos por email cuando lo publiquemos.
*Moderamos los comentarios para evitar spam.
¡Gracias por enriquecer nuestra comunidad con tu participación!